- Home
- DIY Special Effects
- Effetti di esecuzione Tutorial di Filmora
Transcript
Dans cette vidéo, nous allons vous montrer comment créer cet effet de course dans Wondershare Filmora. Tout d'abord, déposez vos séquences sur la piste 1 et la piste 2. Sélectionnez la séquence de la piste 2, choisissez "AI Tools", activez "Smart Cutout" et arrêtez-vous sur l'image où le sujet est entièrement visible.
Ici, nous utilisons l'outil "Brush" pour couvrir le sujet. Ensuite, cliquez sur "Start Smart Cutout". Ensuite, il sera automatiquement choisi sur chaque image en avant et en arrière, puis cliquez sur "Save". Maintenant, sélectionnez les parties que vous souhaitez montrer avec l'effet et divisez les deux clips. Répétez la même étape pour le reste de la séquence.
Ensuite, allez dans les "Effets" et cherchez l'effet "Heartbeat" et appliquez-le sur les parties divisées de la piste 1. Sous l'onglet "Effet", nous changeons la "Vitesse" à 5. Ici, vous pouvez voir que l'arrière-plan devient flou. Déposez maintenant l'effet "Heartbeat" sur le prochain clip divisé. Ensuite, appliquez l'effet "Hallucination 1" sur les deux parties affectées.
Allez dans les "Transitions" et appliquez la transition "Dissolve" sur la piste 1 sur toutes les parties divisées et augmentez sa "Durée". Maintenant, pour amplifier l'effet, allez dans les "Effets" et appliquez l'effet "Leak Light" sur la piste 3. Étirez-le sur 12 secondes, changez l'"Opacité" à 35.
Enfin, appliquez l'effet "Auto Enhance" sur la piste 4 et étirez-le sur 12 secondes. Changez le "Niveau" à 100. Maintenant, "Rendez" pour voir l'aperçu final.
Applicare un tutorial sugli effetti di esecuzione con Filmora
Ce dont vous avez besoin de préparer :
- Un ordinateur (Windows ou macOS)
- Vos éléments vidéos.
- Éditeur vidéo Filmora
Lancer le nouveau projet
Pour commencer le projet, importez votre vidéo dans le panneau multimédia, faites-la glisser depuis votre système et déposez-la sur la timeline. Copiez cette vidéo de la première piste de la timeline et collez-la sur la piste supérieure. Vous obtiendrez ainsi deux vidéos sur deux pistes différentes de la timeline.
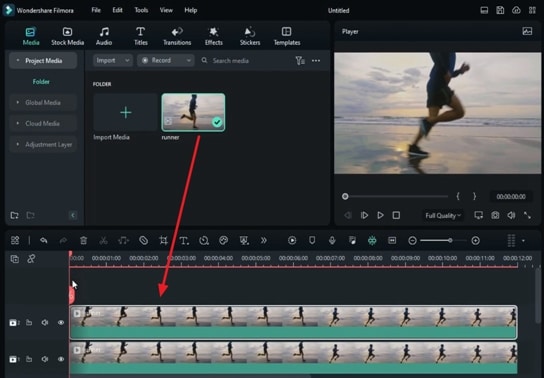
Undergo Smart Cutout on the Object (USCOTO)
Select the above video layer and head to the settings panel on the right. Choose the "Video" tab; under this tab, select "AI Tools." As you enter the "AI Tools," scroll down to find the "Smart Cutout" button. Enable this button and hit the "Click to Start Smart Cutout" button to track your moving object. (STAVLHSTPPOTR. CVTOAVLAA. AATTUSCTEETBTCSSCBEHT"S"TTUITSTYMO. EBTAAHCTYMO)
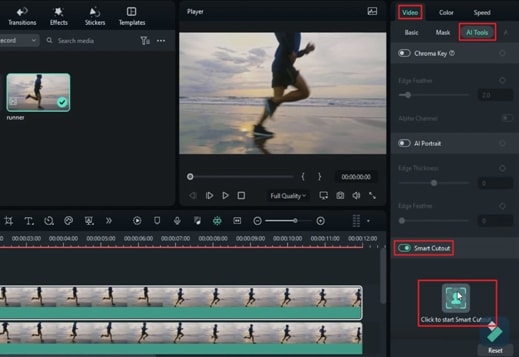
Track the Moving Object (TTMO)
You'll end up entering the newly opened window. Move your playhead forward to analyze your video and place it where you can see your object. Highlight your object by selecting the "Overlay Color" from the top right corner of the new window with the "Smart Brush" tool. (YEUENDUONOW. MBYPTAYVAPYCSYO. HYOBST"OC"FTTRCOTNWWTSBT)
After highlighting the object, choose "Click to Start Smart Cutout" from the right panel to track your object throughout your video. Wait until the "Tracking Processing" bar is completed and hit "Save" to keep this tracking saved. (AHTO. C"CTSSC"FTRP. WUT"TP"BICAH"S"TKYP. WUT"TP"BICAH"S"TKYP)
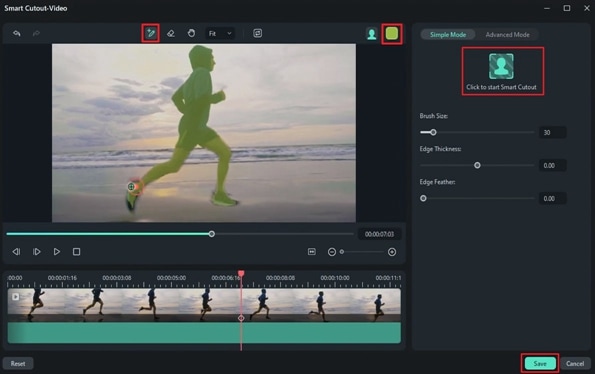
Split the Video Layers (STVL)
Now, go to the timeline and select the video. By moving the playhead towards the right, you can choose the points of your video where you want to apply the effect. Now, split both of your video clips at those points. (NGTTAATV. BMTPWTYCCP. YCCBOMVCAOTP)
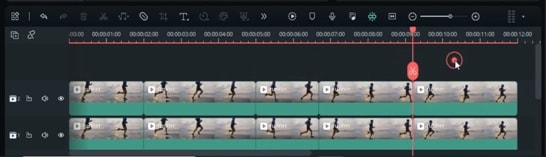
Changer les effets de fond
De plus, sélectionnez la première vidéo de la chronologie, qui est votre fond, et rendez-vous à l'onglet "Effets". Choisissez n'importe quel effet désiré qui convient à votre vidéo et faites-le glisser sur votre vidéo dans la chronologie pour changer l'effet de votre fond. Vous pouvez choisir autant d'effets que vous le souhaitez.
Sélectionnez la couche vidéo modifiée dans la chronologie pour voir les résultats clairement et rendez-vous au panneau de droite. Ici, vous pouvez réduire la "Vitesse" de l'effet sous l'onglet "Effets".
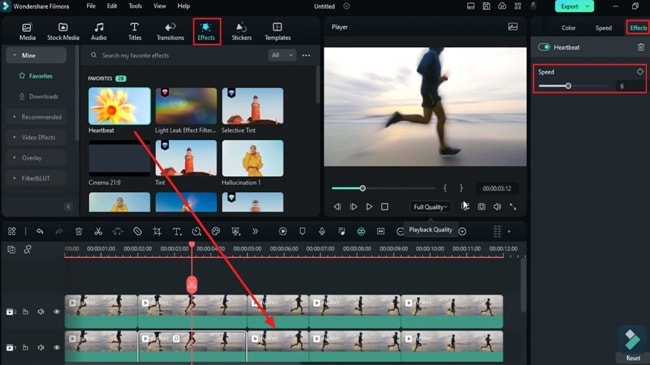
Appliquer des transitions sur les extrémités divisées
Avancez en naviguant vers l'onglet "Transitions", sélectionnez votre transition désirée et appliquez-la à tous les clips vidéo de votre première couche vidéo. Vous pouvez ajuster sa "Durée" depuis le panneau de droite.
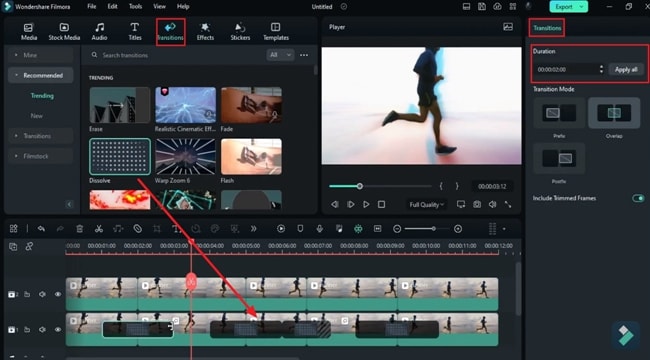
Améliorer les visuels de la vidéo avec plus d'effets
Si vous souhaitez améliorer vos effets appliqués, passez à l'onglet "Effets" pour choisir vos effets, et vous pouvez appliquer plusieurs effets à vos vidéos. Placez-les sur les pistes supérieures et ajustez leur durée en les faisant simplement glisser vers la droite, par rapport aux pistes vidéo.
Si vous souhaitez personnaliser les paramètres, vous pouvez le faire à partir de la fenêtre disponible à droite. Une fois que vous avez appliqué les effets, cliquez sur "Aperçu du rendu" dans la barre d'outils de la timeline pour voir les résultats finaux.
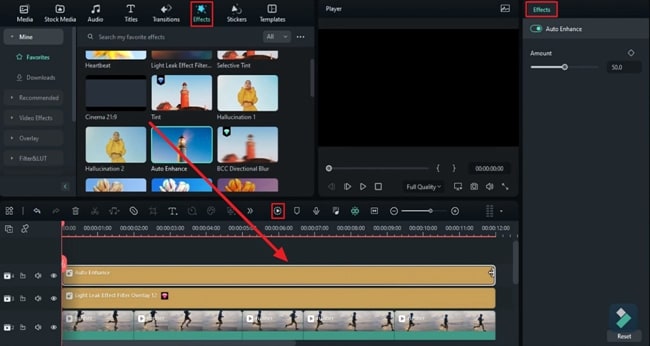
Dans cet article, vous avez appris comment utiliser Filmora pour appliquer l'effet de course dans votre vidéo. Wondershare Filmora propose de nombreuses options prédéfinies qui peuvent améliorer les visuels de votre contenu en un seul clic. Désormais, vous pouvez facilement appliquer les effets sur tout objet en mouvement ou statique pour créer des vidéos avec effet de course en utilisant cet outil.





Speak Your Mind