- Home
- DIY Special Effects
- Le migliori funzionalità di Filmora per creare AMV incredibili
Tecniche di modifica di base per la produzione di AMV
Cosa devi preparare:
- Un computer (Windows o macOS)
- I tuoi materiali video.
- Filmora video editor
Apri Filmora
Dovresti usare Wondershare Filmora per avviare il processo di modifica AMV. Avviare il programma e prepararsi a importare la clip desiderata.
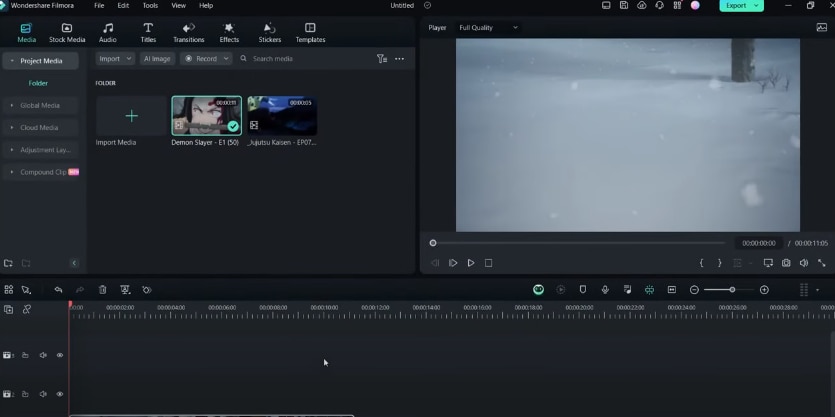
Importa la clip
È necessario importare il video clip con cui si desidera lavorare. Cerca la categoria"Importa supporti "nella finestra di modifica e seleziona l'opzione per importare la clip.
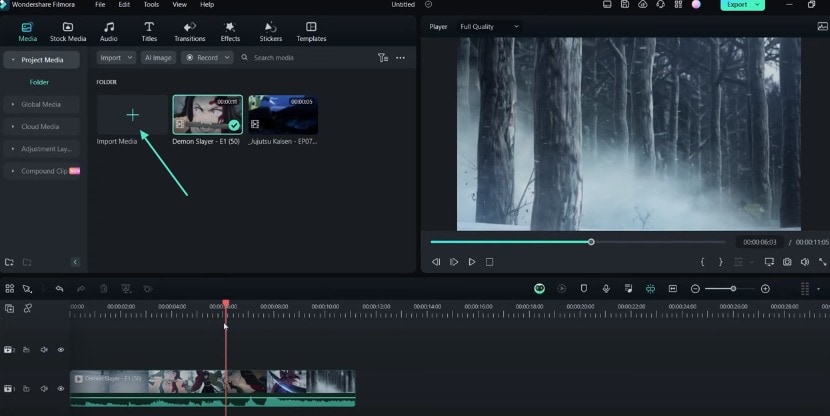
Split the Clip
Dopo aver importato la clip, puoi dividerla in più segmenti se necessario. Per fare questo è necessario premere la scorciatoia da tastiera"Ctrl + B ". In alternativa, puoi fare clic con il tasto destro del pulsante sul video nella timeline e scegliere l'opzione"Dividi ". La divisione consente di rimuovere parti indesiderate o creare sezioni separate per la modifica.
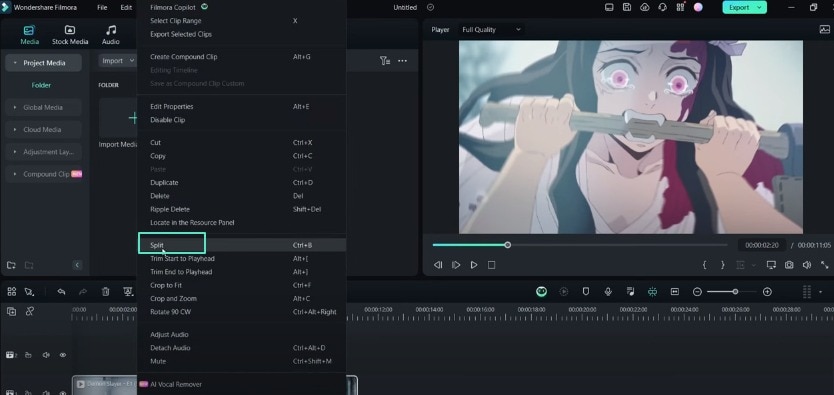
Annulla e rifa azioni
Filmora ti permette di annullare o rifare le azioni eseguite durante il processo di modifica. Premere la scorciatoia Ctrl + Z per annullare un'azione. Se si desidera rifare un'azione annullata, premere Ctrl + Y.
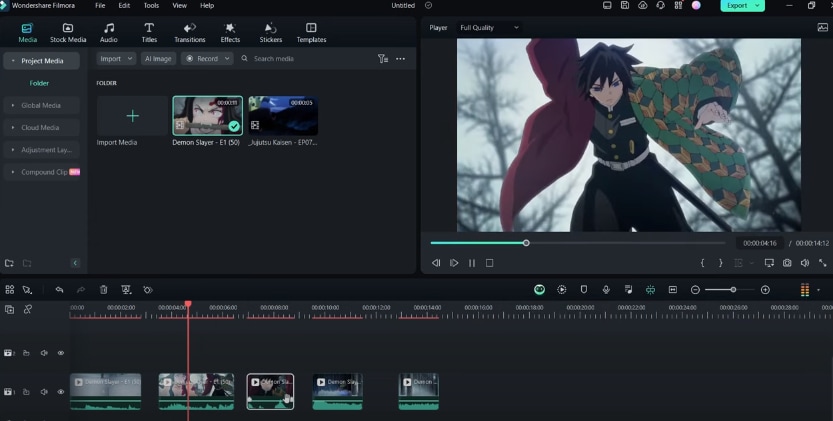
Aggiungi frame chiave
I frame chiave vengono utilizzati per creare effetti di movimento o opacità nei tuoi video clip. Per aggiungerlo, premere Alt+ Click sinistro sulla posizione desiderata nella timeline. È inoltre possibile regolare il valore di opacità aprendo le impostazioni della clip.
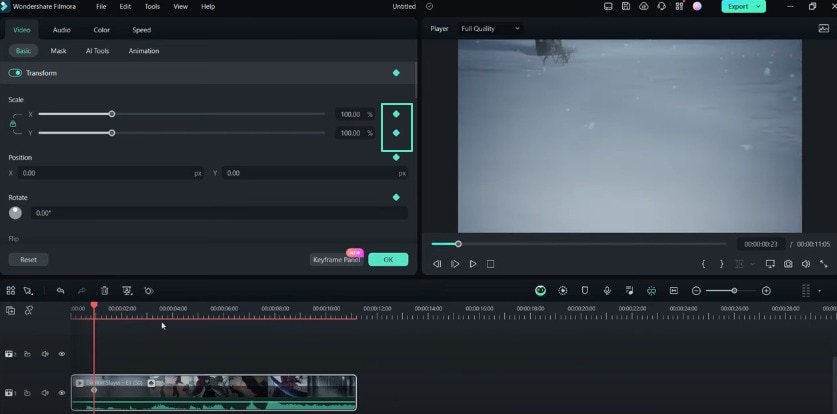
Regola i livelli di zoom
Filmora offre varie opzioni di zoom level, come fit, 10%, 25%, 50% e altro ancora. È necessario selezionare il livello di zoom appropriato. Aiuta quando si esegue operazioni di mascheramento dove è richiesta precisione. Vai alle impostazioni video e scegli l'opzione"Maschera "per selezionare la parte della clip che si desidera ingrandire.
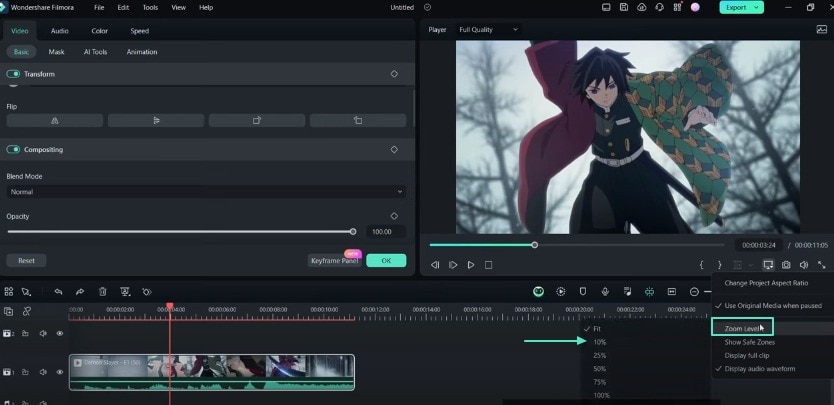
Regola la qualità di riproduzione
È possibile gestire la qualità di riproduzione del video durante il processo di modifica. Cerca l'opzione Qualità completa sopra l'area di anteprima video.
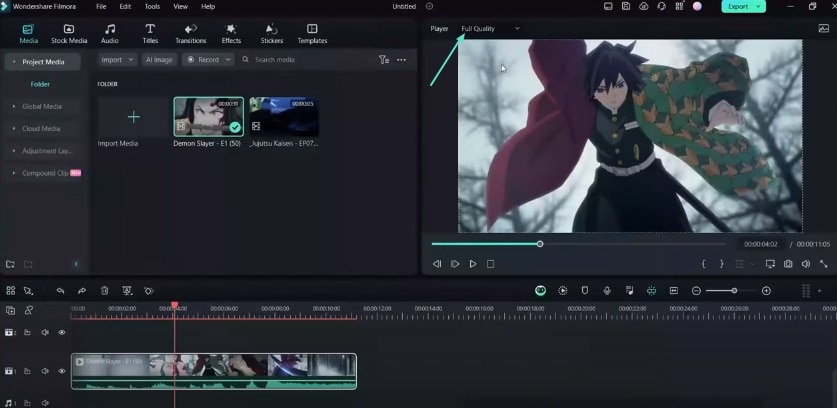
Cliccando su di esso rivelerà più opzioni, tra cui Pieno, 1/2 e 1/4. È possibile scegliere una qualità di riproduzione più bassa per rendere il video più velocemente con meno ritardo. Tuttavia, non influirà sulla qualità finale delle esportazioni.
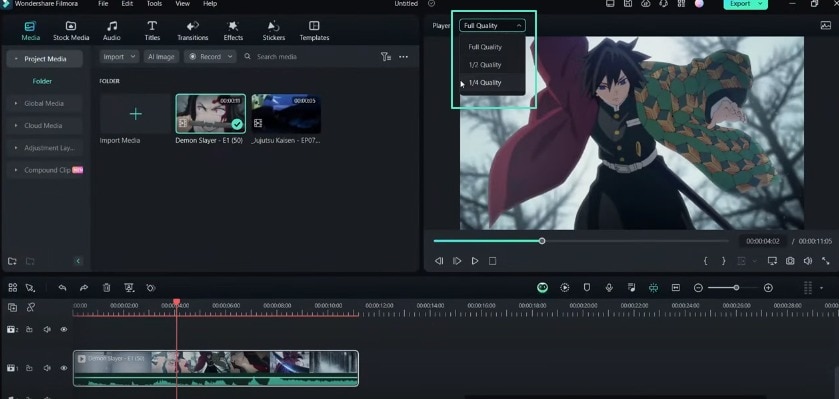
Seleziona più clip
Potresti voler selezionare e spostare simultaneamente molti video clip lungo la linea temporale. Quindi, è necessario utilizzare la combinazione di tastiera e mouse "Ctrl + Click sinistro". Ti permetterà di eseguire azioni su più clip contemporaneamente.
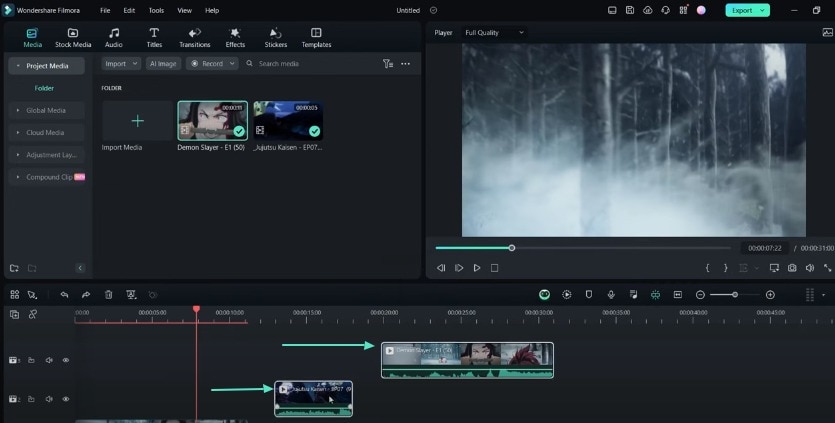
Pre-render il video
È possibile eseguire una pre-rendering per visualizzare in anteprima come sarà il video modificato. Per fare questo, è necessario premere il tasto"Enter ". Questa azione renderà il video senza esportarlo. Di conseguenza, ti permette di rivedere i risultati prima di finalizzare il progetto.
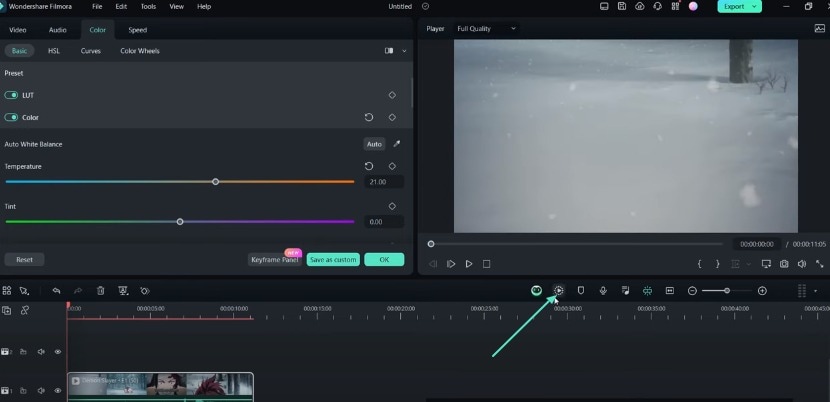
Usa i marcatori
Filmora offre uno strumento di marcatore per aiutarti a organizzare e gestire il processo di modifica. Per accedere all'editor di marcatori, premere il tasto "M". Una volta aperto, è possibile aggiungere marcatori in posizioni diverse lungo la linea temporale. Puoi anche dare loro nomi descrittivi, come "Aggiungi Shaker", "Aggiungi esposizione", ecc.
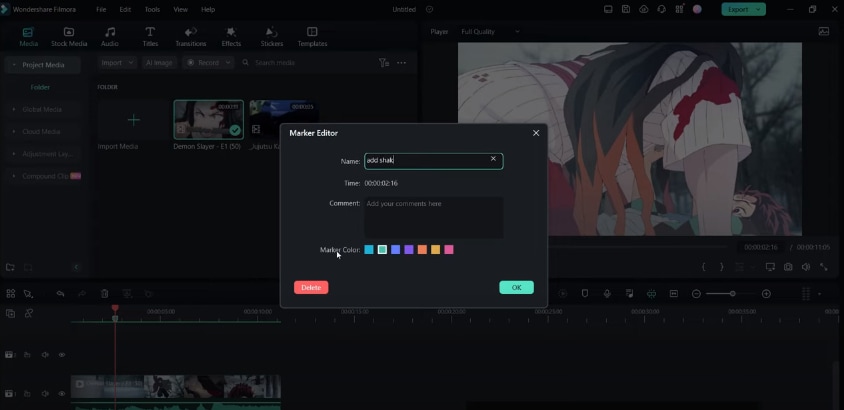
Gestire le tracce
A volte, potresti voler gestire varie tracce video e audio nel tuo progetto. Dovresti fare clic sul pulsante all'angolo sinistro della linea temporale. Ti consentirà di scegliere dove aggiungere nuove tracce e quante tracce si desidera includere nel progetto.
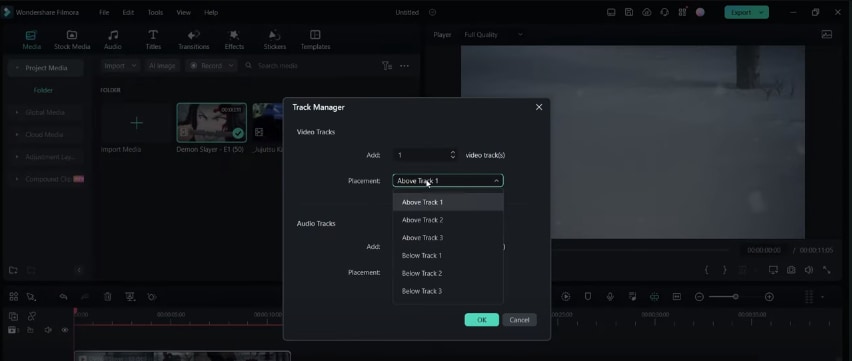
Quello che hai imparato:
- Devi conoscere le basi di utilizzare qualsiasi software di editing video. Che si tratti di dividere clip, aggiungere frame chiave, regolare la qualità di riproduzione o gestire tracce! Conoscere le scorciatoie da tastiera riduce anche il tempo di modifica. Filmora offre tutto quello di cui hai bisogno per creare AMV perfetti. Puoi saperne di più su queste offerte presso Filmora Creator Hub.




Speak Your Mind