- Guide per Montare Video
- 1.Convertitori da audio a testo online gratuiti
- 2.Gli 9 migliori generatori di voci AI
- 3.Idee, Musica e Frasi per Video di Compleanno
- 4.Come Generare Sottotitoli Automatici in Video
- 5.Software Migliori per Montaggio Video con IA
- 6.Strumenti Online Migliori per Rimuovere Voce
- 7.Come Sostituire i Volti nei Video
- 8.Migliori Lettori Video Gratuiti per PC
- 9.Migliori programmi gratuiti per riprodurre DVD
- 10.Rimuovere rumori di sottofondo da video
- 11.Creare Video di Mappa di Viaggio Animata
- 12.I 10 Migliori Cutter Video Gratuiti
- Miglior Editor Video su PC: Filmora
- Provalo gratuitamente Provalo gratuitamente
Come creare un effetto video di salto attraverso un portale
Aggiornato a 27/02/2025• Soluzioni comprovate
Cosa occorre preparare:
- Il vostro computer (Windows o macOS)
- Video clip con il soggetto che esprime espressioni di rabbia
- Wondershare Filmora video editor
 Download protetto, nessun malware, nessun rischio - solo 1 clic per provare
Download protetto, nessun malware, nessun rischio - solo 1 clic per provare
Installare e avviare Filmora sul computer. Fare clic su Nuovo progetto per iniziare. Trascinare il video del greenscreen nella cartella multimediale del progetto.
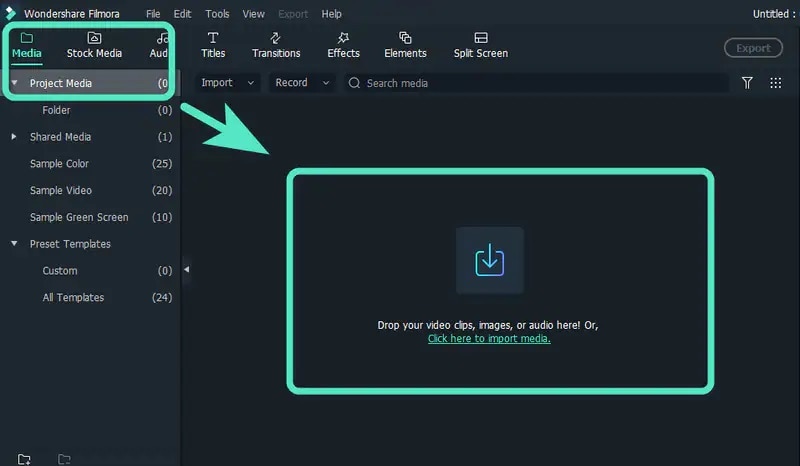
Andare su Effetti e cercare lo sfondo. Trascinare e rilasciare Landscape Backgrounds Pack Overlay 01 sulla timeline. Scattare un'istantanea del video di sfondo facendo clic sull'icona della fotocamera sotto il visualizzatore. Successivamente, rimuovere il video dalla timeline e inserire la nuova istantanea dalla cartella Project Media.
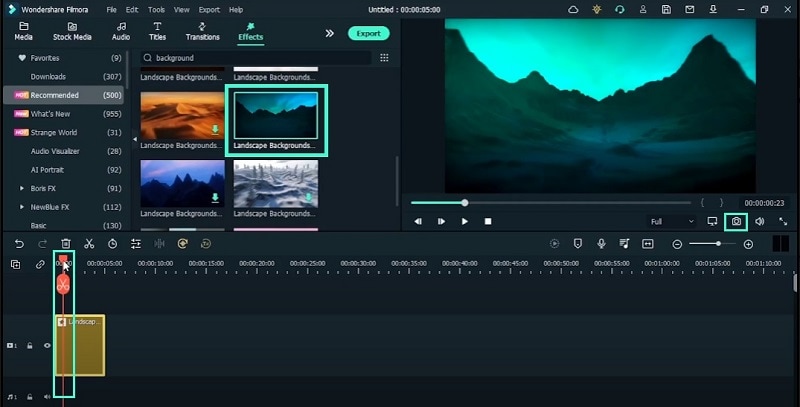
Portare il video greenscreen sulla timeline. Fare doppio clic sul video e attivare Chroma key. Usare l'icona del contagocce per prelevare la tonalità verde del greencreen e farla scomparire. Modificare la dimensione del progetto in modo che corrisponda al rapporto di aspetto del video greenscreen. Andare su File> Impostazioni progetto> Rapporto di aspetto e impostare 9:16 (verticale).
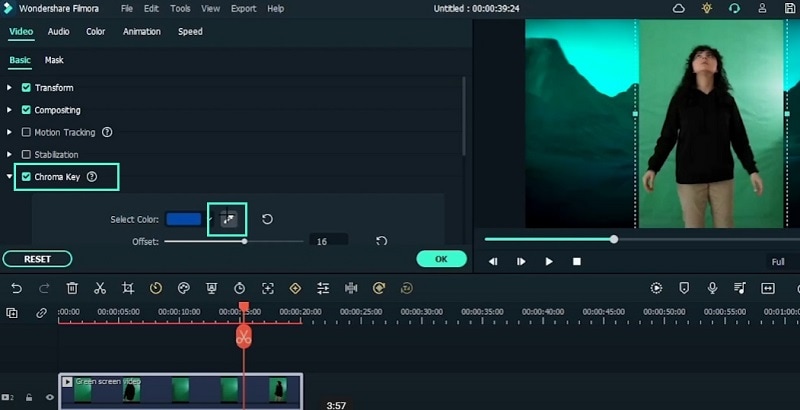
Andare su Effetti>LUT>Freddo film e aggiungerlo al video greenscreen. Allo stesso modo, andare su Effetti>LUT>Sincity e aggiungerla al video greenscreen. Andate in Elementi e trascinate Superheroes Cinematic Portal sotto le riprese in greenscreen. Posizionarlo nel punto in cui l'attore compie il gesto di apertura del portale.
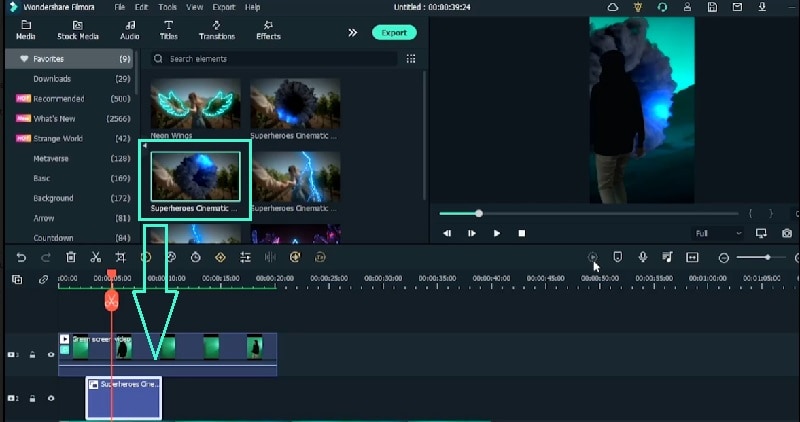
Effettuare un taglio nel video greenscreen subito prima che l'attore salti. Prendete un fotogramma e tagliatelo di nuovo. Fare un po' di spazio tra il clip di una cornice e quello del lato destro. Selezionare un fotogramma, andare su Tempo e fare clic su Blocca fotogramma.
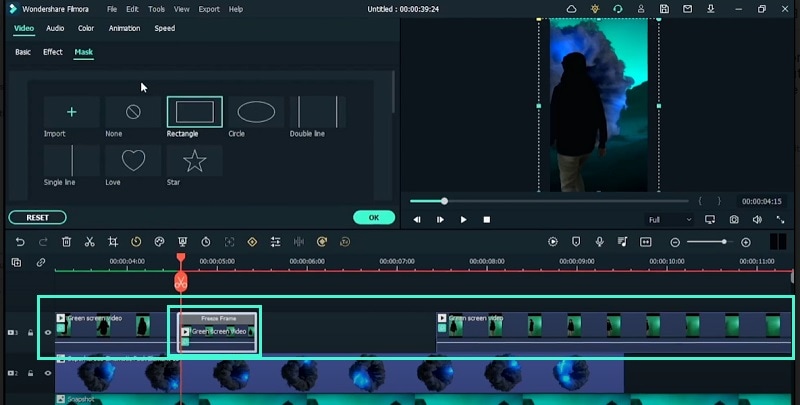
Aggiungete un fotogramma chiave al fermo immagine andando su Animazione. Dopo due fotogrammi, aggiungete un altro fotogramma chiave e ridimensionate il greencreen in modo che l'attore appaia piccolo. Regolare la posizione X e Y per far sì che l'attore si trovi al centro del portale. Andate quindi su Effetti e aggiungete l'effetto Sfocatura rotazione al fermo immagine.
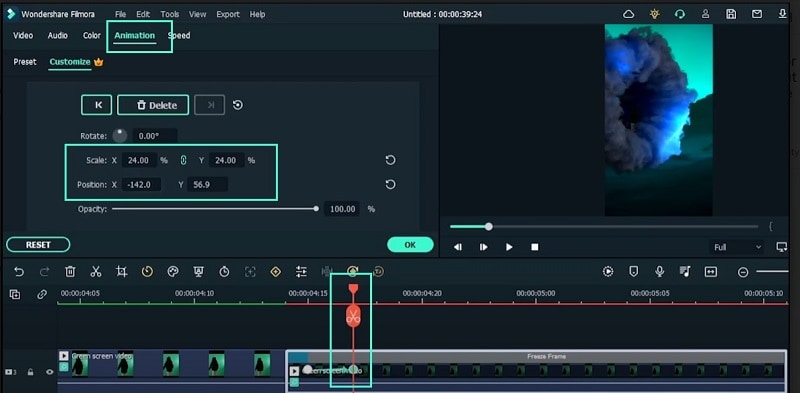
Dopo aver completato l'effetto di salto nel portale, è necessario seguire quasi gli stessi passaggi per il salto fuori dal portale. Per prima cosa, scegliere l'elemento di sfondo Retro Greenscreen. Fotografarlo dove opportuno, inserire il video greenscreen, aggiungere il portale, far uscire il soggetto dalle dimensioni piccole a quelle normali.
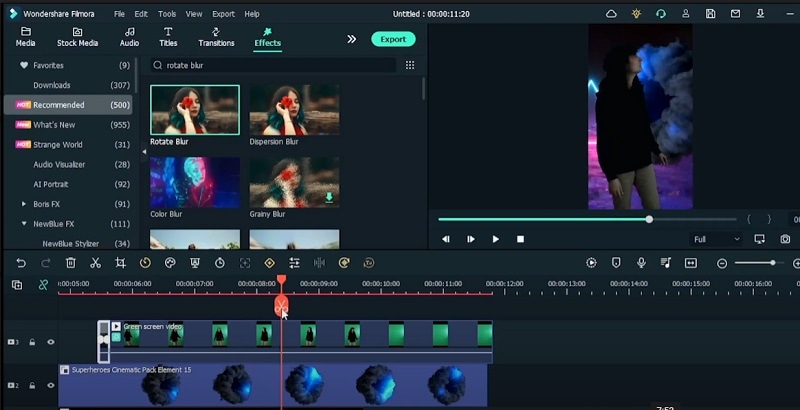
Aggiungeremo un effetto fulmine. Andate su Elementi e lasciate cadere l'effetto Superheroes Cinematic Lightning in cima e posizionatene uno sotto. Infine, aggiungere una LUT personalizzata chiamata Star Wars e sfocare l'istantanea con Square Blur. Riproducete il video e guardate il personaggio che apre il portale, saltando dentro e fuori in un nuovo mondo.
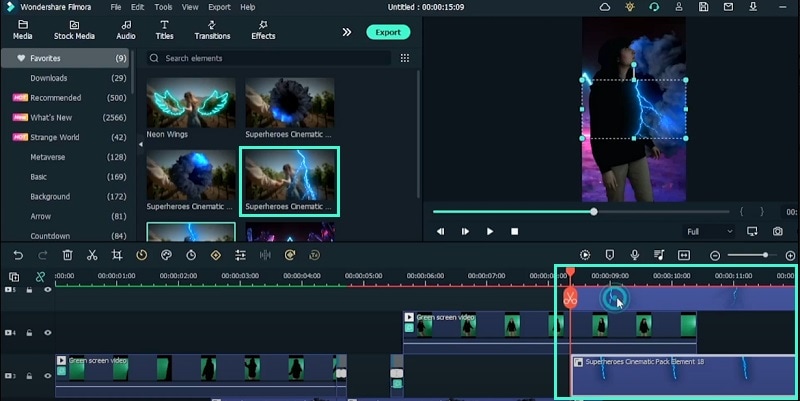
Cosa avete imparato:
- Come sostituire il greenscreen con uno sfondo adeguato
- Come aggiungere l'elemento portale e far passare l'attore attraverso di esso
- Come aggiungere l'elemento portale e far passare l'attore attraverso di esso

Il programma di montaggio video potenziato dall'IA, superpotente e facile da usare per tutti i creatori.
Provalo Gratis Provalo Gratis Provalo Gratis






