- Guide per Montare Video
- 1.Convertitori da audio a testo online gratuiti
- 2.Gli 9 migliori generatori di voci AI
- 3.Idee, Musica e Frasi per Video di Compleanno
- 4.Come Generare Sottotitoli Automatici in Video
- 5.Software Migliori per Montaggio Video con IA
- 6.Strumenti Online Migliori per Rimuovere Voce
- 7.Come Sostituire i Volti nei Video
- 8.Migliori Lettori Video Gratuiti per PC
- 9.Migliori programmi gratuiti per riprodurre DVD
- 10.Rimuovere rumori di sottofondo da video
- 11.Creare Video di Mappa di Viaggio Animata
- 12.I 10 Migliori Cutter Video Gratuiti
- Miglior Editor Video su PC: Filmora
- Provalo gratuitamente Provalo gratuitamente
Come creare titoli cinematografici in Filmora
Crea titoli cinematografici di grande impatto e bellissimi con Filmora e distinguiti dalla massa. Puoi trasformare le tue foto e i tuoi video in titoli cinematografici in pochi minuti. È abbastanza semplice da usare per chiunque, ma di livello professionale con strumenti avanzati per i registi,
Come creare titoli cinematografici in Filmora
Aggiornato il 09/04/2024• Soluzioni comprovate
Ciò che ti serve per prepararti:
- Un computer (Windows o macOS)
- I tuoi materiali video.
- Editor video Filmora
 Garanzia di Download Sicuro, zero malware
Garanzia di Download Sicuro, zero malware
 Garanzia di Download Sicuro, zero malware
Garanzia di Download Sicuro, zero malware
(vai a scaricare Filmora mobile sul tuo dispositivo mobile tramite Appstore e GooglePlay).
*Le informazioni sul prodotto e sulla fatturazione ti verranno inviate via email dopo l'acquisto.
Installa gratuitamente Filmora
Filmora è un software di montaggio video gratuito che ti permette di creare video straordinari con il tuo smartphone o tablet. Non c'è bisogno di alcuna attrezzatura speciale per utilizzare Filmora. È completamente gratuito e facile da usare! Puoi modificare i video in pochi minuti. È uno strumento di montaggio video che è diventato una parte essenziale del processo di montaggio video. Installalo semplicemente da Google ed eseguilo sul tuo desktop
Inserisci qualsiasi clip nella linea temporale
Dopo aver installato Filmora, esporta qualsiasi clip dalla tua galleria e ritagliala. Una volta fatto ciò, dovresti trascinare e rilasciare un clip qualsiasi nella linea temporale. Se vuoi un video breve, è facoltativo, quindi taglia il tuo video, altrimenti continua con quello esistente. Possiamo rimuovere qualsiasi filmato non necessario che deve ancora essere montato.
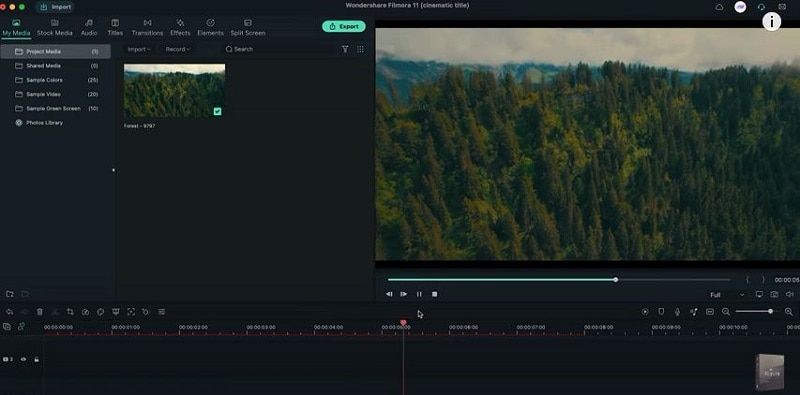
Seleziona la risoluzione del video e la frequenza dei fotogrammi
Dopo aver selezionato il clip, clicca su File, quindi scegli le impostazioni del progetto dove puoi selezionare il tipo o la risoluzione del tuo video. Puoi anche usare la scorciatoia F12 per aprire le impostazioni del progetto.
Assicurati di avere una risoluzione full HD. There is also a custom option where you can select your resolution on the custom option. Se non è così, seleziona l'opzione di risoluzione Full HD e seleziona la velocità dei fotogrammi al secondo.
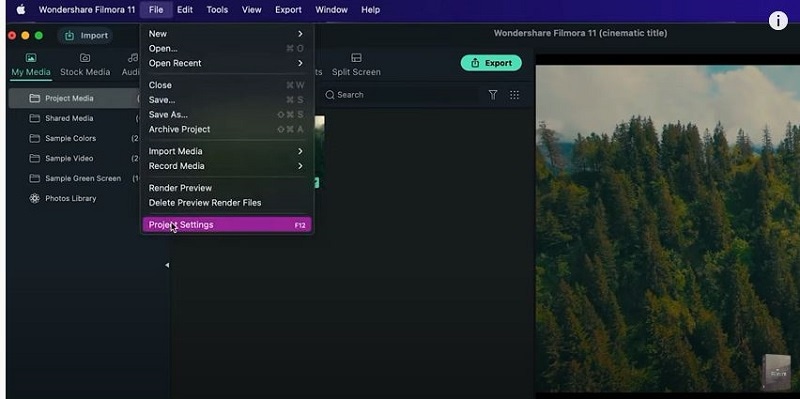
Crea un titolo più grande
Per creare un titolo più grande, vai prima di tutto alla sezione Titoli. In seguito, appariranno diverse opzioni. Da lì seleziona l'opzione Titoli e scegli un titolo predefinito. Ti basta trascinare e rilasciare il titolo sul secondo livello della clip o della linea temporale. Il titolo è l'elemento principale di ogni video che lo rende più professionale.
Quando fai clic sulla scheda Titolo, vengono visualizzati diversi titoli. Ma devi selezionarne uno per rendere il tuo video perfetto. Questo è il primo passo importante che dovrebbe essere perfetto perché tutto il tuo video si basa su di esso.
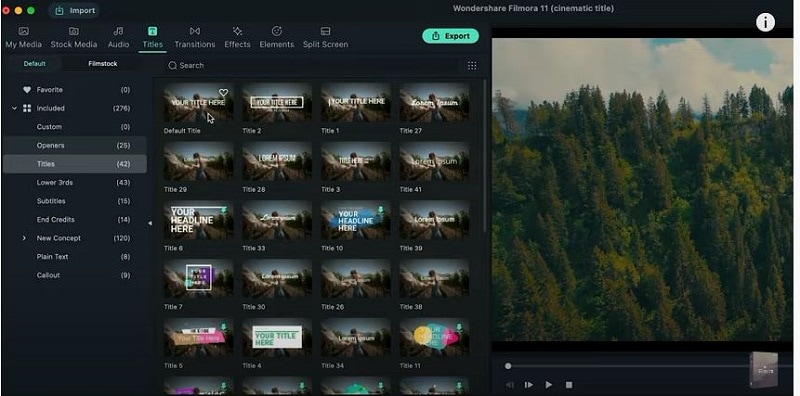
Seleziona il nome del carattere e la sua dimensione
Fai doppio clic sul carattere e vai all'opzione avanzata, dove puoi selezionare il nome del carattere e la sua dimensione in base alla natura del tuo video. In seguito, aumenta lo spazio tra i personaggi per renderlo più cinematografico. Puoi aggiungere facilmente caratteri e colori personalizzati ai tuoi titoli attraverso un'interfaccia di trascinamento e rilascio. Un carattere troppo piccolo diventerà difficile da leggere, mentre un carattere grande diventerà molto grassetto.
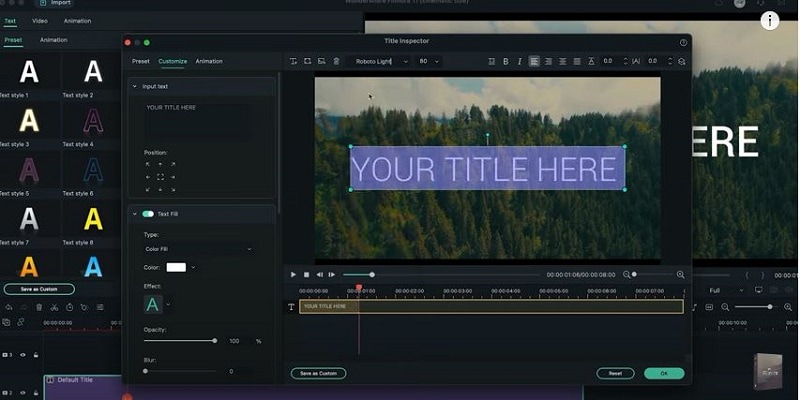
Scegli un'animazione e regolane la durata
Vai all'opzione Animazione e applica l'animazione Casuale 2 al tuo clip. Puoi aggiungere qualsiasi tipo di animazione, ma questa darà al tuo video un effetto cinematografico. Puoi anche regolare la durata dell'animazione in base alle tue esigenze. Filmora fornisce molti effetti che renderanno il tuo video più fluido e professionale.
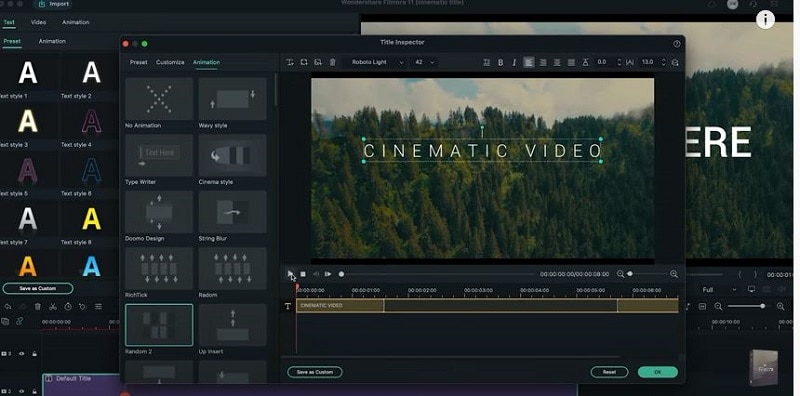
Di nuovo, aggiungi il titolo predefinito e modificalo
Seleziona lo stesso Titolo predefinito dalla scheda Titoli e trascinalo sul terzo livello della tua linea temporale. Quindi accedi alle opzioni avanzate e seleziona il nome del carattere e la sua dimensione. Inoltre, aumenta lo spazio tra i caratteri. Per aumentare lo spazio, accedi all'angolo in alto a sinistra e aumenta o diminuisci in base alle tue esigenze.
Dopodiché, vai di nuovo alla scheda Animazione e scegli l'animazione dissolvenza e avrai finito con la parte dell'animazione.
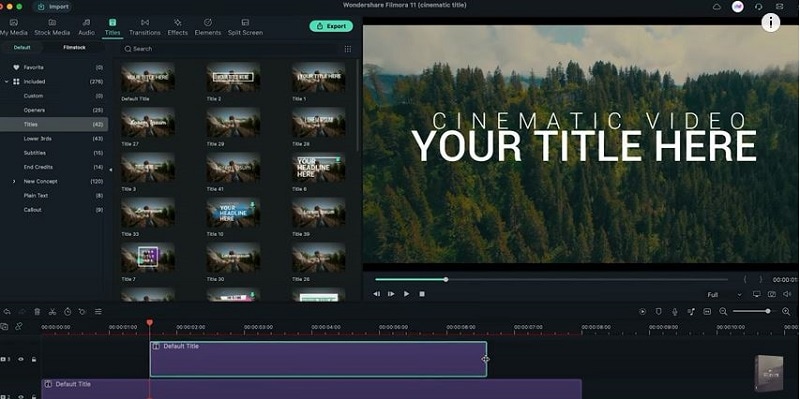
Vai a I miei media e seleziona il colore
Vai alla sezione I miei media e seleziona un colore qualsiasi. Supponiamo che tu selezioni il bianco e lo collochi nei due secondi della tua linea temporale. Seleziona sempre quei colori che sono adatti al tuo video. I colori vivaci renderanno il video più attraente. Modifica le sue dimensioni in sottile e assicurati che sia leggermente più spesso del tuo secondo titolo.
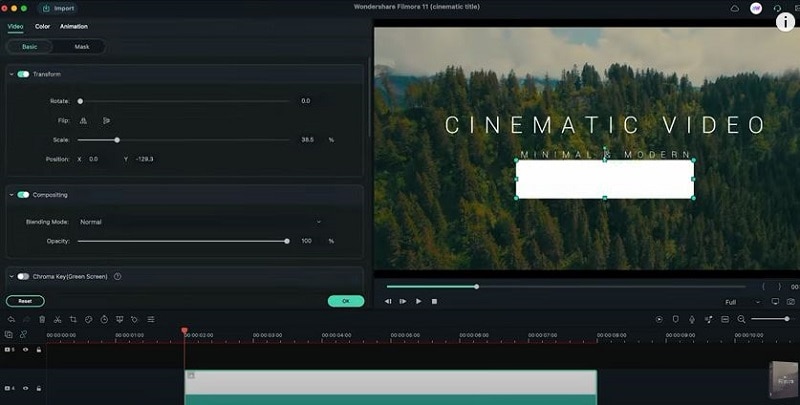
Vai alla scheda Transizioni e selezionala
Clicca sulla Transizione divisa Call e trascinala all'inizio del livello bianco. Poi aggiungi la transizione di fusione Call alla fine del livello bianco. Puoi anche aggiungere l'effetto 21*9 alla tua linea temporale, ma è facoltativo. Puoi regolare la durata della transizione trascinando il cursore nell'angolo in basso a sinistra dello schermo.
Se vuoi rendere il tuo titolo cinematografico più attraente, utilizza varie transizioni. Filmora ti mette a disposizione diverse transizioni che puoi utilizzare gratuitamente nei tuoi video. Al termine del montaggio, esporta il video facendo clic su Esporta. Puoi esportare il tuo video in vari formati.
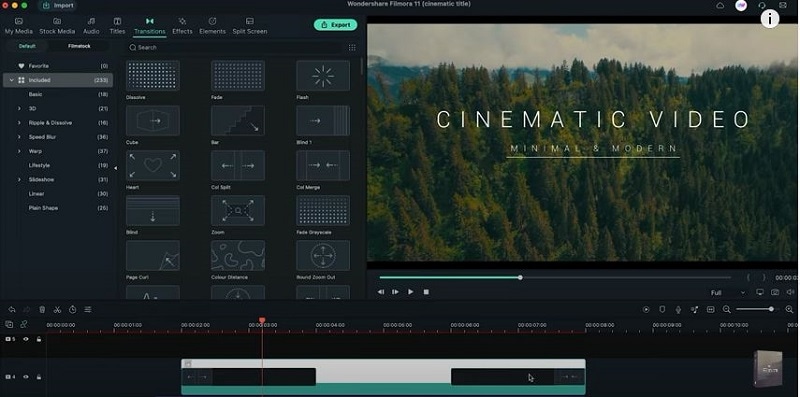
Cosa hai imparato:
- Puoi cambiare qualsiasi sfondo del video con lo schermo verde.
- Usa le transizioni nei video per renderli più fluidi.
- Filmora è dotato di molti tipi di sfondo, tra cui sociale, lavorativo, sportivo e altri ancora.
 Garanzia di Download Sicuro, zero malware
Garanzia di Download Sicuro, zero malware
 Garanzia di Download Sicuro, zero malware
Garanzia di Download Sicuro, zero malware
(vai a scaricare Filmora mobile sul tuo dispositivo mobile tramite Appstore e GooglePlay).
*Le informazioni sul prodotto e sulla fatturazione ti verranno inviate via email dopo l'acquisto.

Il programma di montaggio video potenziato dall'IA, superpotente e facile da usare per tutti i creatori.
Provalo Gratis Provalo Gratis Provalo Gratis Garanzia di Download Sicuro, zero malware
Garanzia di Download Sicuro, zero malware

