- Guide per Montare Video
- 1.Convertitori da audio a testo online gratuiti
- 2.Gli 9 migliori generatori di voci AI
- 3.Idee, Musica e Frasi per Video di Compleanno
- 4.Come Generare Sottotitoli Automatici in Video
- 5.Software Migliori per Montaggio Video con IA
- 6.Strumenti Online Migliori per Rimuovere Voce
- 7.Come Sostituire i Volti nei Video
- 8.Migliori Lettori Video Gratuiti per PC
- 9.Migliori programmi gratuiti per riprodurre DVD
- 10.Rimuovere rumori di sottofondo da video
- 11.Creare Video di Mappa di Viaggio Animata
- 12.I 10 Migliori Cutter Video Gratuiti
- Miglior Editor Video su PC: Filmora
- Provalo gratuitamente Provalo gratuitamente
Come creare video musicali con maschere magiche
Creare un effetto di rotazione creativo per rendere i video musicali più epici, è necessario prendere alcuni effetti che possono trasformare i video noiosi in immagini creative.
Come creare video musicali con maschere magiche
Aggiornato il 09/04/2024• Soluzioni comprovate
Cosa occorre preparare:
- Un computer (Windows o macOS)
- Il vostro materiale video.
- Editor video Filmora
 Garanzia di Download Sicuro, zero malware
Garanzia di Download Sicuro, zero malware
 Garanzia di Download Sicuro, zero malware
Garanzia di Download Sicuro, zero malware
(vai a scaricare Filmora mobile sul tuo dispositivo mobile tramite Appstore e GooglePlay).
*Le informazioni sul prodotto e sulla fatturazione ti verranno inviate via email dopo l'acquisto.
Scaricare e installare Filmora
Per cominciare, è necessario installare l'ultima versione del software sul sistema. Che si tratti di Windows o Mac, Filmora supporta entrambi i principali sistemi operativi.

Importare il filmato
Dopo aver lanciato Filmora, importate il filmato del video musicale con una ballerina nella timeline di Filmora e trascinatelo verso il basso, per iniziare il montaggio. Trascinare il filmato due volte su tracce diverse.
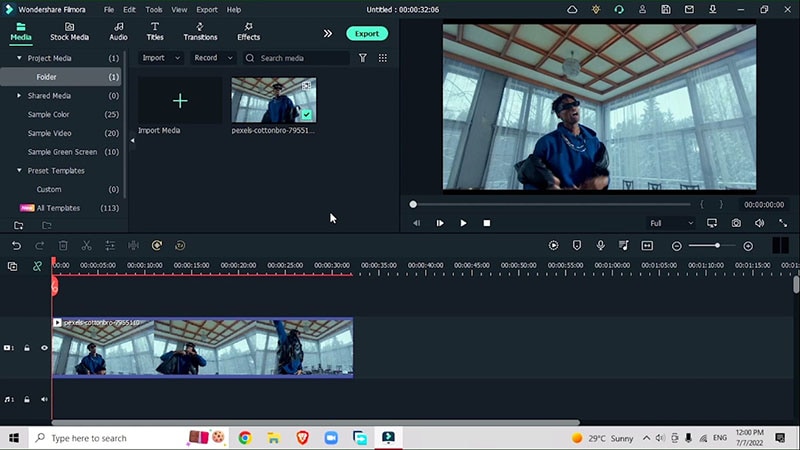
Segnare i punti per l'effetto di rotazione
Osservare attentamente il video e individuare i punti in cui si desidera aggiungere l'effetto di rotazione. Segnare i punti premendo "M" sulla tastiera. Ad esempio, dobbiamo aggiungere la rotazione quando il ballerino porta le braccia in alto.
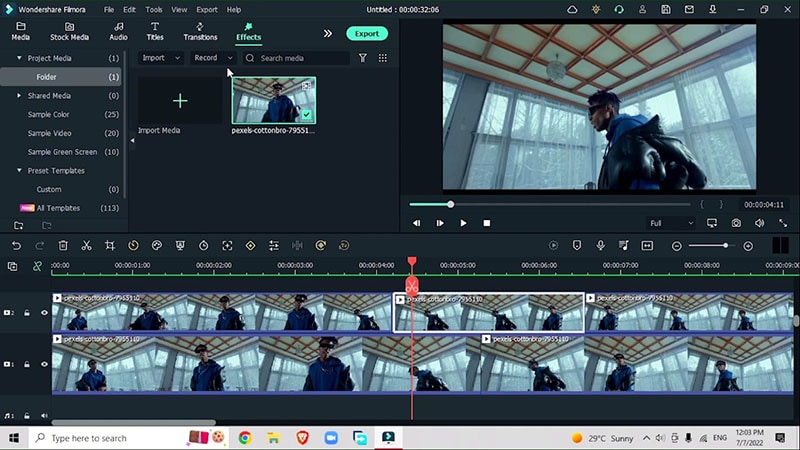
Separare il soggetto dallo sfondo
Per separare il soggetto dallo sfondo, andare su Effetti > Ritratto AI > Effetto segmentazione umana e trascinarlo verso il basso sul segmento. Se si nasconde la prima traccia, si avrà solo il soggetto umano. Fare doppio clic sull'effetto e regolarne l'intensità. Non dimenticate di sfumare i bordi del video per dare un aspetto più naturale.
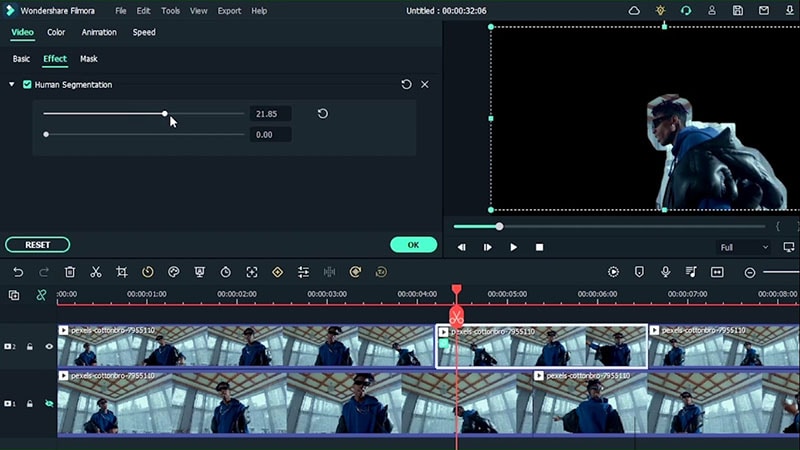
Aggiungere transizioni
Andare al menu transizioni > Warp > Effetto wormhole (è possibile aggiungere qualsiasi transizione in base al tipo di video e all'impostazione dell'effetto di rotazione preferito).
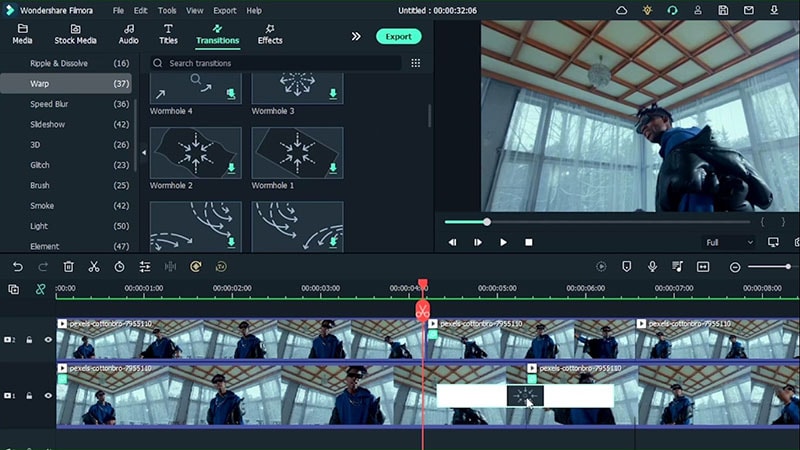
Individuare il punto per contrassegnare il secondo punto in cui si desidera che appaia l'effetto. Effettuare tagli e dividere il video di conseguenza. Qui è necessario ruotare lo schermo, una volta verso sinistra e una volta verso destra. Premere 'M' sul video per contrassegnare i punti in cui servono i fotogrammi.
Fare doppio clic e passare alla sezione animazione per aggiungere i fotogrammi chiave dove tutto è normale. Utilizzare le barre per regolare la rotazione e spostare i fotogrammi chiave di conseguenza.
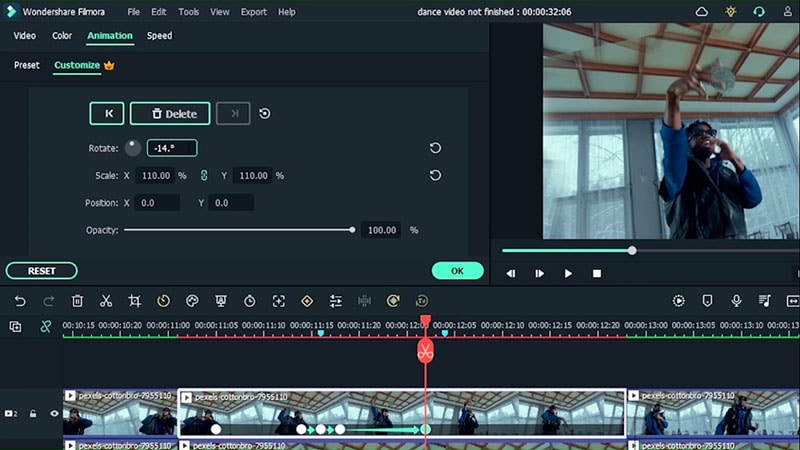
Procedete in questo modo per il resto dei punti segnati. Per migliorare la scena nel video, andare su animazione e ingrandire regolando la scala X e Y.
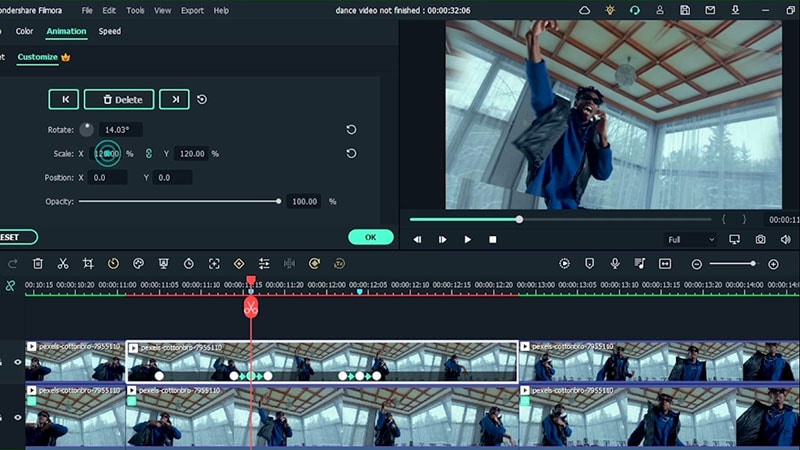
Non dimenticate di eliminare le parti extra del video. Andare su animazione > preimpostazioni > dissolvenza delle estremità. Segnare un punto in cui si desidera che la dissolvenza inizi e aggiungere la dissolvenza a quella sezione del video.
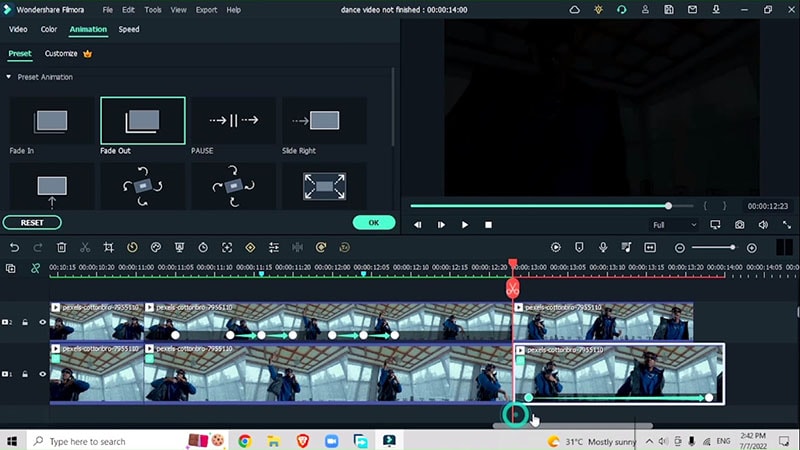
Esportazione e aggiunta di effetti
Una volta che gli effetti di base sono stati inseriti nei video, è il momento di aggiungere alcuni effetti di qualità al video. Premete Esporta ed esportate il vostro filmato. Creare un nuovo progetto e inserire il video di base nella timeline. Eseguire i tagli dove sono stati aggiunti inizialmente gli effetti. E dividere le sezioni portandole sul binario superiore.
Andare su effetti > Ritratto AI > aggiungere un effetto clone a scelta, ad esempio Clone 1. Trascinarlo sulla sezione in cui è stato effettuato il taglio. In questo modo si otterrà un effetto ballerino multiplo.
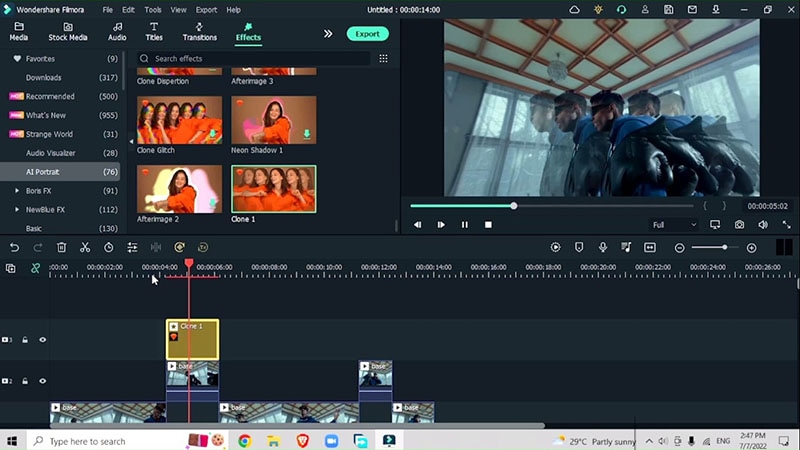
Per la seconda sezione, aggiungete un effetto glitch clone in modo che gli effetti di ballerini multipli siano potenziati da un glitch.
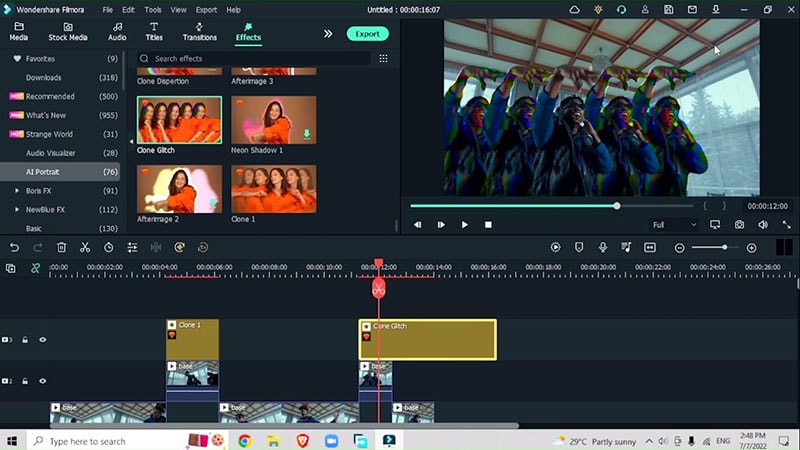
Digitate Cinema nel menu degli effetti per aggiungere gli effetti cinematografici della barra che la maggior parte delle canzoni video più belle contengono. Trascinatelo sopra tutti gli altri video. Abbinare la durata dell'effetto ad altri video per rendere il video più pulito. Fare doppio clic e regolare l'intensità dell'effetto.
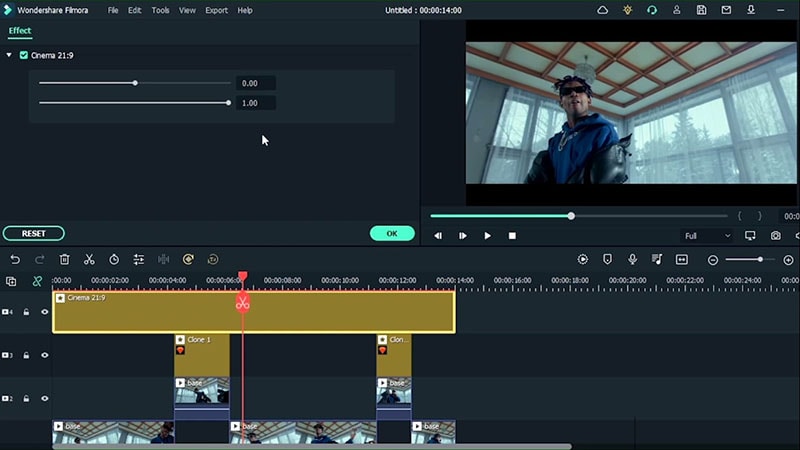
Aggiungere transizioni
Andare al menu transizioni > Sfumatura velocità > Effetto zoom warp. (È possibile aggiungere qualsiasi altra transizione a scelta). Aggiungete la transizione tra i video per unirli. Assicurarsi di regolare la durata dell'effetto.
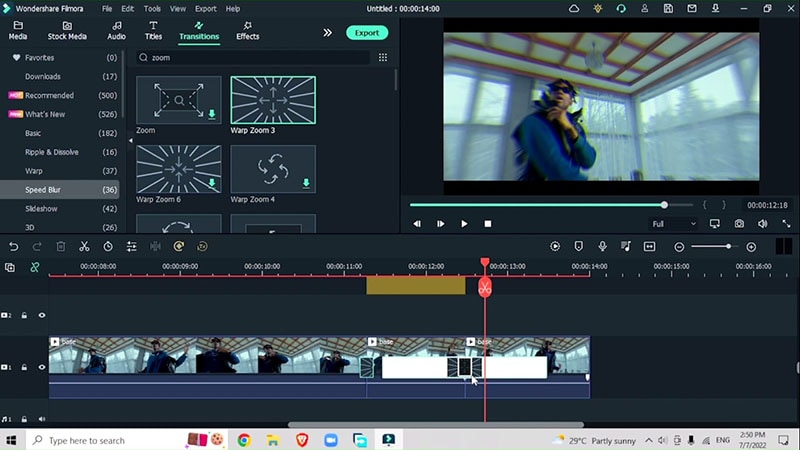
Nel video in cui apparentemente non succede nulla, basta selezionare quelle parti e aggiungere diverse transizioni interessanti, ad esempio la transizione Shock.
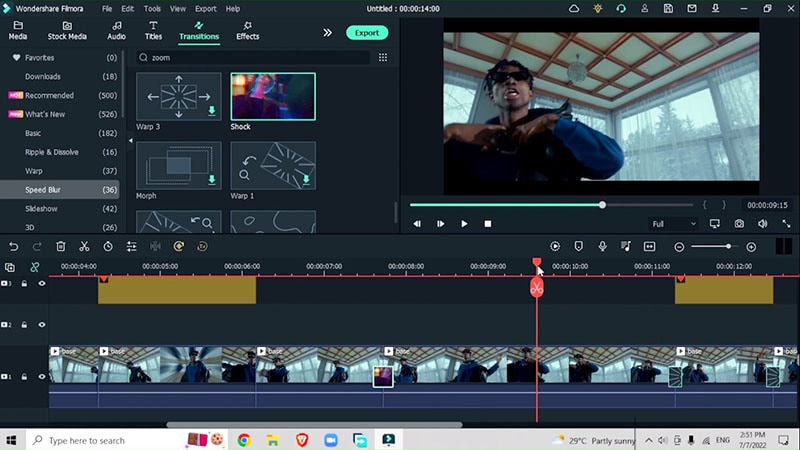
Aggiungere effetti aggiuntivi
Per legare insieme le sezioni del video, andate su effetti > Ritratto AI > Effetto di trascinamento multicolore o potete aggiungere qualsiasi altro effetto. È possibile fare doppio clic sull'effetto e regolare i colori in base alle proprie esigenze. E poi, siete pronti a partire.
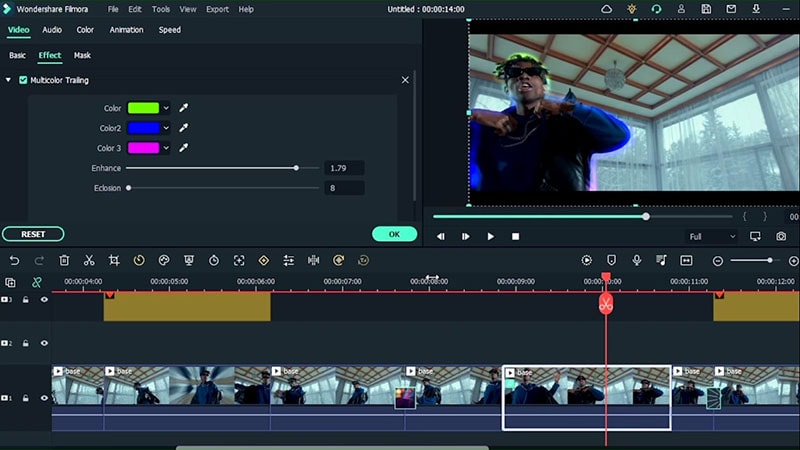
Gli effetti multipli aggiunti ai video musicali possono aumentare il coinvolgimento del pubblico e portare le vostre capacità di editing a un livello professionale. Anche se questi effetti sembrano difficili, provandoli su un singolo soggetto nel video, si può iniziare a fare pratica anche con più ballerini.

Il programma di montaggio video potenziato dall'IA, superpotente e facile da usare per tutti i creatori.
Provalo Gratis Provalo Gratis Provalo Gratis Garanzia di Download Sicuro, zero malware
Garanzia di Download Sicuro, zero malware

