- Home
- DIY Special Effects
- Tutorial di Van Gogh per il cielo stellato
La trascrizione
Prima, lasciate i clip sulla traccia 1 e sulla traccia 2. Quindi nascondere la clip dalla traccia 1 e selezionare la traccia 2 clip. Vai sul"Strumenti AI "e accendi lo strumento" Smart Cutout "per coprire l'argomento. E prenditi il tuo tempo per farlo con precisione. Poi, inizia "Smart Cutout". Clicca su "Salva".
Ora, snascondi la clip della traccia 1, blocca la traccia 2. Vai alla "Maschera", seleziona "Strumento per penna", ingrandisci la schermata di anteprima e crea una maschera per nascondere il cielo. Attiva i frame chiave della maschera e "Inverti la maschera". Poi indietro uno o due secondi e regola la maschera "Posizione". Poi di nuovo, tornare indietro e continuare a regolare la posizione della maschera. Cambiare il livello di zoom per adattarsi e aumentare "Forza di sfocatura" a 8,5.
Ora, controlla la tua clip. Sblocca la traccia 2 e spostare entrambe le clip per una traccia sopra. Quindi, lascia la carta da parati del cielo stellato di Van Gogh sulla traccia 1. Corrisponde alla durata. Quindi, aumenta la scala a 500.
Vai su"Effetti "e lasciare cada"Correzione dell'obiettivo BCC" sulla carta da parati. Vai alle impostazioni degli effetti e cambia "Prospettiva verticale" a 20.9 e"Prospettiva orizzontale "a 27.1. Vai al video e accendi i fotogrammi chiave di trasformazione. Cambiare "rotazione" a 270 gradi alla fine.
Controlla di nuovo il video e seleziona una clip della traccia 2. Vai al"Effetti "e applica"Chroma Key Pro Effetto" su di esso. Quindi vai all'impostazione degli effetti, espandete"Tasto cromatico "e seleziona il colore del cielo extra visibile sul soggetto. Quindi, impostare l'intervallo di colori di conseguenza per rimuovere il cielo dalla clip.
Esporta questa clip a un tasso più elevato e riimportala sul supporto del progetto. Lascialo sul traccia 4 e attivare "Trasforma" i frame chiave all'inizio. Quindi, impostare "Rotazione" a 360 gradi a 10 secondi.
Posizionare la testa di riproduzione sul 15° fotogramma e nascondere il resto delle clip. A questo punto, aumenta la scala per coprire lo schermo nero. Quindi, vai in avanti qualche fotogramma e ripetere gli stessi passaggi. Quindi, aggiungere i frame chiave vuoti a 8 secondi. Impostare "scala" sul 100% a 10 secondi, quindi ripetere lo stesso processo tra 8 e 10 secondi per coprire lo schermo nero. Ora, rendiamo per vedere l'anteprima finale.
Guida per trasformare i tuoi video in stile stellato di Van Gogh in Filmora
Cosa devi preparare:
- Un computer (Windows o macOS)
- I tuoi materiali video.
- Filmora video editor
Carica file per applicare l'effetto
A partire dal processo, avviare Wondershare Filmora e importare i file multimediali. Per applicare questo effetto, avrete bisogno di due file multimediali: il video su cui desideri applicare l'effetto e un PNG del cielo stellato.
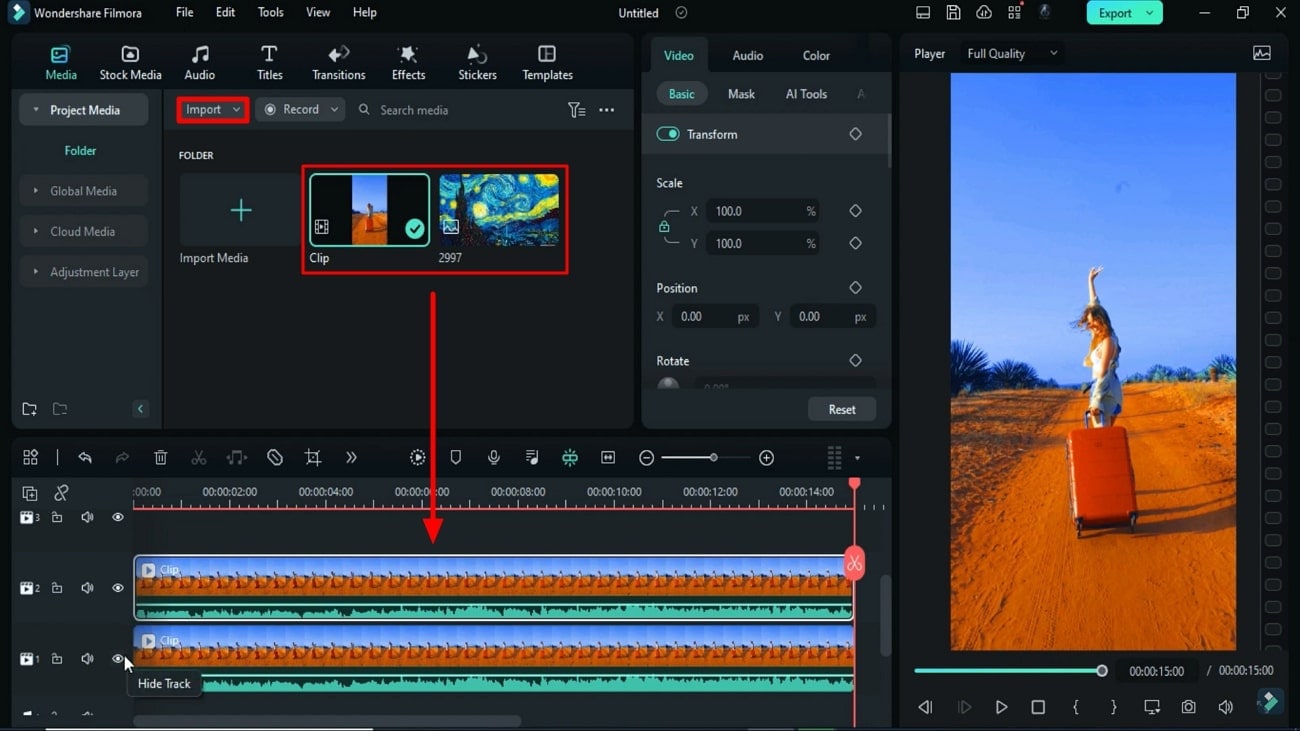
Utilizzare la funzione di taglio intelligente per coprire l'argomento principale
Inizialmente, è necessario trascinare e rilasciare la clip sulla linea temporale attraverso due tracce diverse. Dal lato sinistro della prima traccia, fare clic sull'icona "Nascondi traccia" e nascondere temporaneamente questa traccia per funzionare sull'altra traccia. Seleziona il video sulla seconda traccia per accedere al pannello laterale con più opzioni di modifica sul lato destro dello schermo.
Sulla scheda"Video "presente in questo pannello, fare clic sull'opzione"Strumenti AI" e abilitare il pulsante"Smart Cutout ". Dopo averlo fatto, iniziare a coprire l'argomento principale o la persona nel video. Una volta completato, fare clic sul pulsante "Click to start Smart Cutout" sul lato destro dello schermo e premere il pulsante "Salva" per applicare le impostazioni.
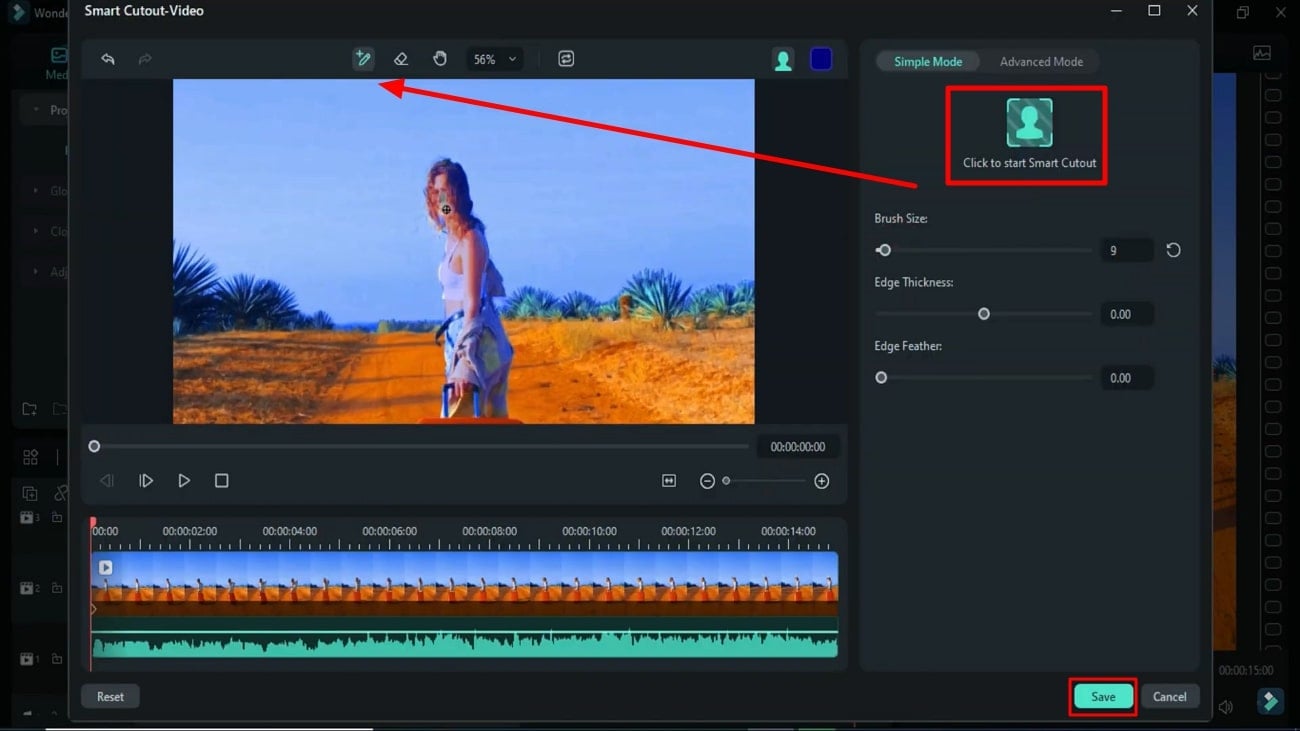
Aggiungi maschera allo sfondo del cielo
Dopo aver finito di modificare la clip, blocca questa traccia e snascondi la prima traccia per iniziare a aggiungere una maschera al cielo in sfondo. Clicca sul“Maschera” opzione sotto la“Video” scheda e premere icona“Penna Strumento” per disegnare la maschera.
Zoom in anteprima e inizia a creare una maschera per nascondere il cielo. Attiva i frame chiave della maschera facendo clic sul piccolo cerchio adiacente al pulsante"Disegna la maschera ". Scorri verso l'alto la finestra per attivare il pulsante"Inverti maschera ".
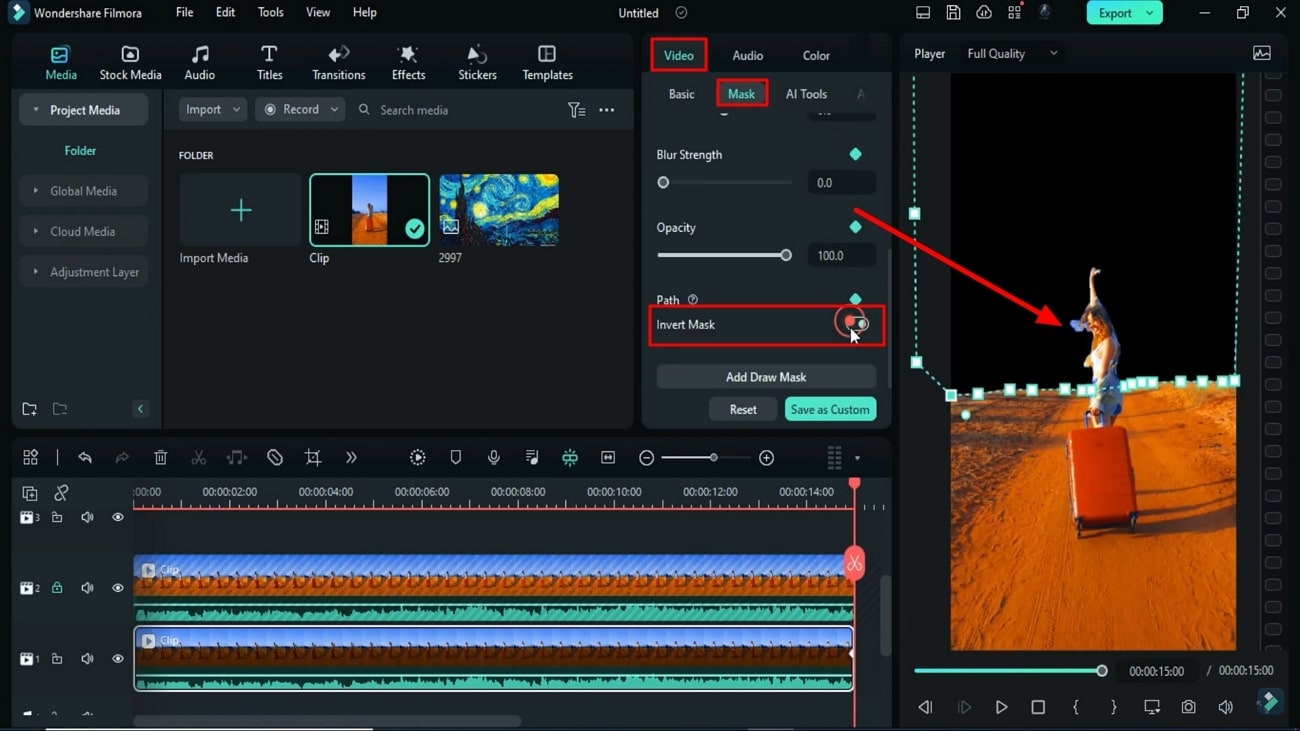
Una volta invertita la maschera, continua a muoversi indietro sulla pista per 1 o 2 secondi e regola la posizione della maschera in base allo sfondo. Cambiare il livello di zoom all'originale e nelle impostazioni della maschera, aumentare il livello di sfocatura.
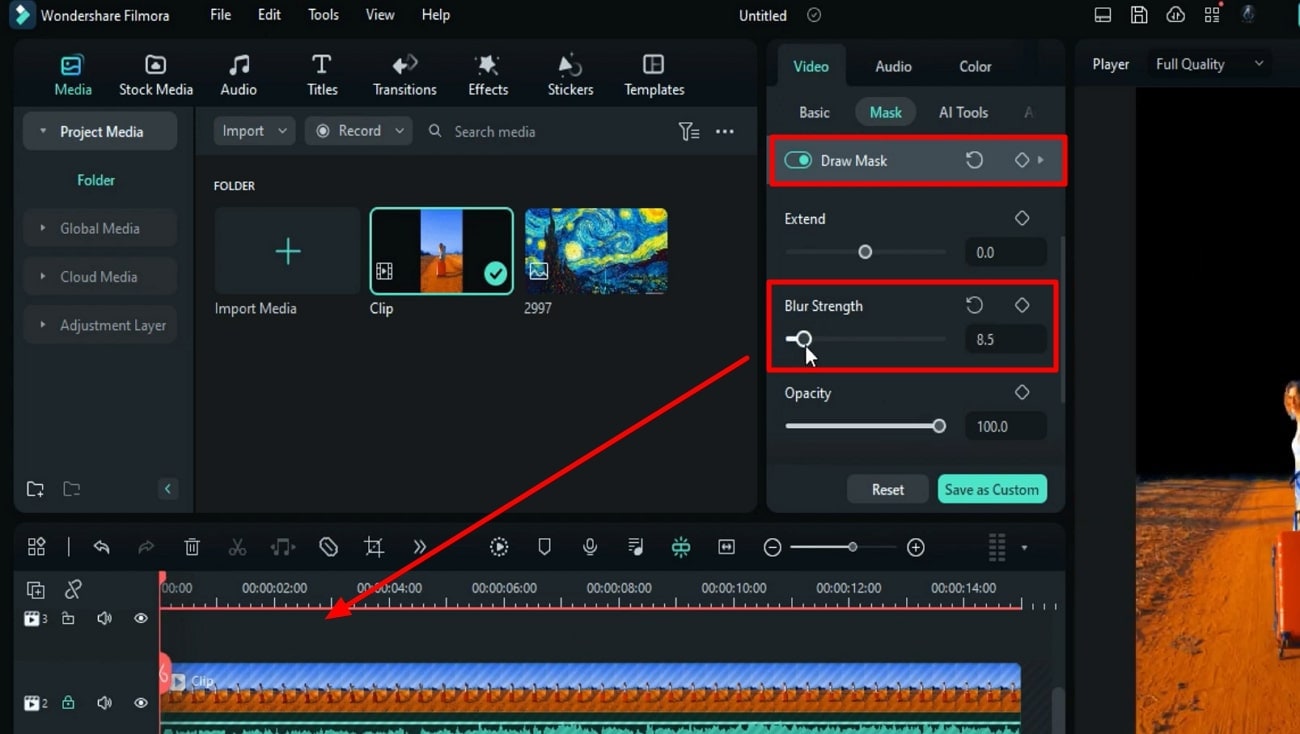
Luogo del cielo stellato di Van Gogh
Ora, sblocca la seconda traccia e sposta entrambe le tracce su una traccia sopra. Aggiungi Van Gogh's Starry Sky PNG alla prima traccia e pareggi la sua durata secondo i video clip sopra attraverso la testa di riproduzione. Quindi, accedere all'opzione "Basic" nell'immagine scheda per regolare le impostazioni "Scala" per adattarsi all'immagine aggiunta in sfondo.
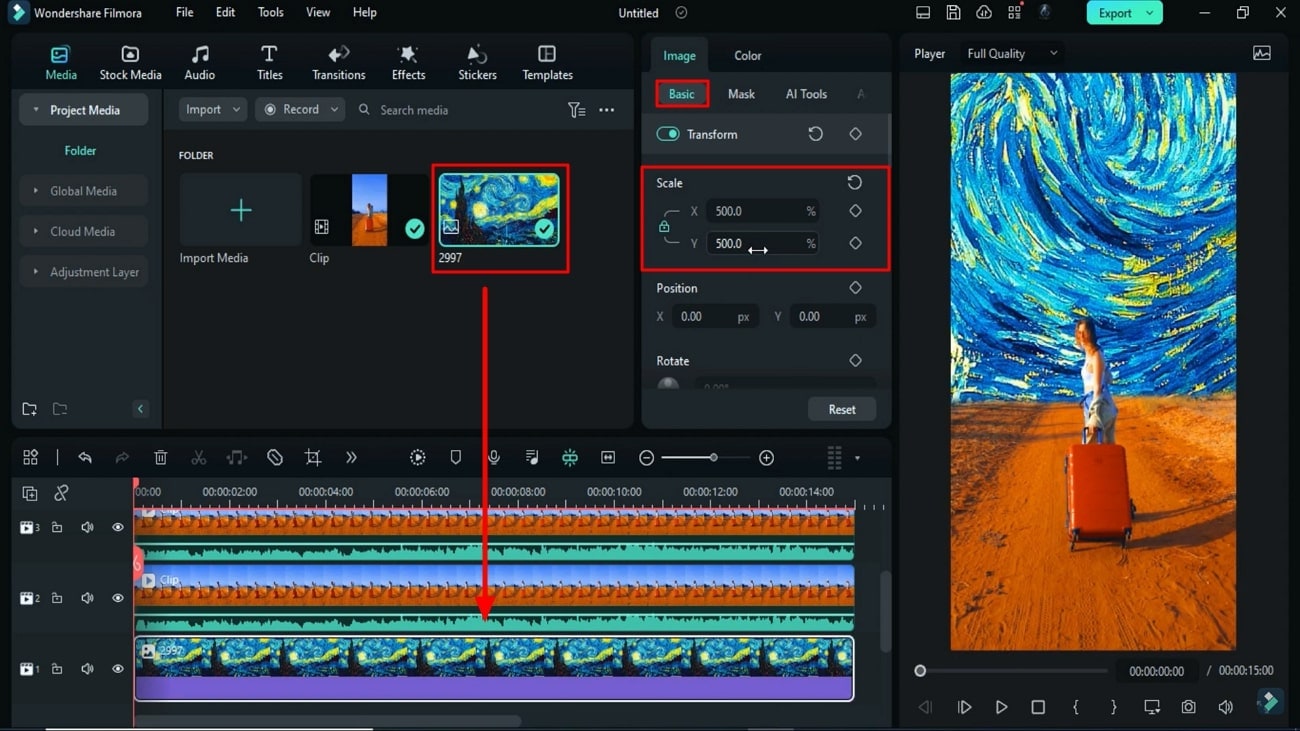
Regola le impostazioni degli effetti per creare cielo in movimento
Procedere alla finestra "Effetti" dalla barra degli strumenti principale e posizionare l'effetto "Correzione dell'obiettivo BCC" sull'immagine aggiunta nella traccia 1. Ora, accedi alle impostazioni "Effetti" e regola "Prospettiva verticale" e "Prospettiva orizzontale".
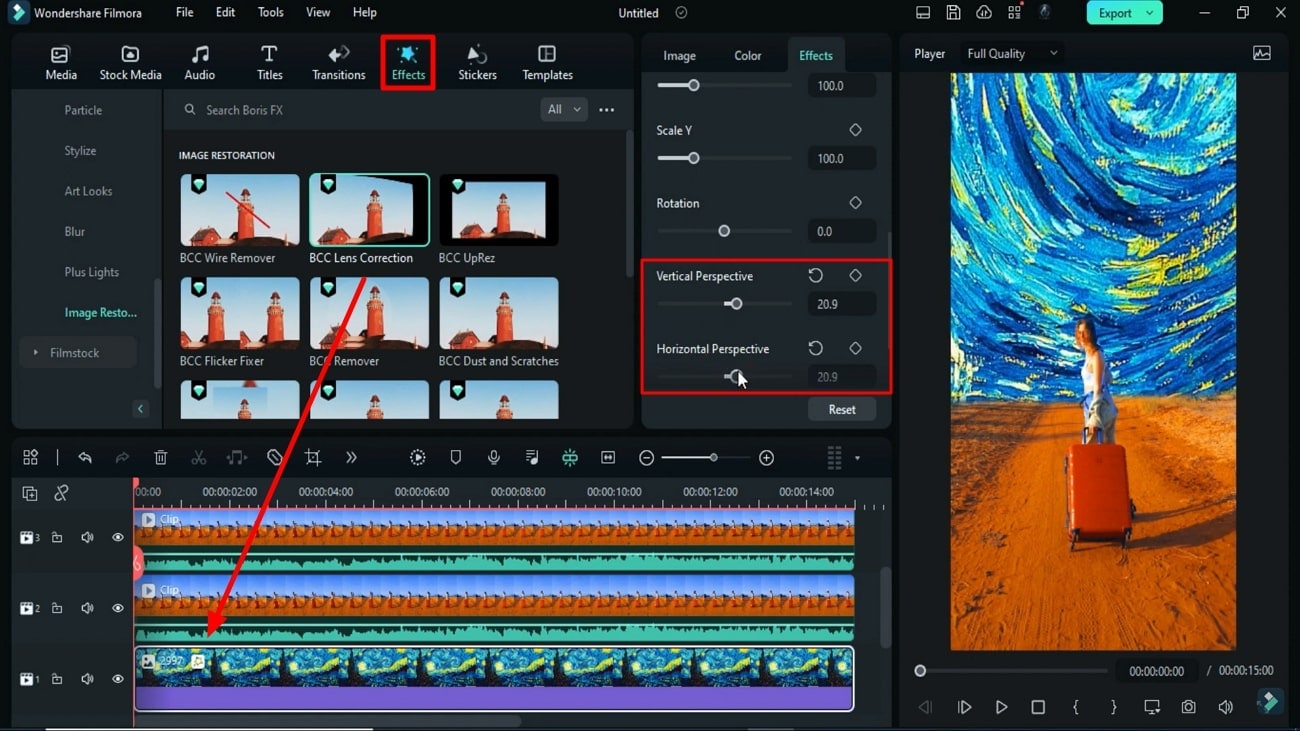
Successivamente, attivare il quadro chiave "Trasforma" nella scheda "Immagine" e regolare le impostazioni "Rotazione" per creare un cielo in movimento.
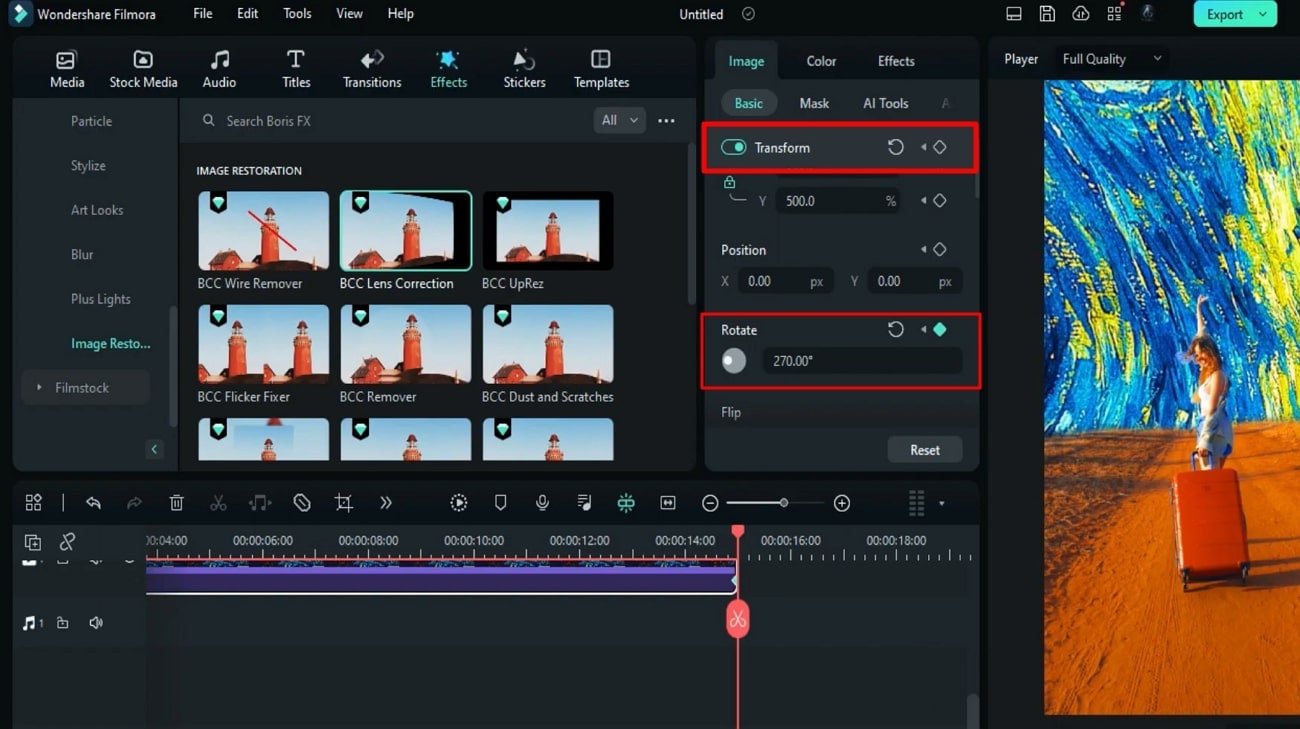
Aggiungi e regola l'effetto tasto cromatico
Fare clic nuovamente sul secondo video clip, accedere alla scheda "Effetti" e trascinare e rilasciare il "tasto cromatico" sulla terza traccia. Quindi, vai alla scheda "Effetti" sul pannello di destra ed estende il menu a discesa "Tasto cromatico" per regolare impostazioni come "Colore" e "Intervallo di colori". Una volta terminato questo processo, esportare il video in alta qualità.
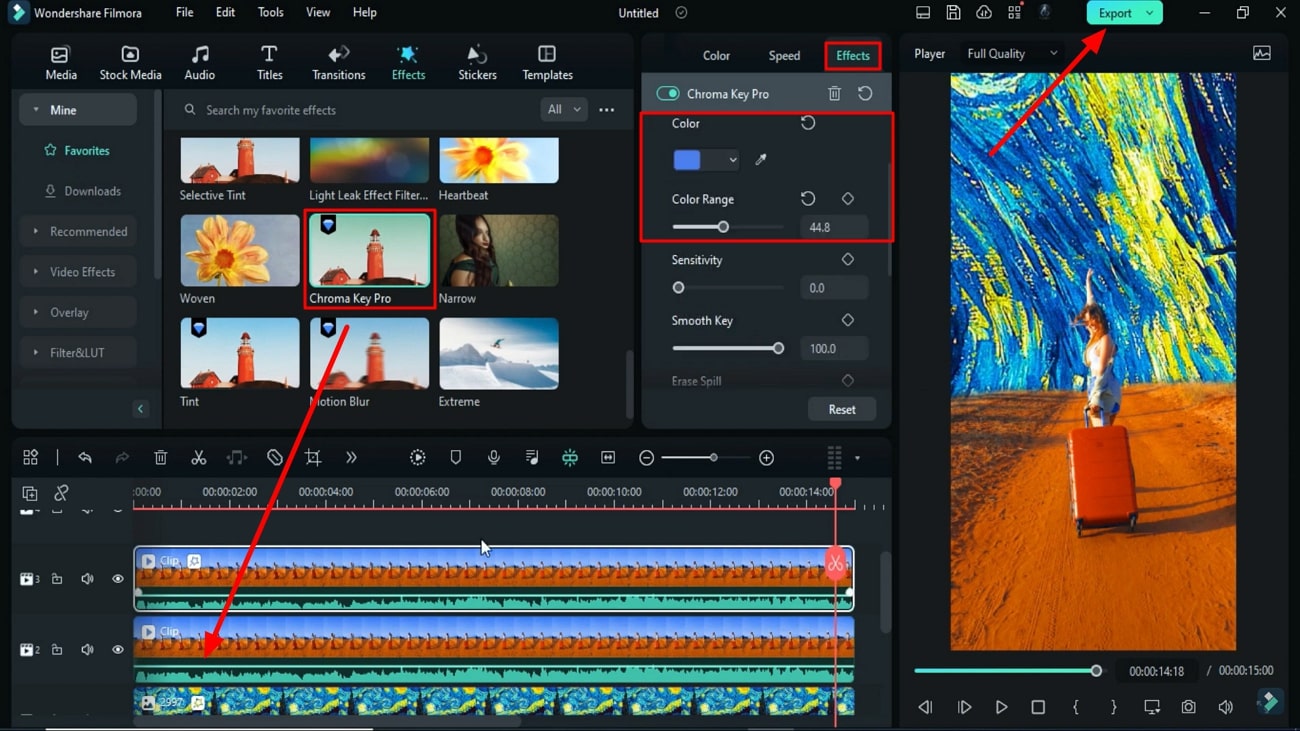
Riimportare il video esportato e regolare la scala
Importa la clip esportata dalla scheda"Media "e aggiungelo a una nuova traccia. Attiva i fotogrammi chiave "Trasforma" come hai fatto per gli altri e regola le impostazioni "Rotazione". Posiziona la testa di riproduzione sul 15° fotogramma e nasconde il resto dei clip posizionati sulla linea temporale.
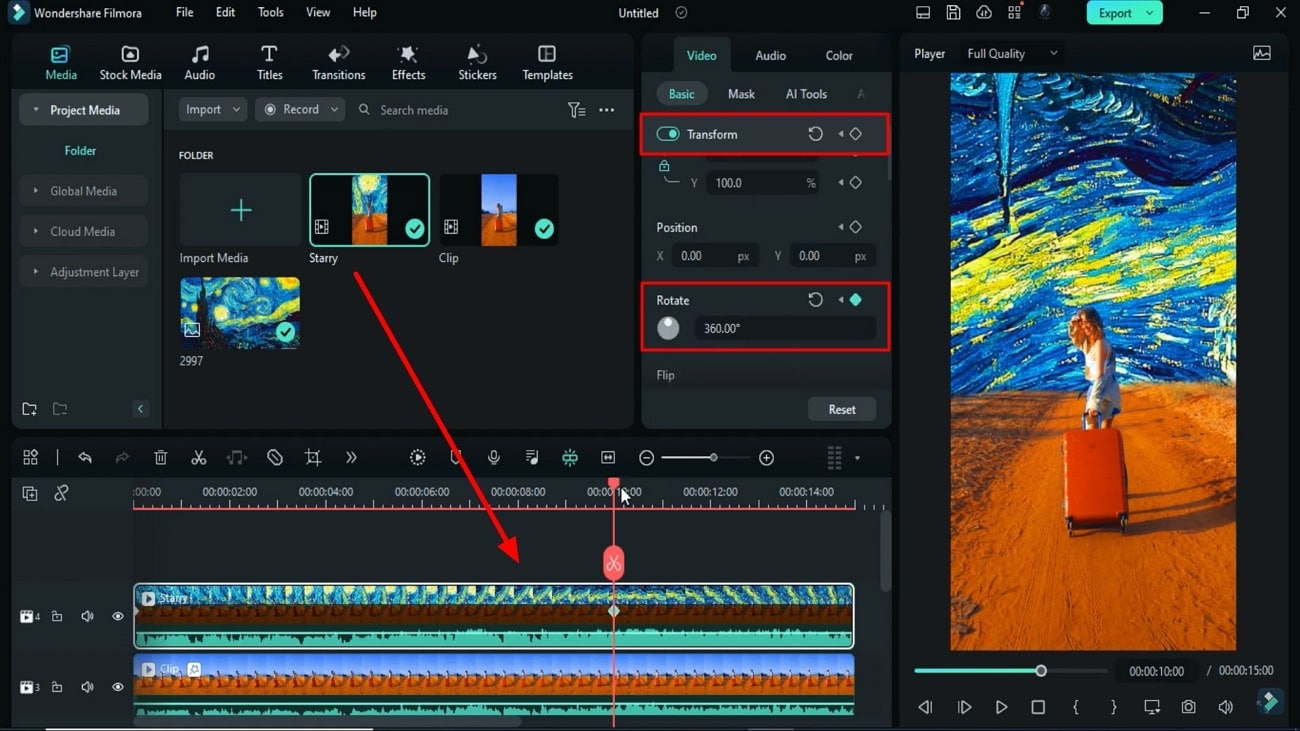
Regola le impostazioni "Scala" e "Posizione" per nascondere le aree nere in sfondo e continuare a ripetere il processo dall'inizio alla fine. Infine, fare clic sul pulsante "Anteprima di rendersi" nella barra degli strumenti della linea temporale e vedere un'anteprima del video.
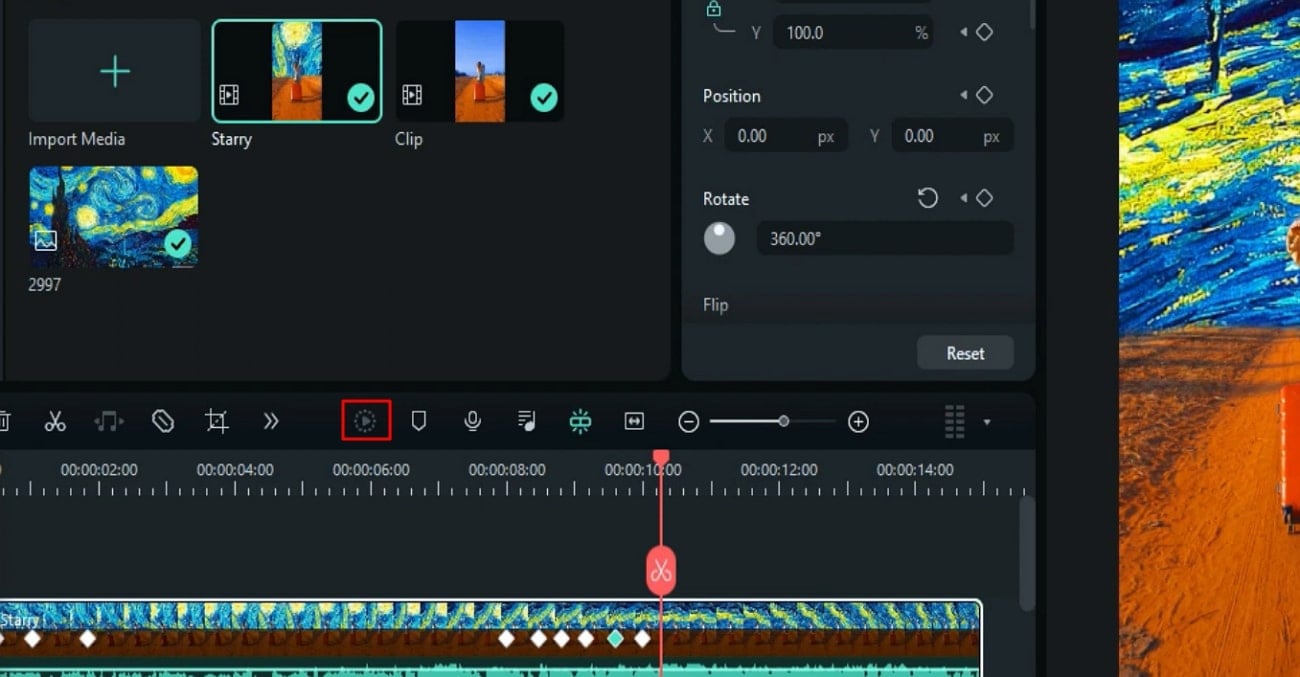
La creatività video è qualcosa che attira l'attenzione degli spettatori. L'editing di buona qualità offre agli utenti un'esperienza più vicina alla realtà che tutti non possono raggiungere. Qui Wondershare Filmora può aiutarti a fornire tali esperienze al tuo pubblico. Puoi trasformare lo sfondo video in vari stili del cielo, incluso lo stile stellato di Van Gogh, con questo strumento innovativo.




Speak Your Mind