- Guide per Montare Video
- 1.Convertitori da audio a testo online gratuiti
- 2.Gli 9 migliori generatori di voci AI
- 3.Idee, Musica e Frasi per Video di Compleanno
- 4.Come Generare Sottotitoli Automatici in Video
- 5.Software Migliori per Montaggio Video con IA
- 6.Strumenti Online Migliori per Rimuovere Voce
- 7.Come Sostituire i Volti nei Video
- 8.Migliori Lettori Video Gratuiti per PC
- 9.Migliori programmi gratuiti per riprodurre DVD
- 10.Rimuovere rumori di sottofondo da video
- 11.Creare Video di Mappa di Viaggio Animata
- 12.I 10 Migliori Cutter Video Gratuiti
- Miglior Editor Video su PC: Filmora
- Provalo gratuitamente Provalo gratuitamente
Realizzare video al rallentatore per montaggi di giochi
Se avete un canale di giochi, la creazione di montaggi di videogiochi potrebbe essere un ottimo modo per mostrare le vostre abilità in un videogioco. Otteniamo l'effetto slow-motion con Filmora.
Realizzare video al rallentatore per montaggi di giochi
Aggiornato il 09/04/2024• Soluzioni comprovate
Cosa occorre preparare:
- Un computer (Windows or macOS)
- Il vostro materiale video.
- Editor video Filmora
 Garanzia di Download Sicuro, zero malware
Garanzia di Download Sicuro, zero malware
 Garanzia di Download Sicuro, zero malware
Garanzia di Download Sicuro, zero malware
(vai a scaricare Filmora mobile sul tuo dispositivo mobile tramite Appstore e GooglePlay).
*Le informazioni sul prodotto e sulla fatturazione ti verranno inviate via email dopo l'acquisto.
Scaricare e installare Filmora
Per cominciare, è necessario installare l'ultima versione del software sul sistema. Sia che si tratti di Windows che di Mac, Filmora supporta entrambi i principali sistemi di OS.

Registrare e importare il video
Avviare Filmora dopo averlo installato. Registrate una clip del vostro gioco preferito e importatela nella timeline di Filmora. È possibile aggiungere un video da qualsiasi gioco. Nei passi che seguono prenderemo come esempio un video di un gioco di combattimento.
Trascinate il filmato sulla timeline e fate una panoramica del video per selezionare le parti più importanti.
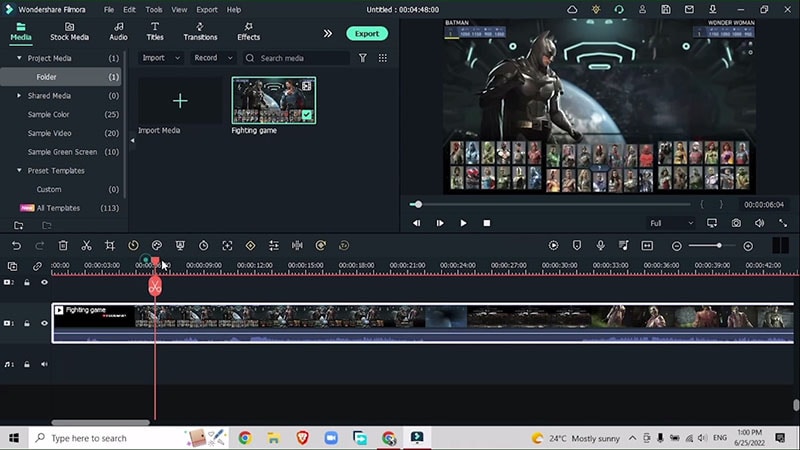
Le parti importanti di questo video campione sono il dialogo tra gli avversari e la scena del combattimento. Quindi segnate questi punti per utilizzarli in seguito. Dividete il video dopo aver segnato le parti più importanti. Eliminare le parti extra nel video. Alla fine avrete due video.
Abbinare il video alla musica
Abbinate i due video a un po' di musica. Per la musica, andate nella sezione audio > elettronica > I was born ready (o qualsiasi altro brano che preferite) e trascinate l'audio scelto sotto il filmato di gioco.
Regolare l'audio in modo che quando il ritmo cala, inizia anche il combattimento. Disattivate il ripple in modo che le tracce non saltino alla prima parte della timeline.
Nome dell'immagine: pair-slow-motion-video-with-music.jpg
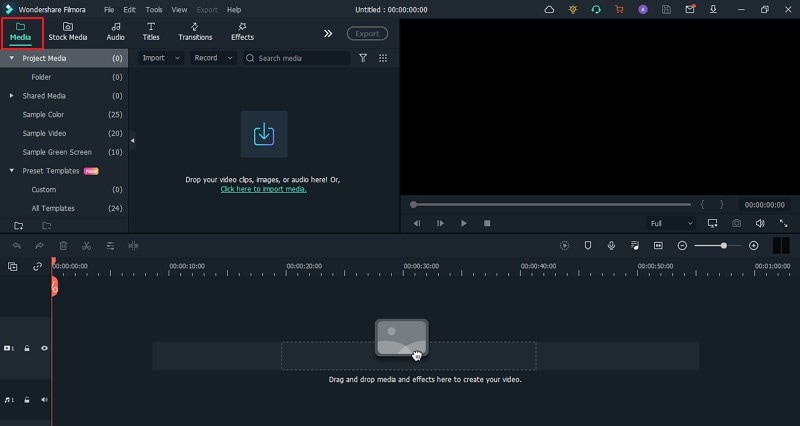
Visualizzare l'anteprima del video a schermo intero e ascoltare l'audio.
Utilizzate l'altra sezione del video (la traccia delle risate), aumentate il volume dell'audio di questa sezione trascinando la barra verso l'alto, fate doppio clic su questa sezione del video e abbassate l'opacità a zero in modo da sentire solo l'audio delle risate dei giocatori.
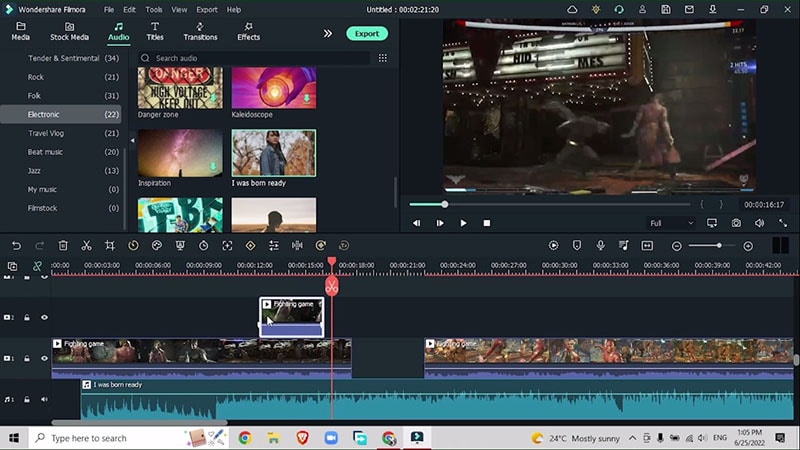
Aggiungere l'effetto rallentatore
Scegliere la parte del video in cui si desidera aggiungere il rallentatore. Segnare i puntatori all'inizio e alla fine della sezione in cui si desidera che si verifichi il rallentatore.
Passare a Tempo > Velocità > Velocità uniforme e abbassare la velocità a 0,60.
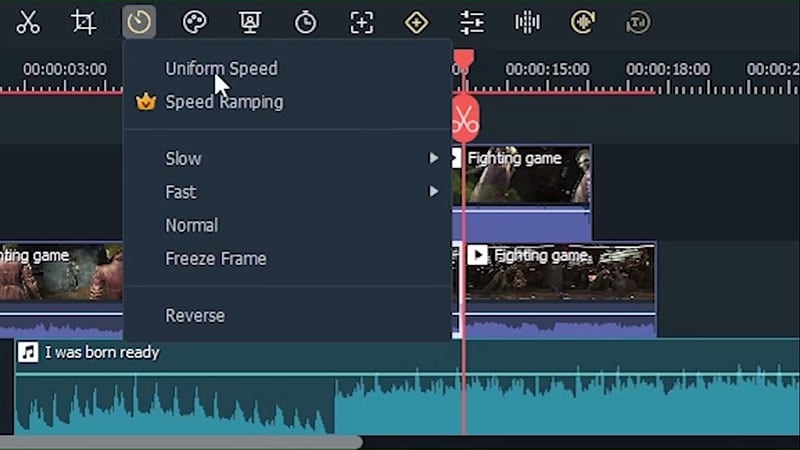
Regolare l'FPS del video perché più alto è l'FPS, più fluido sarà l'effetto slow motion. A 30 FPS, il rallentatore avrà un aspetto più fluido.
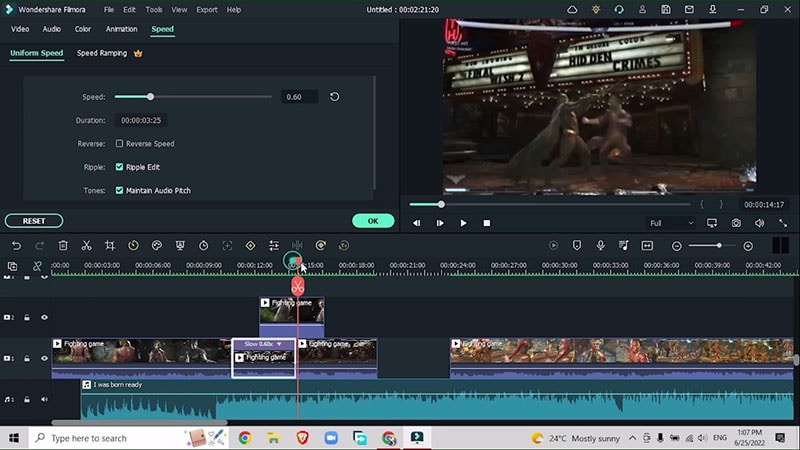
aumentare e diminuire la velocità per le altre sezioni dei video in modo analogo a quanto dimostrato sopra.
Aggiungi audio
Andate su Audio > Musica beat > 2020 Versione strumentale o qualsiasi altro brano che si adatti perfettamente al vostro filmato di gioco. Abbinate l'audio al video selezionando le parti del video in cui il ritmo cala e inizia l'azione. Zoomare e rimpicciolire per contrassegnare i punti in cui si desidera regolare la velocità con l'audio inserito.
Aumentate il volume in caso di dialogo nel filmato per evidenziare quella particolare parte del video.
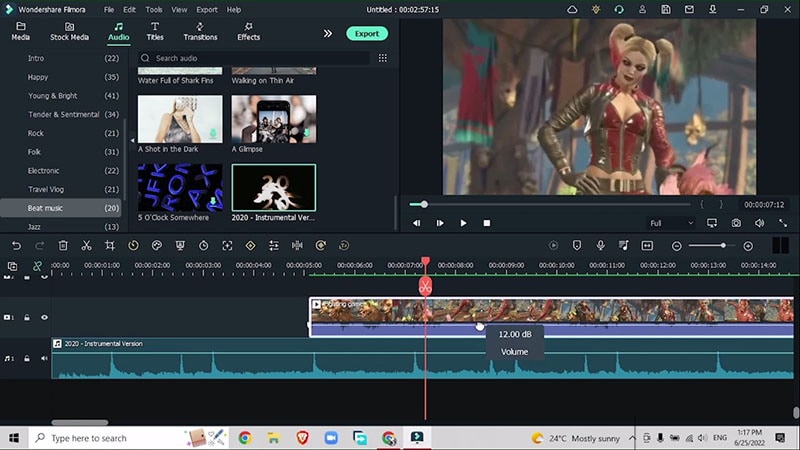
Aggiungere effetti aggiuntivi
Andate su Effetti > Effetti audio > Effetto lobby (o qualsiasi altro effetto che preferite in base al vostro filmato di gioco). Trascinarlo direttamente sul video.
Aggiungere un effetto eco al dialogo ed eliminare la parte centrale.
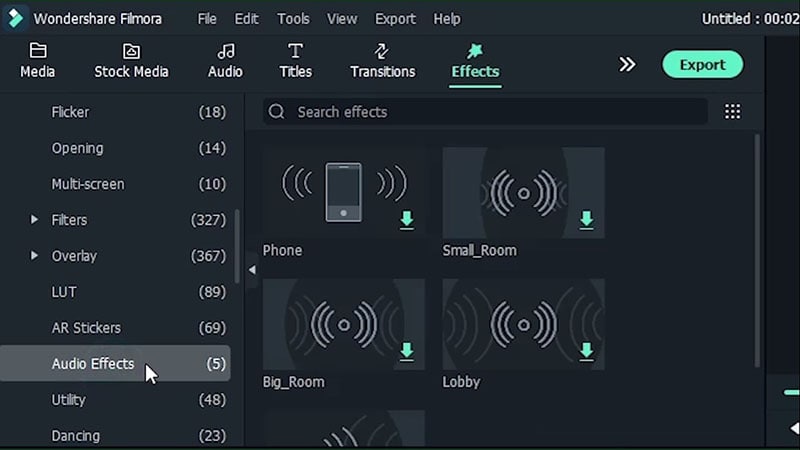
Aggiungere transizioni
Transitions added at the end are used to tie the different sections of the video together.
Per rendere il tutto più epico, andate su Effetti > Glitch > Distorsione glitch o potete sempre aggiungere qualsiasi altro effetto glitch in base ai vostri filmati di gioco e ai requisiti della vostra sequenza di gioco.
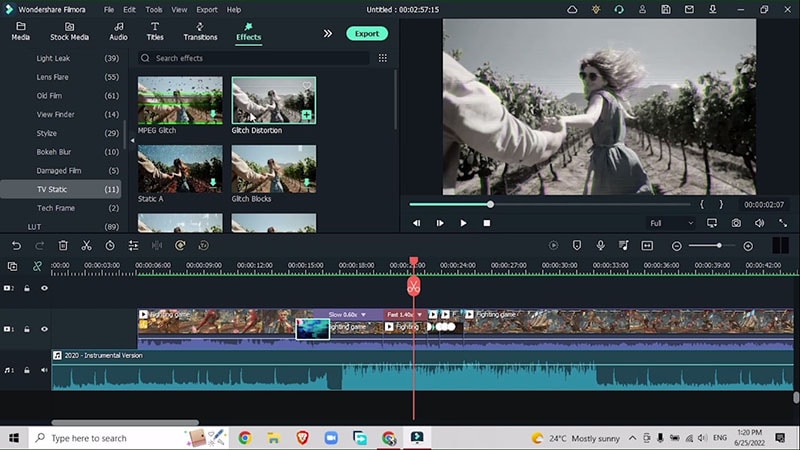
Gli effetti di rallentamento aggiungono un aspetto drammatico all'intero video e mettono in evidenza le sezioni specifiche in cui sta accadendo qualcosa di importante. L'audio e gli effetti di sottofondo sempre uguali possono rendere il gioco noioso, quindi evitate l'aspetto monotono del vostro gameplay e aggiungete il rallentatore per concentrarvi sulle varie sezioni importanti e metterle ulteriormente in evidenza.

Il programma di montaggio video potenziato dall'IA, superpotente e facile da usare per tutti i creatori.
Provalo Gratis Provalo Gratis Provalo Gratis Garanzia di Download Sicuro, zero malware
Garanzia di Download Sicuro, zero malware

