- Guide per Montare Video
- 1.Convertitori da audio a testo online gratuiti
- 2.Gli 9 migliori generatori di voci AI
- 3.Idee, Musica e Frasi per Video di Compleanno
- 4.Come Generare Sottotitoli Automatici in Video
- 5.Software Migliori per Montaggio Video con IA
- 6.Strumenti Online Migliori per Rimuovere Voce
- 7.Come Sostituire i Volti nei Video
- 8.Migliori Lettori Video Gratuiti per PC
- 9.Migliori programmi gratuiti per riprodurre DVD
- 10.Rimuovere rumori di sottofondo da video
- 11.Creare Video di Mappa di Viaggio Animata
- 12.I 10 Migliori Cutter Video Gratuiti
- Miglior Editor Video su PC: Filmora
- Provalo gratuitamente Provalo gratuitamente
Come creare un effetto video di arresto della pioggia
Aggiornato a 27/02/2025• Soluzioni comprovate
Cosa occorre preparare:
- Un computer (Windows o macOS)
- Il vostro materiale video.
- Filmora video editor
 Download protetto, nessun malware, nessun rischio - solo 1 clic per provare
Download protetto, nessun malware, nessun rischio - solo 1 clic per provare
Ottenere il video preregistrato
Per iniziare il processo, è necessario un filmato pre-registrato della mano. È possibile registrare da soli, come mostrato qui, e poi dirigersi verso Filmora per avviare il processo di editing.

Avviare l'editor di Filmora
Visitate il sito ufficiale per scaricare l'ultima versione di Filmora e installatela subito. Al termine dell'installazione, avviare il software e premere il pulsante Video Editor per aprire l'editor come mostrato qui:

Aggiungere nuovi elementi blu
Importare il video nel software e trascinarlo nella timeline sottostante. Assicuratevi di aggiungerlo ancora una volta nella traccia separata per un editing più fluido e poi andate nel menu Effetti per selezionare i New Blue Elements. Trascinare l'effetto Luma Key sul video. È quindi possibile personalizzare e impostare la preimpostazione See Through Shadows come mostrato qui:
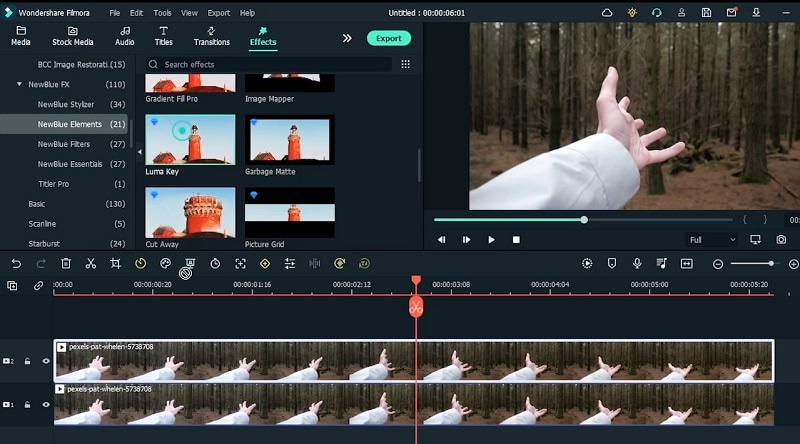
Aggiungere effetti di pioggia
Dopo questo effetto, cercare l'effetto pioggia e aggiungere Rain Effect 11 alla traccia video superiore. Allo stesso modo, aggiungere Rain Effect 08 sotto il video principale nella timeline, come mostrato qui. Quindi è necessario aggiungerne un altro sopra l'effetto chiave e il video avrà questo aspetto:
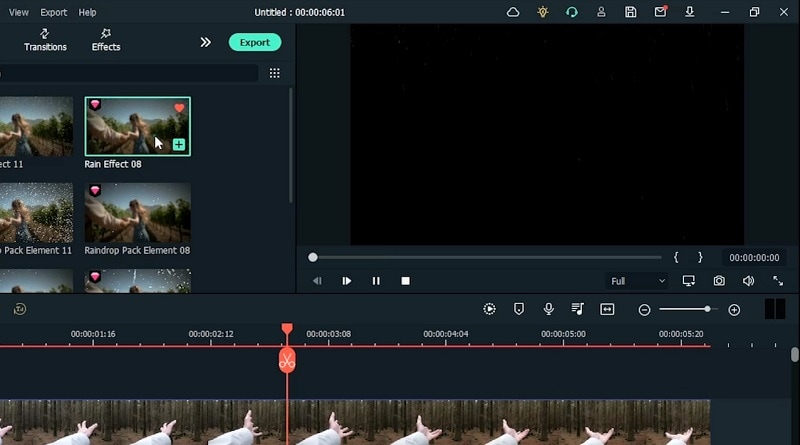
Aggiungere elementi di pioggia
Nel passaggio successivo, andare al video e fare clic con il pulsante destro del mouse per accedere al menu Velocità e aggiungere il fermo immagine da lì. Ora, per ottenere l'elemento goccia di pioggia, si congelerà il fotogramma principale del video e si potrà personalizzare l'effetto senza problemi.
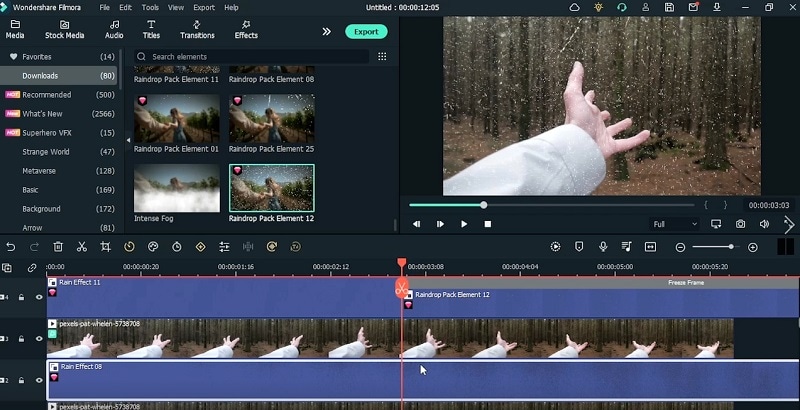
Aggiungere effetti di nebbia
Allo stesso modo, andare di nuovo al menu Effetti e da lì cercare gli effetti di fumo. Dai risultati, aggiungere l'effetto Smoke Fog al video all'interno della timeline e fare doppio clic su di esso per personalizzarlo ulteriormente. È anche possibile modificare la durata dell'effetto in modo che venga visualizzato in base al video.
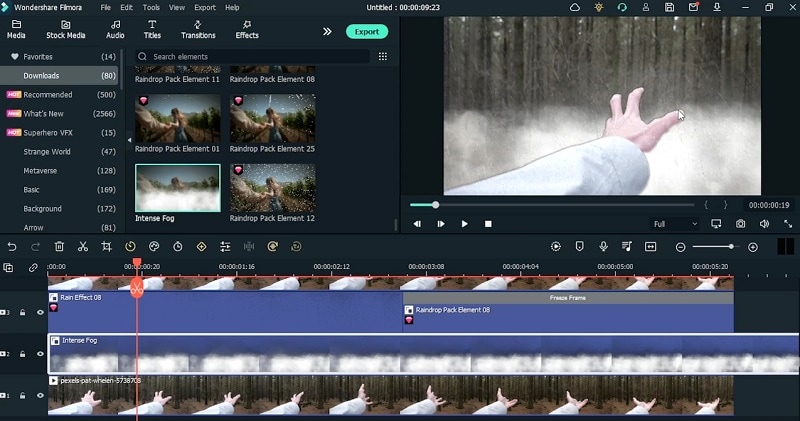
Aggiungere transizioni glitch
Andate nel menu Transizioni e digitate Glitch nella casella di ricerca. Sarà quindi possibile scegliere Glitch Blocks Transition dall'elenco e trascinarlo sugli elementi della timeline, come mostrato qui:
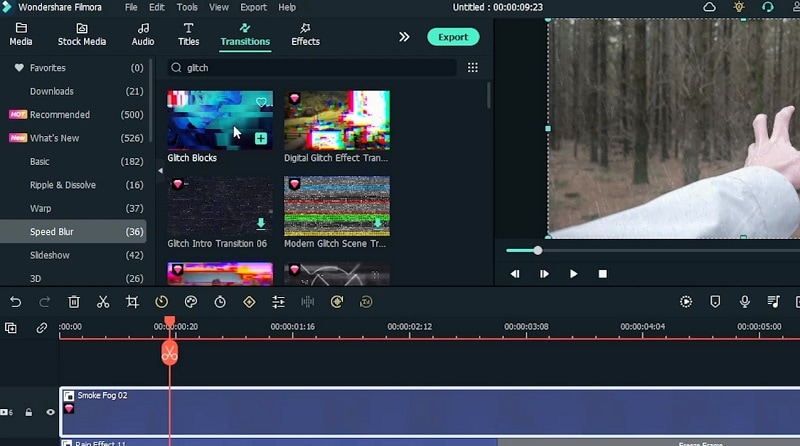
Aggiungere LUT
Per dare un aspetto epico ai vostri video, potete introdurre le LUT nel video. Andare al menu Effetti per aggiungere inizialmente gli effetti blu e poi andare alla sezione LUT dall'elenco per inserire le LUT sul video. In questo modo si correggerà il colore del video principale e si potrà vedere l'anteprima di conseguenza.
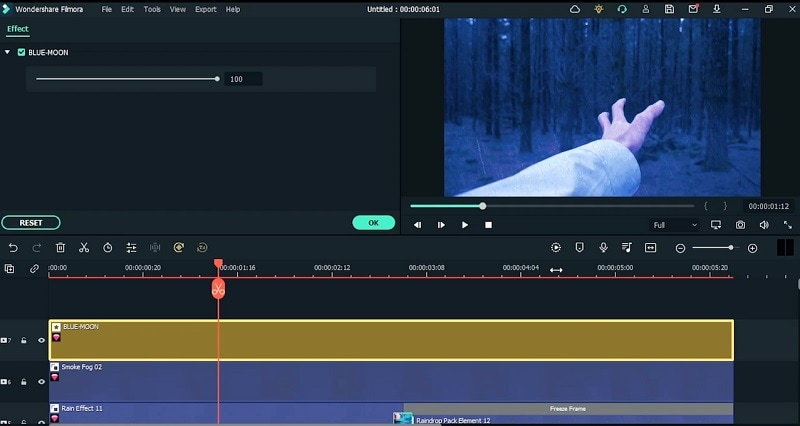
Aggiungi filtri
Ora visitate il menu Filtri e aggiungete Sideways 2 dalla barra del menu Shake all'interno dei Filtri. Fare doppio clic per regolare la quantità di vibrazioni desiderata nel video. È inoltre possibile modificare questo filtro per ulteriori impostazioni.
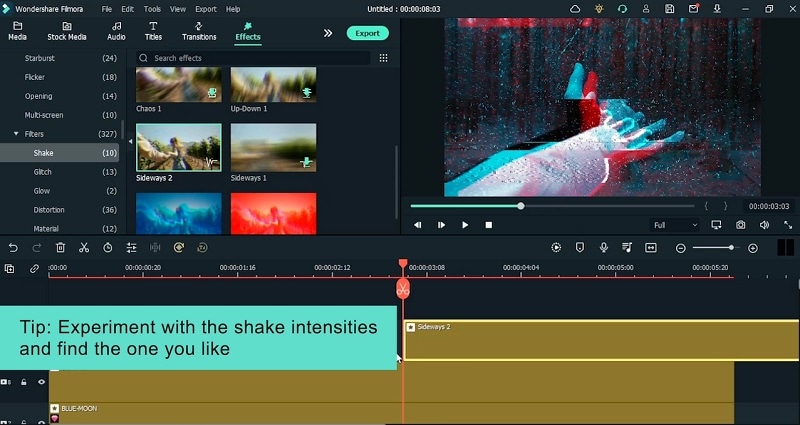
Esportazione e reimportazione del video di base
Ora, per semplificare il compito, esportate il video modificato sul PC e poi aggiungete il video di base alla timeline per modificarlo ulteriormente.
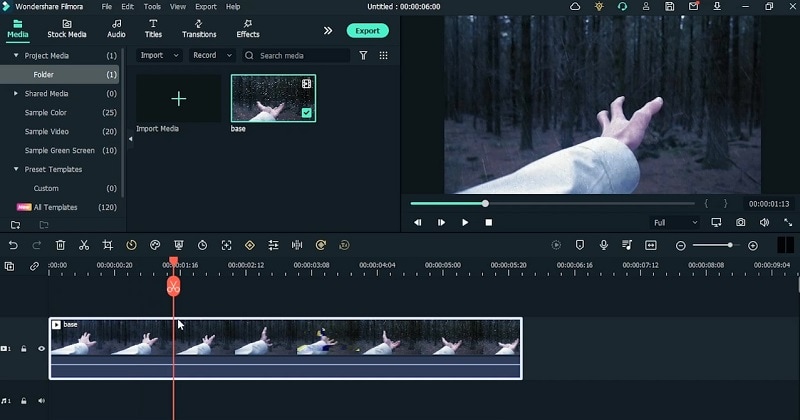
Aggiungere i fotogrammi chiave
Per regolare le inquadrature di questo video di base. È possibile aggiungere animazioni sotto forma di fotogrammi chiave. Aggiungere in diversi momenti, ad esempio quando l'effetto è iniziato e quando è terminato. Una volta terminato il video, premere Ok.
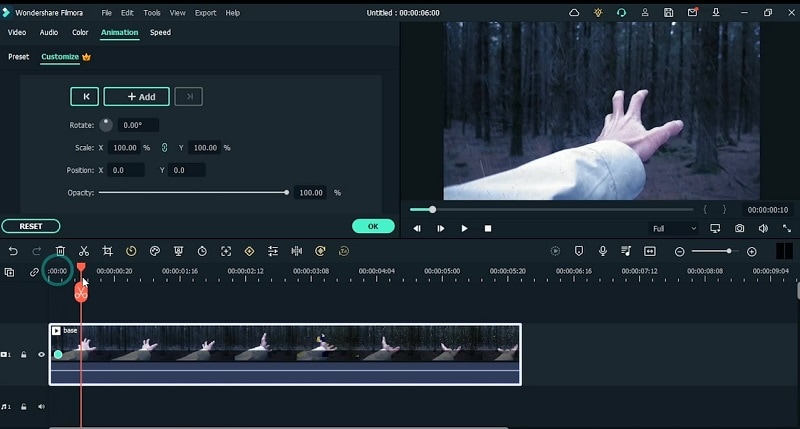
Anteprima e salvataggio
Infine, una volta terminato il montaggio, visualizzate un'ultima volta l'anteprima del video e poi premete il pulsante Esporta per portarlo sulle piattaforme di vostra scelta. Potete anche condividerlo subito, ma assicuratevi di aver visto l'anteprima del video per evidenziare eventuali errori all'interno del video principale. Quindi procedere all'esportazione nella posizione desiderata.

In poche parole, modificare le vostre riprese per creare un video rain stop personalizzato non è mai stato così facile! Introducete Filmora per la semplicità e poi iniziate il viaggio di editing in movimento!

Il programma di montaggio video potenziato dall'IA, superpotente e facile da usare per tutti i creatori.
Provalo Gratis Provalo Gratis Provalo Gratis






