- Home
- DIY Special Effects
- Tecniche avanzate per effetti di testo per la modifica AMV
Come aggiungere effetti di testo per motivi AMV splendidi?
Cosa devi preparare:
- Un computer (Windows o macOS)
- I tuoi materiali video.
- Filmora video editor
Importa la clip
Apri Filmora e importi il video con cui si desidera lavorare. È possibile fare questo navigando alla sezione"Importa supporti ". C'è anche un'alternativa per trascinare e rilasciare la clip direttamente.
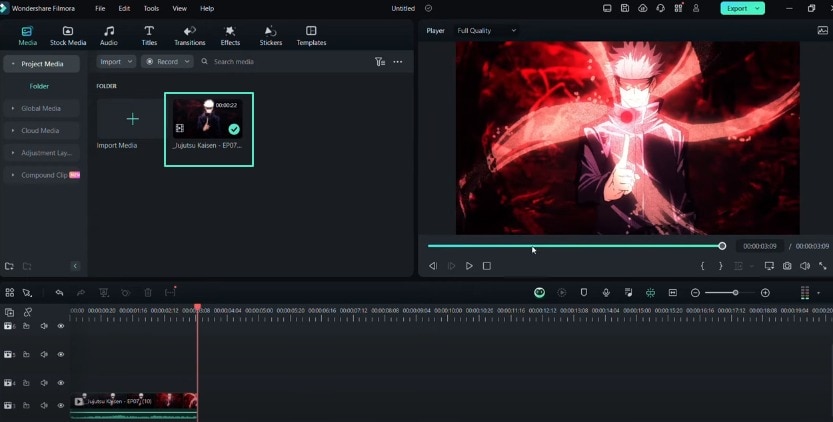
Aggiungi il clip alla linea temporale
Dopo aver importato la clip, dovresti portarla sulla traccia della linea temporale. Ti consentirà di apportare ulteriori modifiche e modifiche.
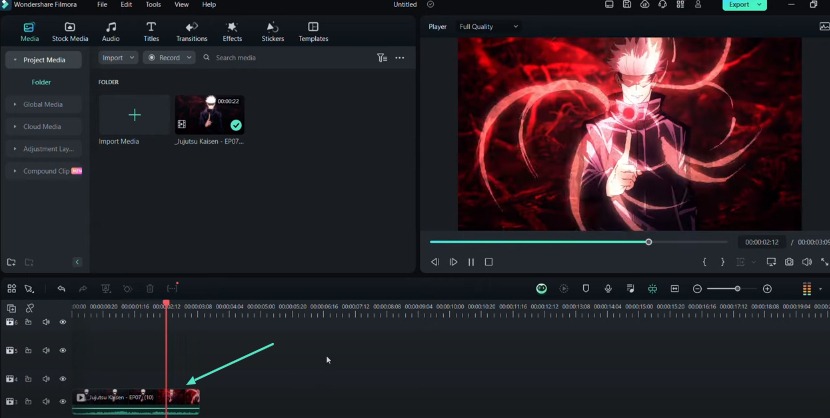
Crea barre nere con la maschera delle linee parallele
Per creare barre nere per la modifica, è necessario utilizzare la funzione di maschera"linee parallele "in Filmora. Iniziare aggiungendo un livello solido nero alla linea temporale. Quindi, vai alla sezione "Maschera" e cambia l'opzione "Ruota" a 90 gradi. È inoltre possibile regolare la larghezza delle barre in base alle vostre preferenze.
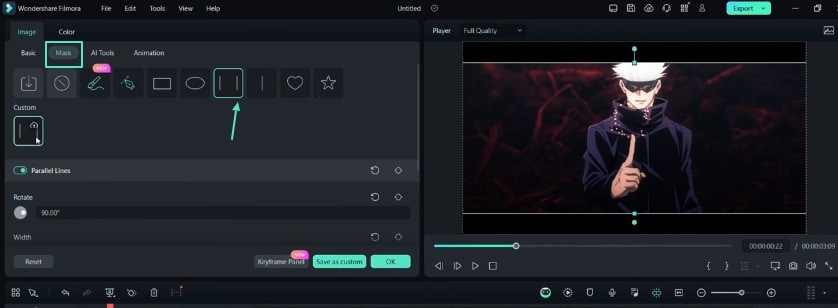
Aggiungi testo e regola la posizione della barra
Con le barre nere in posizione, ora puoi aggiungere testo al tuo progetto. Utilizzare lo strumento di testo in Filmora per scrivere qualsiasi testo desiderato. Una volta aggiunto il testo, è possibile regolare la posizione delle barre nere per integrare il posizionamento del testo.
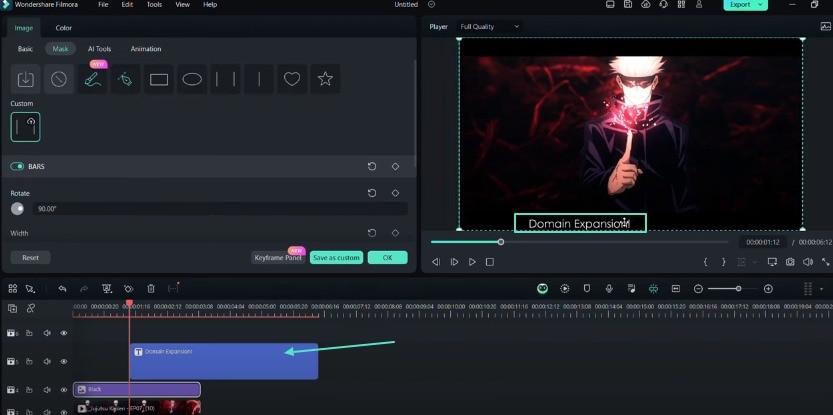
Crea una clip composita
È necessario creare una clip composita per creare un effetto luminoso sul testo. Seleziona il livello di testo e le barre nere, fai clic con il pulsante destro del pulsante e scegli l'opzione"Crea clip composto ". Dopo aver creato la clip composta, applicare l'effetto "BCC Plus Glow". Apri le impostazioni dell'effetto e regola i valori di luminosità, "Sfocare X" e "Sfocare Y" per ottenere il bagliore desiderato.
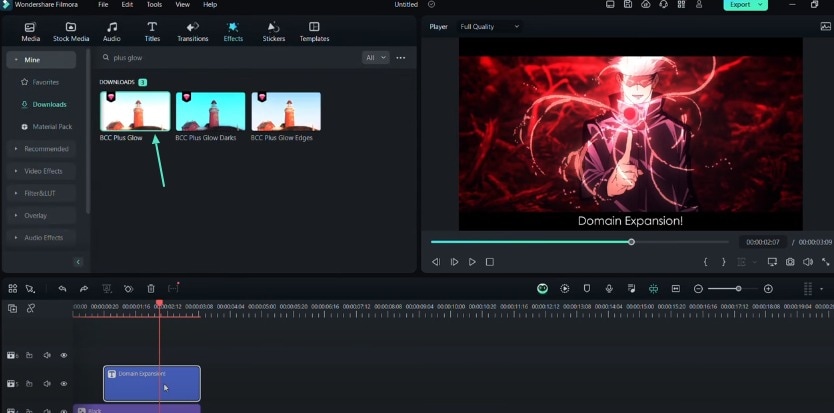
Aggiungi un grafico
Nel pannello frame chiave, è necessario inquadrare la posizione del testo per creare l'animazione. È possibile aggiungere un grafico per controllare il movimento del testo. Consentirà transizioni e movimenti fluidi.
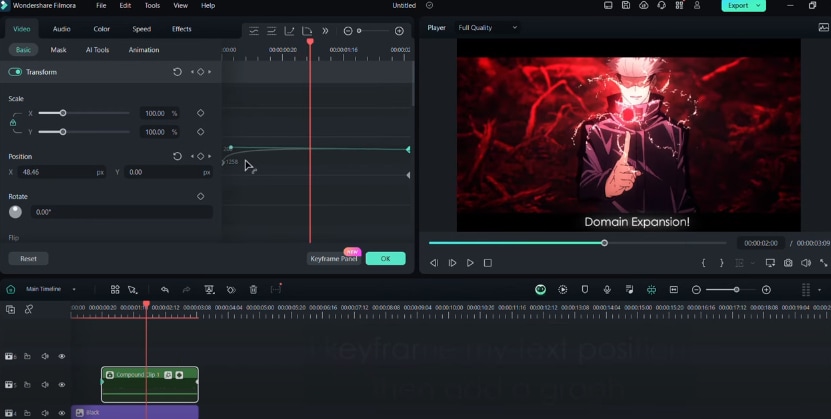
Applicare l'effetto sfocatura del movimento e l'opacità del frame chiave
È necessario applicare l'effetto sfocatura del movimento per rendere l'animazione del testo più liscia. Vai alla scheda Effetti e seleziona l'effetto"Motion Blur ". Cambiare il valore di sfocatura e assicurarsi che "BCC Blur" sia attivato. È inoltre possibile creare effetti di dissolvenza per l'opacità del testo.
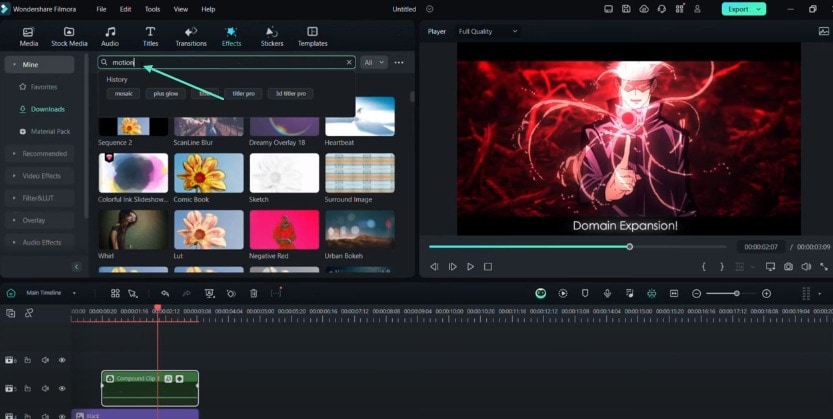
Esplora le preimpostazioni del titolo 3D
Filmora offre una varietà di preimpostazioni pre-fatte di titolo che puoi esplorare. Vai alla scheda"Titoli "e sfoglia le preimpostazioni 3D Titolo disponibili. È possibile modificare la scala del testo per renderlo più grande o più piccolo. Puoi anche controllare le preimpostazioni di testo VFX per opzioni più creative.
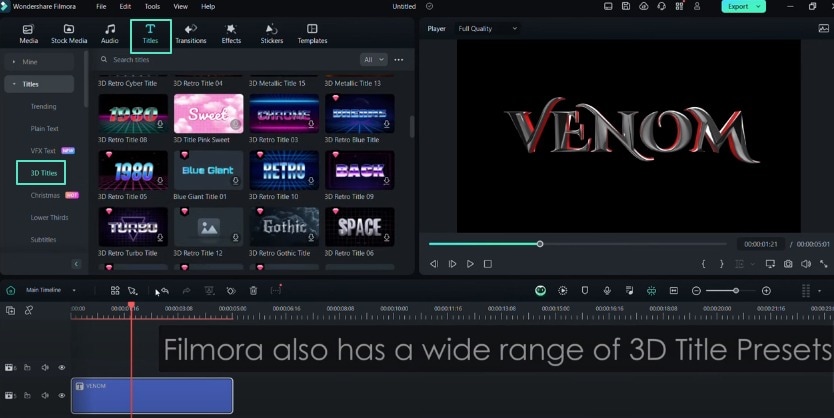
Quello che hai imparato:
- Sequenze di testo professionali possono aumentare l'impatto visivo dei tuoi progetti AMV. Puoi creare effetti di testo affascinanti per le tue modifiche AMV in Filmora. Il software offre molti strumenti per migliorare i Suoi effetti di testo. Puoi controllare con precisione il posizionamento del testo, la scala, la rotazione e altro ancora. Filmora Creator Hub ha molti tutorial su diversi effetti. Guardalo!




Speak Your Mind