- Guide per Montare Video
- 1.Convertitori da audio a testo online gratuiti
- 2.Gli 9 migliori generatori di voci AI
- 3.Idee, Musica e Frasi per Video di Compleanno
- 4.Come Generare Sottotitoli Automatici in Video
- 5.Software Migliori per Montaggio Video con IA
- 6.Strumenti Online Migliori per Rimuovere Voce
- 7.Come Sostituire i Volti nei Video
- 8.Migliori Lettori Video Gratuiti per PC
- 9.Migliori programmi gratuiti per riprodurre DVD
- 10.Rimuovere rumori di sottofondo da video
- 11.Creare Video di Mappa di Viaggio Animata
- 12.I 10 Migliori Cutter Video Gratuiti
- Miglior Editor Video su PC: Filmora
- Provalo gratuitamente Provalo gratuitamente
Come realizzare un video virale con effetto Hang'Em Up
Volete sincronizzarvi con i video ad effetto virale? L'utilizzo dell'effetto Hang'Em up è la scelta migliore. È possibile utilizzare questo effetto video per arricchire il contenuto del video.
Come realizzare un video virale con effetto Hang'Em Up
Aggiornato il 14/05/2024• Soluzioni comprovate
Cosa occorre preparare:
- Un computer (Windows o macOS)
- Il vostro materiale video.
- Filmora video editor
 Garanzia di Download Sicuro, zero malware
Garanzia di Download Sicuro, zero malware
 Garanzia di Download Sicuro, zero malware
Garanzia di Download Sicuro, zero malware
Registrare il filmato
La parte più importante di questo effetto video è come registrare le riprese secondo l'effetto. È necessario selezionare uno sfondo con una cornice stabile e un colore adeguato, in modo da aggiungere maggiore semplicità alla registrazione. Dopo aver filmato le riprese per l'effetto Hang'Em up, procedere con i passi successivi per iniziare a creare questo effetto in movimento.

Installare e lanciare Filmora
Scaricate l'editor Filmora per iniziare a creare questo effetto. Con Filmora, la creazione di questo effetto è un compito pratico grazie al suo design facile da usare e agli effetti personalizzabili. Offre inoltre un elenco di funzioni interessanti necessarie per l'effetto Hang'Em up. È possibile visitare i link sottostanti per scaricare gratuitamente il programma.

Importare i filmati
Avviare il software e dirigersi verso l'Editor video dalle opzioni. Da qui, è possibile aggiungere il filmato registrato alla timeline. Premete il pulsante Importa per selezionare i file e aggiungerli alla finestra Media, come mostrato qui:
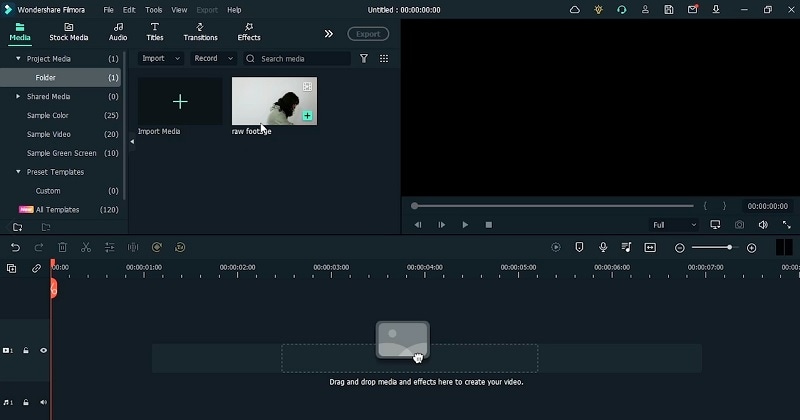
Dividere il video
Trascinate il vostro filmato nella timeline sottostante e da qui potete visualizzare l'anteprima del video per il taglio della scena. Visualizzate l'anteprima del filmato e cercate la sfocatura del movimento. Nei punti, utilizzare l'icona di divisione della timeline per tagliare il video e fare lo stesso per le altre scene per eliminare i fotogrammi sfocati. È inoltre possibile visualizzare l'inquadratura dei video utilizzando i tasti freccia.
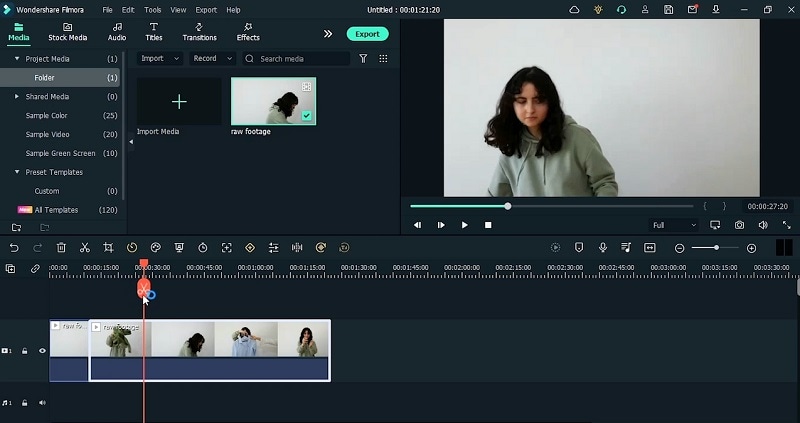
Abilitare il compositing
Nel passo successivo, cliccare due volte sull'elemento video e selezionare l'impostazione di editing video. Si può quindi attivare il Compositing dall'elenco e si apriranno le opzioni di scorrimento per personalizzare il compositing, come mostrato qui. Espandere il cursore per regolarlo per i video clip.
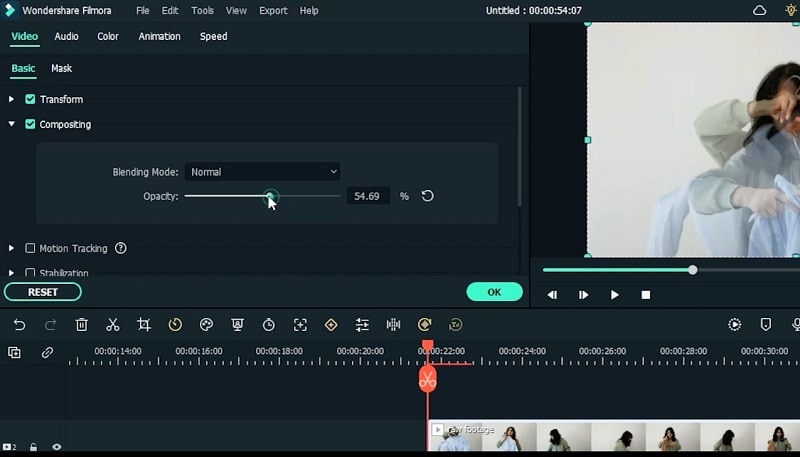
Importare nuovamente i filmati salvati
Una volta terminato l'editing di base del video, esportare il filmato sul PC e quindi reimportare per salvare le impostazioni precedenti effettuate sul video originale. Questo combinerà tutti i clip modificati in un unico video. Successivamente, trascinare il filmato appena importato nella timeline e iniziare a modificarlo ulteriormente.
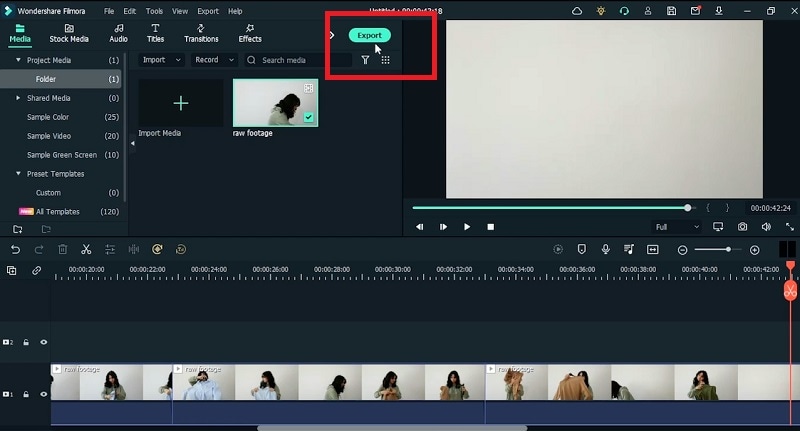
Aggiungi animazione
È necessario aggiungere i fotogrammi chiave dell'animazione per allineare i fotogrammi del video. A tal fine, andare al Video e cliccare due volte per aggiungere le impostazioni. Fare riferimento alla barra del menu Animazione e selezionare il pulsante Aggiungi keyframe per inserire un keyframe all'inizio del video.
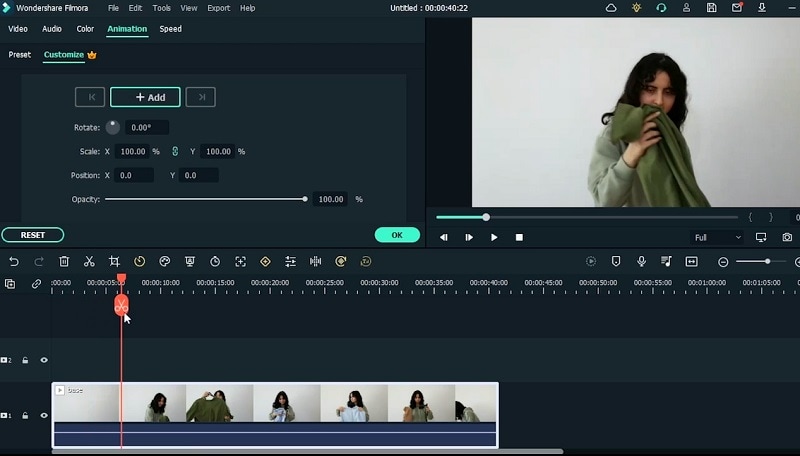
Aggiungi effetti
Nel passo successivo, selezionare il menu Effetti e cercare l'Effetto mite dall'elenco. Trascinate l'effetto nella timeline e adattate la durata dell'effetto regolandola in base al video principale. È possibile personalizzare questo effetto cliccando due volte e modificandone l'intensità.

Aggiungere LUT
Dopo gli effetti, è possibile aggiungere elementi al video. A questo scopo, andare al menu Effetti e fare riferimento alla LUT per selezionare la LUT di Movie 4 dall'elenco e trascinarla sulla timeline per personalizzarla ulteriormente. Modificare l'opacità e l'intensità del filtro utilizzando i cursori e premere Ok una volta terminato.
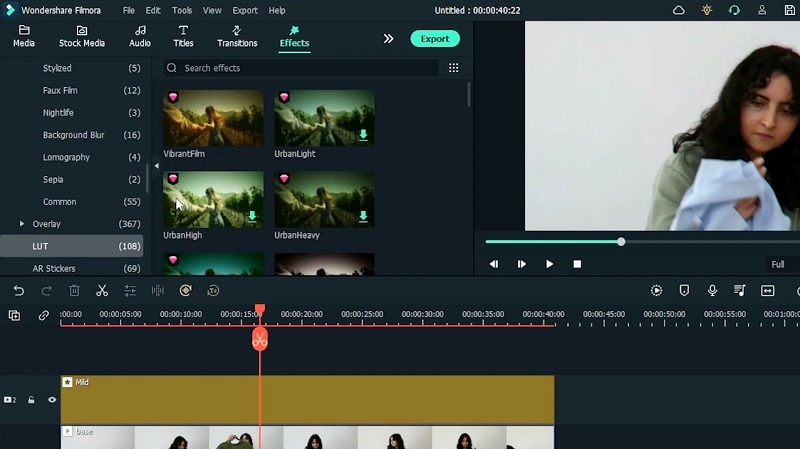
Anteprima ed esportazione
Ora che tutto è a posto e che avete ottenuto l'effetto Hang'Em up sul vostro video, il passo finale è quello di esportarlo sul PC. Questo sarà il vostro filmato finale e potrete vederlo in anteprima dall'inizio alla fine per verificare eventuali ambiguità. Una volta terminata l'analisi del filmato, premere il pulsante Esporta.

Lavorare su questo effetto video di ultima tendenza è più facile di quanto si pensi. Utilizzando questa guida, è ora possibile creare il proprio effetto Hang'Em Up con i filmati grezzi. Inoltre, è sempre possibile aumentare la creatività utilizzando Filmora. Scaricate il software da qui e iniziate subito.

Il programma di montaggio video potenziato dall'IA, superpotente e facile da usare per tutti i creatori.
Provalo Gratis Provalo Gratis Provalo Gratis Garanzia di Download Sicuro, zero malware
Garanzia di Download Sicuro, zero malware




