- Guide per Montare Video
- 1.Convertitori da audio a testo online gratuiti
- 2.Gli 9 migliori generatori di voci AI
- 3.Idee, Musica e Frasi per Video di Compleanno
- 4.Come Generare Sottotitoli Automatici in Video
- 5.Software Migliori per Montaggio Video con IA
- 6.Strumenti Online Migliori per Rimuovere Voce
- 7.Come Sostituire i Volti nei Video
- 8.Migliori Lettori Video Gratuiti per PC
- 9.Migliori programmi gratuiti per riprodurre DVD
- 10.Rimuovere rumori di sottofondo da video
- 11.Creare Video di Mappa di Viaggio Animata
- 12.I 10 Migliori Cutter Video Gratuiti
- Miglior Editor Video su PC: Filmora
- Provalo gratuitamente Provalo gratuitamente
Come realizzare l'effetto pioggia in una stanza subacquea
La creatività è una delle competenze fondamentali che un montatore video deve possedere. Tuttavia, non tutti gli effetti richiedono tanta creatività, soprattutto se il kit di strumenti che si utilizza è a portata di mano. Scopriamo come creare un effetto pioggia in una stanza subacquea
Come realizzare l'effetto pioggia in una stanza subacquea
Aggiornato il 09/04/2024• Soluzioni comprovate
Cosa occorre preparare:
- Un computer (Windows o macOS)
- Il vostro materiale video.
- Filmora video editor
 Garanzia di Download Sicuro, zero malware
Garanzia di Download Sicuro, zero malware
 Garanzia di Download Sicuro, zero malware
Garanzia di Download Sicuro, zero malware
(vai a scaricare Filmora mobile sul tuo dispositivo mobile tramite Appstore e GooglePlay).
*Le informazioni sul prodotto e sulla fatturazione ti verranno inviate via email dopo l'acquisto.
Registrare il filmato
Per iniziare, sono necessari alcuni filmati registrati del personaggio che verranno poi trasformati in Under water utilizzando l'effetto Filmora. Per registrare i filmati, assicuratevi di scegliere un luogo di lavoro e di eseguire alcune attività quotidiane di routine. In questo modo il video dell'effetto finale avrà un aspetto naturale.

Scarica e installa Filmora
Ora è necessario che Filmora prenda il comando da qui. Con Filmora, creare questo effetto è un'operazione comoda anche se apparentemente complicata. Fate riferimento ai seguenti link per scarica e installa Filmora sul vostro PC. Una volta terminata l'installazione, il software viene avviato e viene visualizzata la seguente schermata iniziale, come mostrato qui:

Importare i filmati
Dopo aver lanciato Filmora, passare all'Editor video. Ora è necessario aggiungere il filmato registrato per iniziare a modificarlo. Premete l'icona del pulsante Importa e selezionate il filmato dal vostro PC. Verrà quindi aggiunto direttamente.
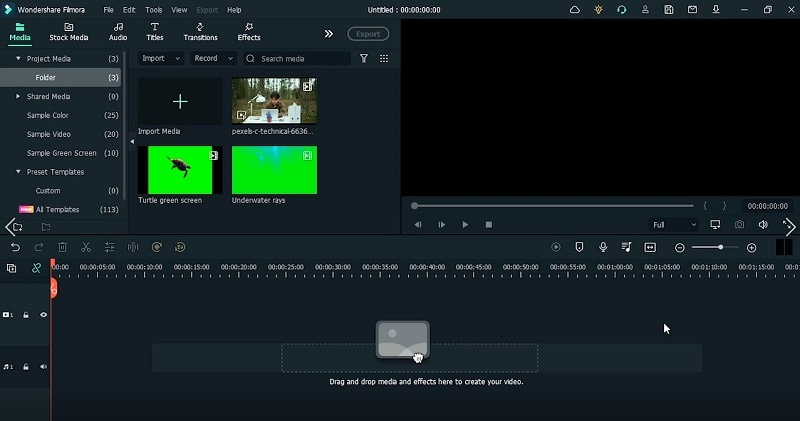
Aggiungere l'effetto cielo blu
Trascinate il filmato sulla timeline e poi andate alla sezione del menu Effetti per aggiungere alcuni effetti al video. Cercare l'effetto cielo blu nella barra dei menu e aggiungerlo alla timeline per regolare la durata dell'effetto rispetto al filmato principale.
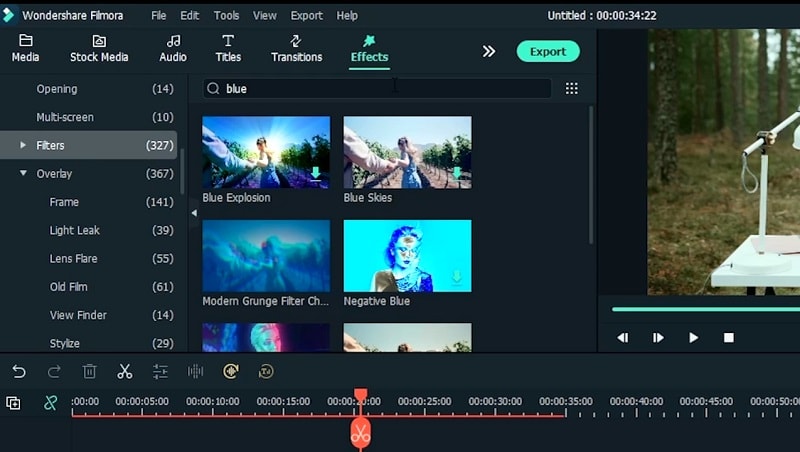
Utilizzare le impostazioni avanzate del colore
È possibile regolare i colori del video. Fare doppio clic sull'effetto appena aggiunto e poi selezionare il pulsante Avanzate nella finestra di modifica. Si aprirà la finestra di modifica del colore a livello avanzato, dove è possibile eseguire la correzione del colore manualmente. È inoltre possibile utilizzare il grafico e regolare facilmente i colori del video.
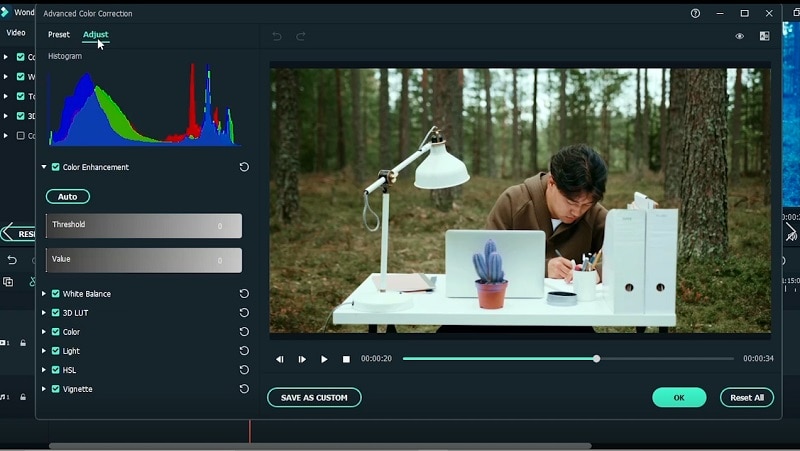
Aggiungere e personalizzare l'effetto SinCity
Andare al menu Effetti e digitare l'effetto SinCity come mostrato qui. Questo effetto farà sembrare il vostro video come se fosse sott'acqua, con una stratificazione che va e viene. Dopo aver introdotto l'effetto nella timeline, fare doppio clic su di esso per personalizzare l'intensità dell'effetto. Assicurarsi di utilizzare il cursore per regolare l'effetto.
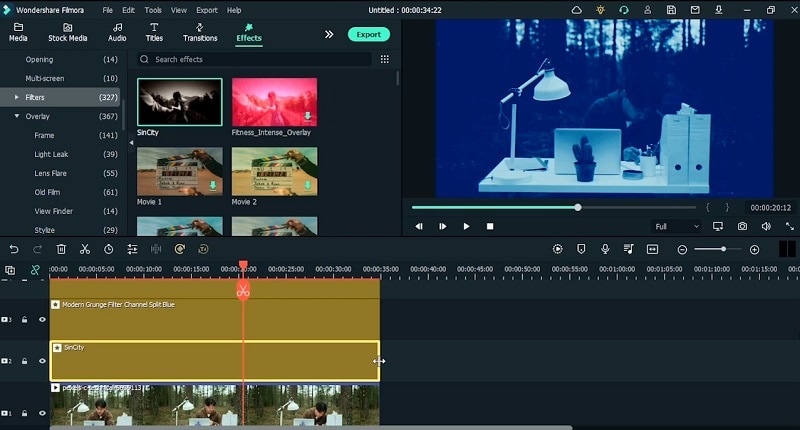
Utilizzare la chiave cromatica
Se si desidera isolare l'oggetto dallo sfondo, il Chroma key è la scelta migliore. Attivare la Chroma Key dalla timeline e trascinarla sulle icone degli oggetti importati nell'editor. Assicurarsi di personalizzare il Chroma Key in base allo sfondo dell'oggetto, come mostrato qui:
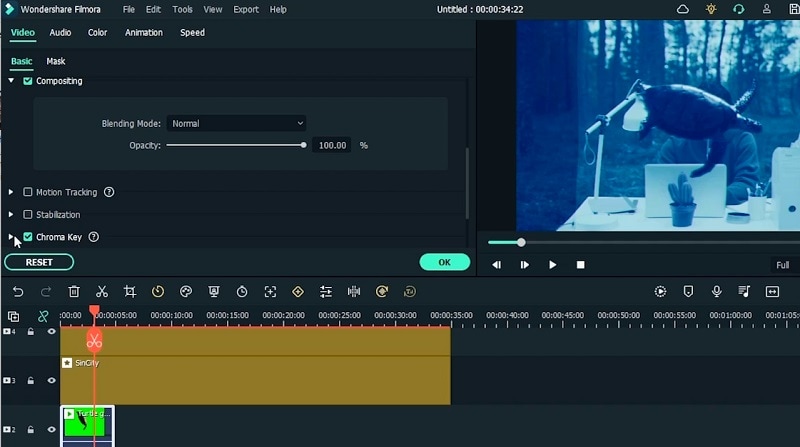
Aggiungere la mascheratura
Utilizzare la maschera di linea per mascherare l'oggetto dallo sfondo. Per farlo, andare nell'editor video e poi nella sezione Maschera per aggiungere una maschera preimpostata dall'elenco. Selezionare la maschera Linea in modo che influisca solo sull'oggetto in linea. Quindi è possibile aumentare la forza della sfocatura per ottenere un aspetto realistico. Successivamente, riposizionare gli elementi video trascinandoli nella finestra di anteprima.
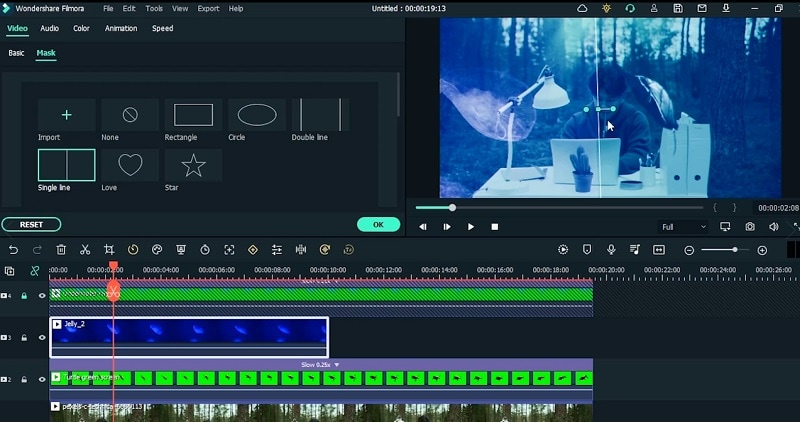
Anteprima ed esportazione dell'effetto video dell'acqua
Infine, quando tutto è a posto, è il momento di esportare il video dell'effetto sott'acqua. Visualizzate l'anteprima del video una volta prima del rendering e poi premete il pulsante Esporta per condividerlo su tutte le piattaforme.

In poche parole, la creazione di effetti video subacquei non è più un'illusione. È sempre possibile abbellire le riprese della propria stanza aggiungendovi la scena subacquea. Tuttavia, tutto ciò è dovuto alle funzioni che Filmora mette a disposizione. Quindi, scarica e installa questo software e sii creativo con i tuoi filmati registrati.

Il programma di montaggio video potenziato dall'IA, superpotente e facile da usare per tutti i creatori.
Provalo Gratis Provalo Gratis Provalo Gratis Garanzia di Download Sicuro, zero malware
Garanzia di Download Sicuro, zero malware

