- • Tip per Video Editing
- 1.Come estrarre frame da video
- 2.Come separare l'audio da video
- 3.Come inserire effetti speciali ai Video
- 4.Rimuovere rumori di sottofondo da video
- 5.Come cambiare le voci in video
- 6.Come oscurare le facce online
- 7.Come rimuovere la filigrana dai video
- 8.Come cambiare le facce nei video
- 9.Correzione del colore e gradazione
- 10.Come creare effetto picture in picture
- Scopri Più Tip
- Scarica Filmora per modificare video:
- Scarica gratis Scarica gratis
Come utilizzare facilmente Lumetri Color in Premiere Pro
Aggiornato a 27/02/2025• Soluzioni comprovate
Lumetri Color è un ottimo strumento per apportare le dovute correzioni di colore sul video. In senso basilare, il pannello Lumetri Color è uno spazio in cui gli utenti possono eseguire facilmente un semplice color grading insieme alle impostazioni di esposizione di base. Inoltre, è possibile supervisionare il colore e le informazioni Lumetri con i parametri della forma d'onda e degli oscilloscopi vettoriali presenti nel pannello Lumetri Scopes.
Quindi, se ti si è appena accesa la lampadina, siamo qui per aiutarti a padroneggiare l'arte di utilizzare debitamente il pannello Lumetri presente in Adobe Premiere Pro, inclusi creatività, curve, ruote dei colori, secondaria HSL e vignetta.
- Parte 1: pannello Colore Lumetri in Premiere Pro
- Parte 2: alternativa al pannello a colori Lumetri in FilmoraPro
Parte 1: pannello Colore Lumetri in Premiere Pro
Adobe Premiere Pro è uno strumento famoso e debitamente noto per la sua funzionalità avanzata del Pannello colore Lumetri. Questo software di video editing è utile per creare fotogrammi, modificare e regolare i colori, ecc. Offre un insieme di funzioni come Curve, Vignetta, Secondario HSL che riprenderemo nella prossima sessione.
1. Creative
Non è necessario essere un professionista o un maestro per lavorare con il pannello Lumetri Color. Ci sono infatti diversi modi con cui si può fare un quadro illuminato. Per dare le ali alla tua immaginazione, il pannello Lumetri Color è sicuramente una parte importante di LUT. Con la scheda Creativ, gli utenti possono divertirsi applicando una serie di LUT o "guardando" i frame desiderati. È accoppiato con il proprio set di cursori che includono Film sfumato, Nitidezza, Vividezza oltre alla gestione dei livelli di saturazione. È possibile effettuare le regolazioni di conseguenza utilizzando il cursore dell'intensità per aumentare o diminuire l'evidenza dell'effetto.
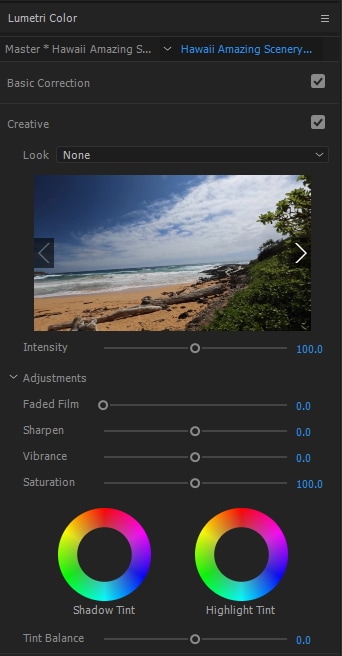
2. Curve
Le curve sono una delle opzioni avanzate offerte da Adobe Premier Pro. Principalmente, ci sono due tipi di curve. Una associata alla gestione del tono del fotogramma con l'infusione delle curve di luminescenza, che può lavorare su linee separate di curve del canale. L'altra è abbastanza comune, e parliamo della Curva di tonalità/saturazione a seguire la categoria delle luci principali rosse, verdi e blu (RGB). Apportarvi le dovute modifiche può ovviamente migliorare il video.
Punta: Usa sempre il tasto "Shift" durante il trascinamento, sarà utile se non desideri cambiare tonalità sia verso l'esterno che verso l'interno.

3. Ruote colorate
Le palette di colori memorizzano diversi tipi di sfumature di un colore particolare. Puoi provare a lavorare con i colori e le sfumature e scegliere quello che ti serve. Una volta definiti bene i colori, puoi usare il Confronto che ti permetterà di tenere sotto controllo due fotogrammi contemporaneamente. Abbinali utilizzando scope capaci di passare automaticamente anche alla visualizzazione di confronto. Imposta il frame di riferimento con un indicatore di timeline, quindi tocca Applica corrispondenza. Le regolazioni possono essere effettuate regolando la corrispondenza lavorando con le ruote dei colori.
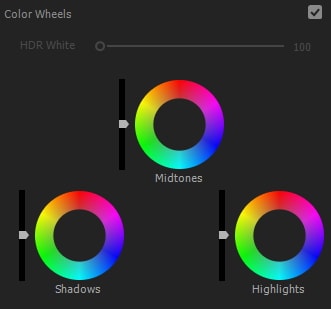
4. HSL Secondario
La funzione HSL Secondario è una delle caratteristiche del pannello a colori Lumetri, e viene utilizzata per la messa a fuoco su un particolare soggetto dell'immagine, della cornice, ecc. Gli utenti possono scegliere secondo le esigenze ogni genere di tono, e saturazione per la luce. Inoltre è possibile manipolare i toni della pelle, utilizzando facilmente la messa a fuoco delle immagini.
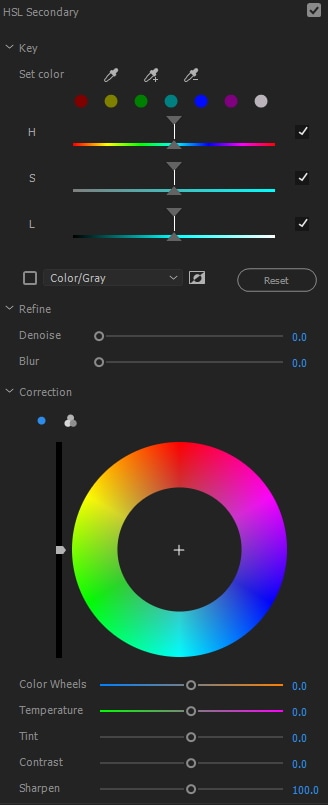
5. Vignetta
Se il fotogramma o la clip che stai utilizzando richiede un tipo speciale di attenzione, la Vignetta è uno strumento che puoi considerare di utilizzare. Apri le sezioni, trova i cursori per regolare i livelli di oscurità o luminosità. In casi tipici, le vignette sono poco utilizzate. È possibile concentrarsi sul punto centrale, sulla rotondità e sulla sfumatura. Al momento non vengono utilizzate attivamente, e gli utenti optano per i metodi di fusione dal pannello dei colori Lumetri.

Parte 2: alternativa al pannello a colori Lumetri in FilmoraPro
Se si parla di creatività, una delle migliori opzioni da utilizzare per dar nuova vita all tua è il potentissimo Wondershare FilmoraPro, uno strumento di video editing impeccabile sotto tutti gli aspetti. È dotato di una splendida correzione del colore, in grado di produrre immagini che non hanno nulla da invidiare a Lumetri, senza dover mettere in atto tutta una serie di procedure complesse. Scaricalo ora per provarlo (gratuitamente)!
Potrebbe piacerti anche: Come utilizzare la correzione del colore in Premiere Pro e FilmoraPro
1. Sezione curva
Per apportare un determinato livello di manipolazione, la sezione curva può rivelarsi un'ottima opzione. Basta inserire i parametri adatti, far scorrere l'asse dei grafici e creare il tuo video vincente. Ha incorporate due preimpostazioni: una che reimposta il grafico su una linea lineare retta, l'altra crea una curva a S sul grafico. Quest'ultimo è responsabile della rappresentazione del contrasto più morbido, con le note medie livellate. Tuttavia, i dettagli di luci e ombre sono quantificati come un po' più in basso. In genere, è essenziale per mettere a fuoco il viso di una persona.
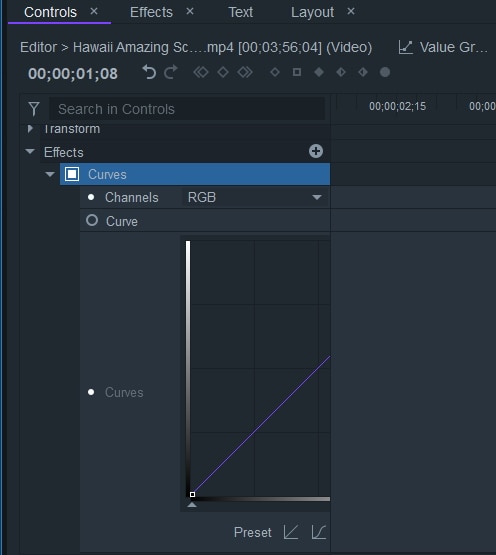
2. Correzione del colore YUV
A differenza di Adobe Premier Pro, FilmoraPro ha una caratteristica unica nel suo pannello dei colori Lumetri, cioè un essenziale strumento YUV utile a creare una linea di tools unica nel suo genere, dalla luminosità dell'immagine dai dati del colore: il canale U contiene i dati sulla luminosità, mentre i canali Y e V memorizzano dati di colore visualizzati sugli assi orizzontale o verticale che funzionano sul centro della ruota.
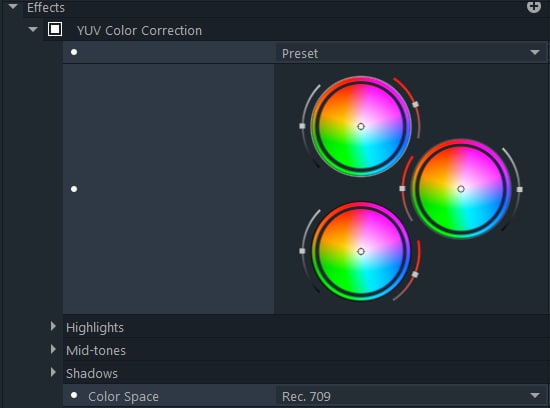
3. Tonalità, saturazione e luminosità
Per padroneggiare l'arte alla perfezione, occorre mantenere livelli adeguati di tonalità, saturazione e luminosità. Gestire tutto nel giusto ordine può consentire di creare un video clip assolutamente impeccabile. Ecco i parametri spiegati nel dettaglio:
- Spostamento tonalità: consente di migrare o mescolare i colori ruotandoli sulla ruota. Per apportare modifiche all'intera immagine assicurati di utilizzare il controllo principale, altrimenti le modifiche potrebbero non riflettersi sul file.
- Saturazione: definisce l'intensità complessiva dei colori in un'immagine. Puoi anche disegnare in modo selettivo l'impatto sulla tonalità di colore selezionata.
- Luminosità: se l'immagine o la cornice in questione sta diventando troppo fioca o chiara, le regolazioni dei valori di luminosità possono certamente consentire di rendere l'immagine meno satura.
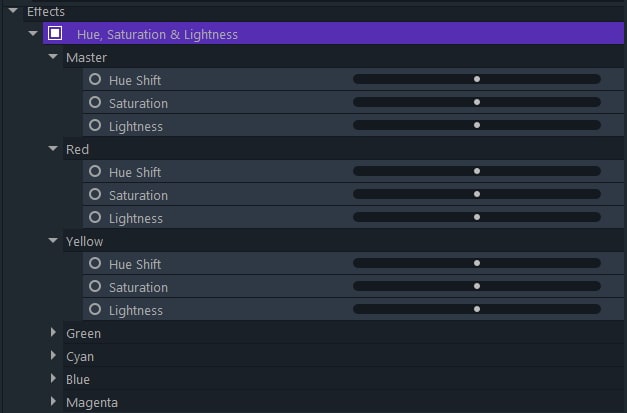
Verdetto finale
Ci auguriamo che ormai tu abbia acquisito familiarità con gli approfondimenti su Lumetri Color, le sue caratteristiche e le funzioni offerte da Adobe Premier e Wondershare FilmoraPro. Se sei alla ricerca di uno strumento avanzato in grado di fornirti una linea di funzionalità impeccabile, FilmoraPro rappresenta l'opzione più viabile. La sua serie di funzioni di correzione del colore è molto più evidente che nell'altro programma, e può essere utilizzata per produrre un video sbalorditivo. Sentiti libero di condividere i tuoi pensieri nella sezione commenti qui sotto.

Il programma di montaggio video potenziato dall'IA, superpotente e facile da usare per tutti i creatori.
Provalo Gratis Provalo Gratis Provalo Gratis




