- Suggerimenti per l'editing di video in iMovie
- 1. Creare Film su PC
- 2. Come convertire iMovie in DVD
- 3. Come creare una presentazione di foto
- 4. Come dissolvere l'audio in entrata e in uscita
- 5. Come aggiungere una musica di sottofondo
- 6. 20 trucchi per iMovie
- 7. Come aggiungere Effetti Video
- 8. Plugin per iMovie
- Altri consigli: Suggerimenti per l'editing di video in Final Cut Pro
20 trucchi per iMovie che dovresti sapere
Aggiornato a 03/07/2025• Soluzioni comprovate
iMovie è diventato uno dei programmi più popolari di video editing grazie al suo approccio diretto, opzioni multiple e il fatto che viene fornito gratuitamente con ogni nuovo Mac. Se sei un utente iMovie e sei alla ricerca di nuovi modi per ottenere il massimo da questo software, ci sono 20 trucchi che devi assolutamente conoscere.
- 12. Sottotitoli
- 13. Duplicazione Titolo
- 14. Timestamp
- 15. Transizione
- 16. Effetti Audio
- 17. Beat Maker
- 18. Voice-over
- 19. Freeze Frames
- 20. Ken Burns
Come applicare effetti video con programmi alternativi ad iMovie
Per applicare effetti video e rendere memorabili i tuoi filmati, è anche possibile utilizzare un programma alternativo ad iMovie come Wondershare Filmora (originally Wondershare Video Editor) for Mac. Questo software fornisce una vasta quantità di effetti visivi che è possibile utilizzare sul video con un solo clic del mouse. Inoltre, alcuni effetti consentono anche di regolare i propri parametri. Qui di seguito è spiegato come fare passo dopo passo. Per iniziare, puoi scaricare una versione di prova gratuita qui sotto:

1. Movimenti multi-touch
Se sei dotato di un Mac o un MacBook con MagicPad di Apple, puoi usare delle funzionalità multi-touch.
- Per aggiungere una clip al progetto, vai sul browser Eventi e appoggia 3 dita sul trackpad.
- Sposta il cursore sopra al file e allarga le dita per espandere la visalizzazione, oppure restringile per ridurla.
- Seleziona la clip all'interno della tua timeline, e utilizza 3 dita per spostarlo a destra o a sinistra.

2. Secondo Display
Se disponi di un secondo monitor collegato al computer, puoi far apparire il viewer di iMovie solo sul secondo display per espandere lo spazio di lavoro nella finestra di iMovie. Per impostare iMovie in questo modo:
1. Assicurati che siano attivati gli Strumenti avanzati nelle preferenze di iMovie.
2. Scegli Finestra> "Apri il visualizzatore su un altro display".
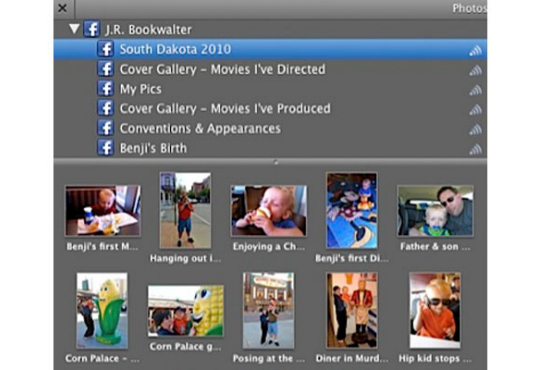
3. Integrazione Facebook
Ora non solo puoi importare foto da PhotoBooth e iPhoto, ma anche dalla tua galleria fotografica di Facebook, grazie all'aggiornamento di iPhoto, che permette l'integrazione con Facebook. Ecco come fare:
1. Apri iPhoto e sincronizza il programma con il tuo account Facebook.
2. Scegli la galleria di foto che desideri. Poi le foto verranno memorizzate nel tuo Browser media iLife, rendendole disponibili a tutti gli altri programmi di iLife, tra cui iMovie.
3. Dopo di che, puoi iniziare a creare la tua presentazione iMovie.
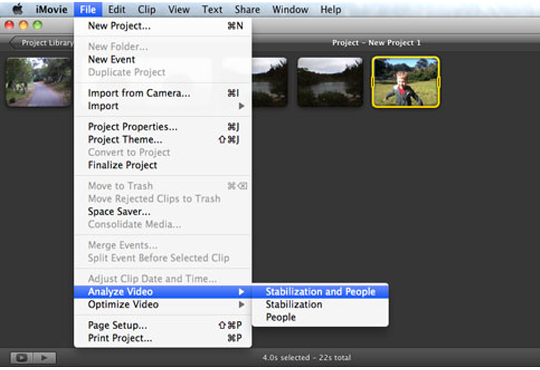
4. People Finder
iMovie rende facile tenere traccia di tutte le persone della tua produzione. È possibile utilizzare la funzione People Finder per analizzare tutti i video clip in un progetto e identificare le clip con le persone. Per farlo, basta seguire le istruzioni:
1. Assicurati che l'opzione "Mostra strumenti avanzati" sia spuntata nelle preferenze di iMovie.
2. Seleziona il progetto e vai su "File"> "Analizza Video"> "Persone".
3. Quando iMovie ha terminato l'analisi, una linea viola apparirà indicando le clip in cui compaiono persone.
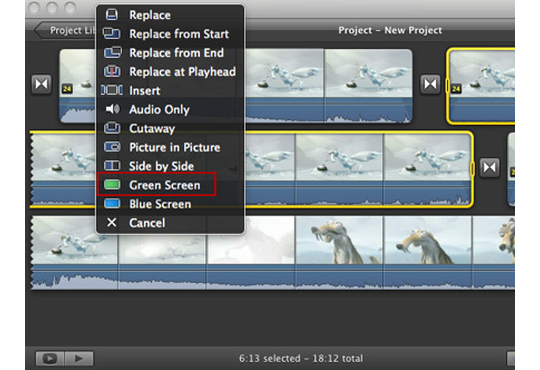
5. Schermo Verde/Blu
Se realizzi un video con un singolo colore di sfondo (spesso verde o blu), iMovie ti permette di rendere quel colore trasparente. È possibile sostituire lo sfondo con qualsiasi altro clip video o grafico. Tale funzione viene chiamata Schermo Verde / Blu. Ecco una guida dettagliata su come utilizzare la funzione schermo verde/blu di iMovie >>
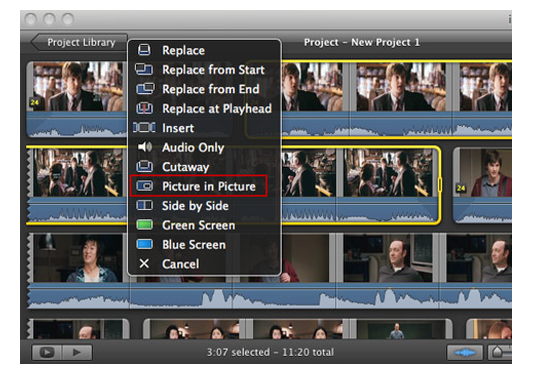
6. Picture in Picture
Se vuoi che due o più clip vengano riprodotte contemporaneamente nella stessa schermata, iMovie può fare al caso tuo. Ti dà piena possibilità di usare l'effetto picture in picture o side by side. Segui questa guida passo-passo per imparare ad usare l'effetto picture in picture su iMovie.
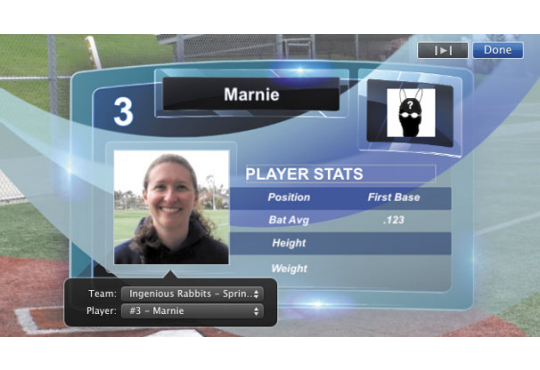
7. Sports Editor
iMovie ha la funzione Editor Sports, che ha un talento speciale per aggiungere i nomi dei giocatori e le statistiche, le foto dei giocatori e loghi delle squadre. Può fare tutto ciò tramite lo Sports Team Editor. Ora puoi seguire la guida per creare il tuo momento clou dello sport in pochi clic.
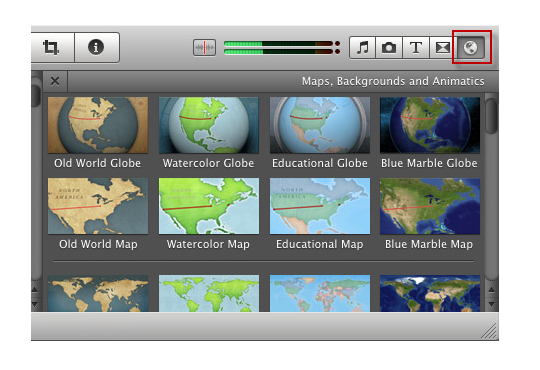
8. Mappe Animate
iMovie offre anche stili di mappe da inserire nei filmati. Esso comprende mappe del globo animate, mappe piatte animati e mappe piatte statiche. All'interno delle tre categorie ci sono quattro tipi di mappe: Vecchio Mondo, acquerello, educativi, e Blue Marble. Questa guida spiega come creare una mappa animata in iMovie.
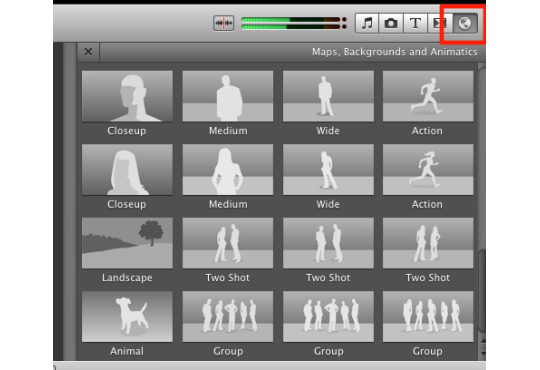
9. Animatic
iMovie possiede anche la funzione animatic. Per aggiungere le animatic:
1. Vai su "Finestra"> "Mappe, sfondi e animatic" e scorri fino a trovare le diverse animatic.
2. Trascina e rilascia le tue preferite nella timeline.
3. Se la nuova clip è pronta, trascinala sull'animatic. Rilascia il pulsante del mouse e fai clic su Sostituisci, e il lavoro è fatto.
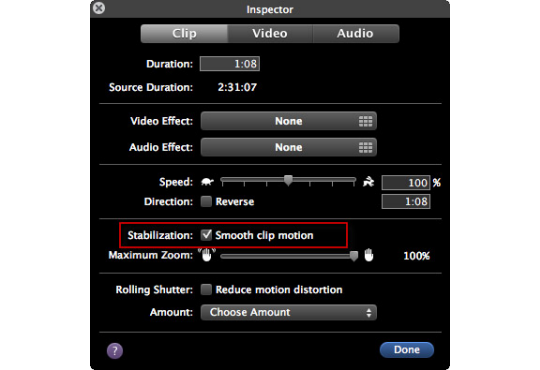
10. Stabilizzazione Video
Se i tuoi video sono instabili e impossibili da guardare dato che la telecamera è stata scossa in fase di registrazione, iMovie può aiutarti a risolvere questo problema. Analizza ogni singolo fotogramma della video clip e rimuove le scosse, non appena trova che un movimento della fotocamera sia stato un po "fuori" durante la registrazione. Clicca qui per saperne di più informazioni su come stabilizzare video con iMovie.
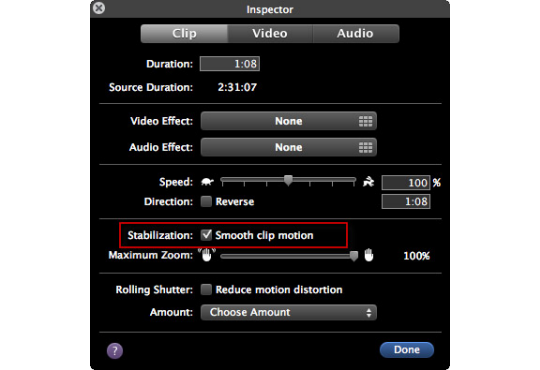
11. Correzione colore
Durante la registrazione dei video, a volte la fotocamera potrebbe fraintendere la luminosità il bilanciamento del colore, o l'illuminazione dell'ambiente. iMovie può correggere il filmato per ottenere veri colori in diverse condizioni di luce e migliorare i colori deboli. Segui questa guida per imparare come utilizzare la funzione di correzione del colore con iMovie.
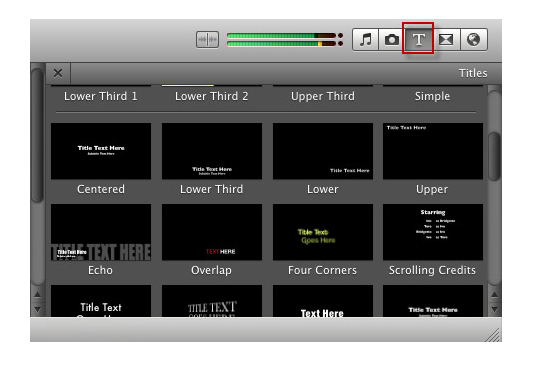
12. Sottotitoli
Vuoi aggiungere sottotitoli per far sapere agli altri quello che vuoi esprimere nei tuoi video? È facile! iMovie è dotato di molti stili di sottotitoli per aggiungere sottotitoli dall'aspetto professionale ai tuoi video. Ecco una guida per insegnarti come aggiungere e modificare sottotitoli con iMovie.
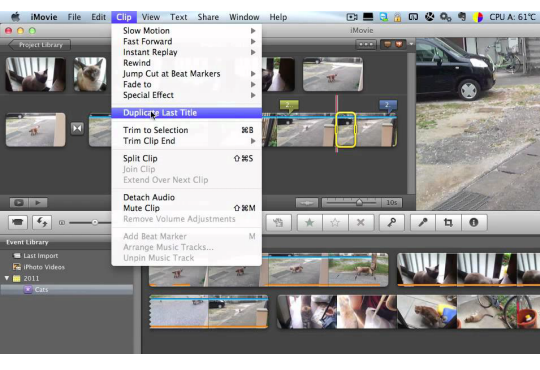
13. Duplicazione Titolo
Creare e modificare titoli, è un'operazione che potrebbe farti sprecare molto tempo. In realtà, tutto quello che devi fare è usare la funzione di duplicazione titolo di iMovie. Basta selezionare una clip e scegliere "Clip"> "Duplica Ultimo Titolo", modificare il testo e andare avanti.
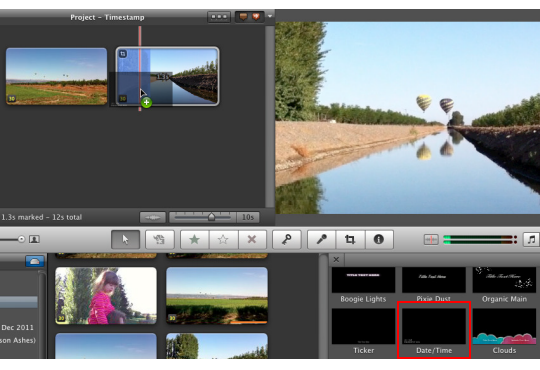
14. Timestamp
iMovie consente di aggiungere informazioni timestamp al video. Per farlo, basta seguire le semplici istruzioni qui sotto.
1. Fai clic sul pulsante Titoli nella metà inferiore dello schermo. Seleziona il titolo Data / Ora e trascinalo su una clip nella libreria del progetto. Questo aggiungerà le informazioni timestamp.
2. Se l'ora e la data non sono corretti, seleziona la clip nel browser Eventi (non nella timeline). Poi vai su "File"> "Regola Data clip e ora". Si aprirà una finestra in cui è possibile modificare le informazioni di timestamp.
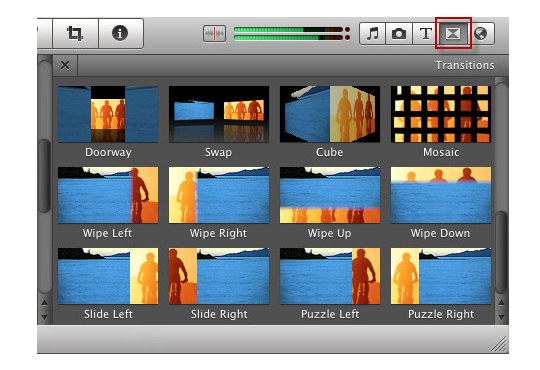
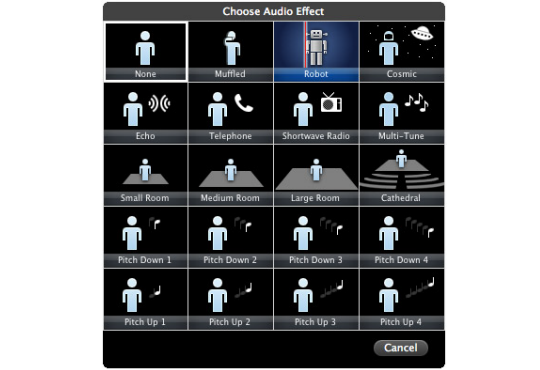
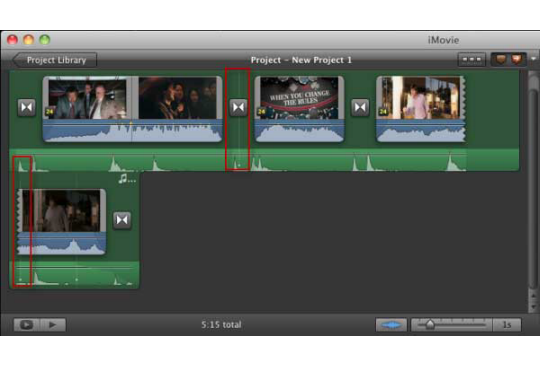
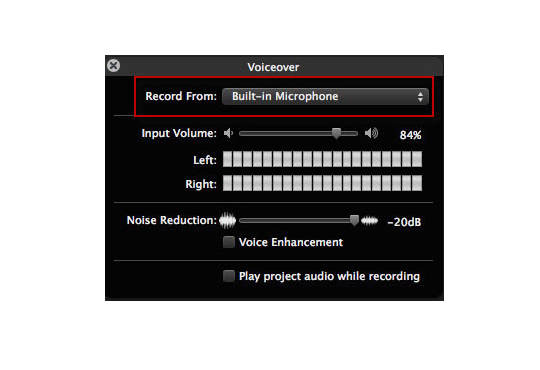
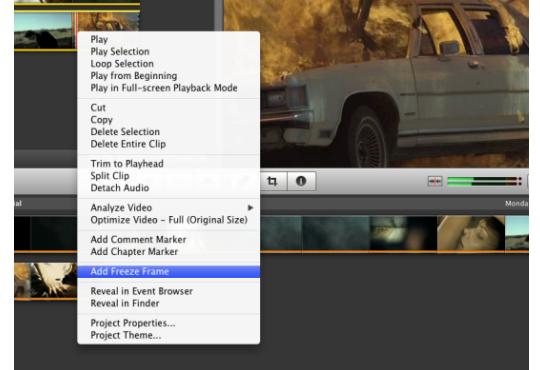
19. Freeze Frames
Vuoi aggiungere l'effetto magico Freeze Frames per creare un film professionale come quelli di Hollywood? Puoi farlo gratuitamente utilizzando iMovie, ed è un gioco da ragazzi.
1. Nel browser progetti, sposta l'indicatore di riproduzione (la linea verticale rossa) sopra il frame che desideri bloccare, quindi fai Ctrl + clic .
2. Nel menu che appare, scegli Aggiungi Freeze Frame. È possibile trascinarla in una nuova posizione nel progetto e modificarne la sua durata.
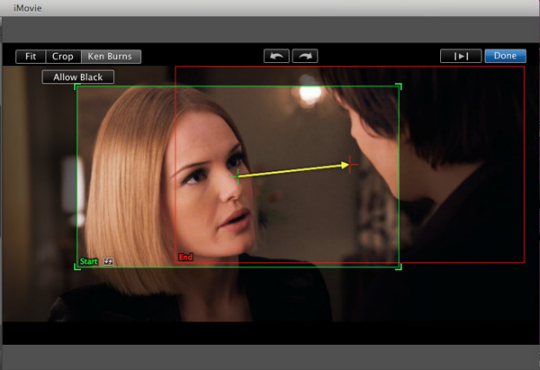
20. Ken Burns
iMovie include l'effetto Ken Burns, che consente di modificare il ritaglio di una video clip o una foto. Può anche essere utilizzato per mostrare efficacemente i dettagli in grandi fotografie o in oggetti larghi o lunghi. Ecco una guida per imparare come aggiungere e rimuovere l'effetto Ken Burns in iMovie.
Come applicare effetti video con programmi alternativi ad iMovie
Per applicare effetti video e rendere memorabili i tuoi filmati, è anche possibile utilizzare un programma alternativo ad iMovie come Wondershare Filmora (originally Wondershare Video Editor) for Mac. Questo software fornisce una vasta quantità di effetti visivi che è possibile utilizzare sul video con un solo clic del mouse. Inoltre, alcuni effetti consentono anche di regolare i propri parametri. Qui di seguito è spiegato come fare passo dopo passo. Per iniziare, puoi scaricare una versione di prova gratuita qui sotto:

Il programma di montaggio video potenziato dall'IA, superpotente e facile da usare per tutti i creatori.
Provalo Gratis Provalo Gratis Provalo Gratis





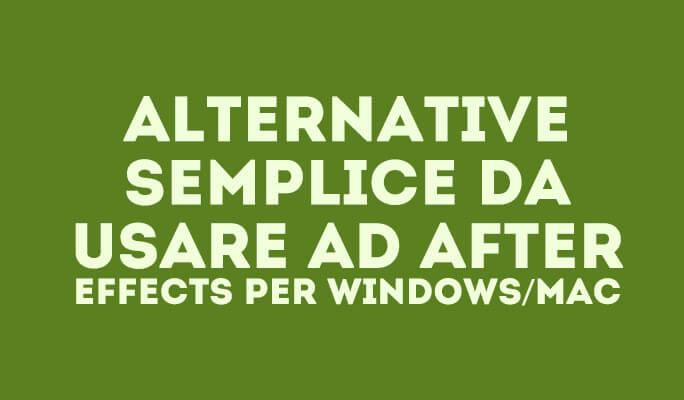
![I 5 migliori siti della condivisione video [2025]](https://static-it.wondershare.com/images-www/filmora/resources/carica-il-tuo-video-i-5-siti-piu-popolari-per.jpg)
