- • Tip per Video Editing
- 1.Come estrarre frame da video
- 2.Come separare l'audio da video
- 3.Come inserire effetti speciali ai Video
- 4.Rimuovere rumori di sottofondo da video
- 5.Come cambiare le voci in video
- 6.Come oscurare le facce online
- 7.Come rimuovere la filigrana dai video
- 8.Come cambiare le facce nei video
- 9.Correzione del colore e gradazione
- 10.Come creare effetto picture in picture
- Scopri Più Tip
- Scarica Filmora per modificare video:
- Scarica gratis Scarica gratis
Come Aggiungere Sottotitoli/Didascalie ai video in Premiere Pro
Aggiornato a 27/02/2025• Soluzioni comprovate
Se pensate che aggiungere sottotitoli o didascalie a un video sia un'idea folle, non lo è mai! Ci potrebbero essere molte ragioni per farlo. Ma l'approccio può richiedere molto tempo ed essere molto impegnativo. Ci sono volte che probabilmente sentite il bisogno di aggiungere sottotitoli al vostro video dopo che scaricare i sottotitoli dal sito web, ma finite per abbandonare l'idea di non essere in grado di gestire questa pesante responsabilità. Per alleggerire il peso, strumenti come Premiere Pro possono salvarci il collo. Il post di oggi sottolineerà l'utilizzo di Premiere Pro per sottotitoli/capitoli per risparmiare tempo. Si prega di leggere attentamente e seguire i passi.
Come Aggiungere Sottotitoli a Premiere Pro
Passo 1: Costruire un File dei Sottotitoli in Premiere Pro
All'inizio, premere il pulsante New Item che si trova in fondo al pannello Project. Da lì, scegliete Didascalie. Andate per le regolazioni di larghezza, altezza, frame rate e rapporto d'aspetto dei pixel prima di fare un nuovo file di didascalie. Non otterrete quattro opzioni, ovvero "CEA-608", "CEA-708", "Televideo" e "Apri didascalie", dove vi consigliamo di scegliere la seconda, ovvero "CEA-708". Se non sapete ancora quale usare, questo thread risponderà alla vostra domanda. Ora, nel Monitor del programma, andate su "Visualizzazione didascalie chiuse" e scegliete Abilita. Scegliete il tipo di didascalia corretto e poi trascinate il file di didascalia nella timeline dal pannello di sinistra.
Passo 2: Cambiare le Impostazioni dei Vostri Sottotitoli
Usando il pannello Didascalie (si trova nel menu Finestra selezionando Didascalie), aggiungere il testo, l'ora e formattare il testo. Ora, premere il pulsante Plus per portare il riquadro del testo fresco. Notate i punti "in" e "out" e regolateli in base al video.
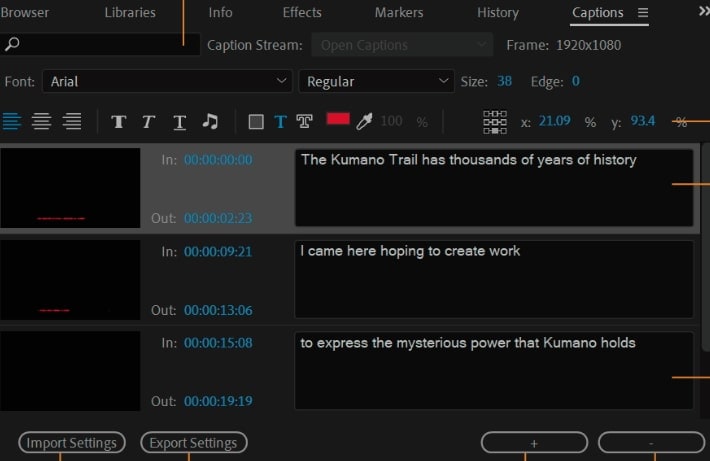
Per visualizzare le didascalie nella timeline, è possibile espandere la traccia video. Ora, lavorare con le opzioni di formattazione come il tipo di didascalia (pop-on, paint-on, linea di roll-up 2-4) e le opzioni di posizionamento nel pannello Didascalia. Ci sono anche altre opzioni che potete regolare secondo le vostre esigenze.
Suggerimento bonus: Cosa dovreste sapere sul pannello dei sottotitoli
Il pannello Premiere Pro Captions vi offre varie opzioni per permettervi di creare e aggiungere sovrapposizioni di testo. Nel riquadro di testo fornito nel pannello Didascalie, iniziate a inserire i sottotitoli che desiderate. Un elemento essenziale da ricordare per le didascalie è la configurazione dei tempi. Ci sono In e Out timestamp nel pannello con l'aiuto dei quali, è possibile impostare i tempi del sottotitolo in base a cui deve essere visualizzato e abbinato sullo schermo.
Dopo aver digitato la prima didascalia o il sottotitolo, è possibile notare la miniatura delle didascalie nel pannello del progetto. È necessario trascinare e rilasciare la miniatura nella timeline per aggiungere la didascalia al video appena creato.
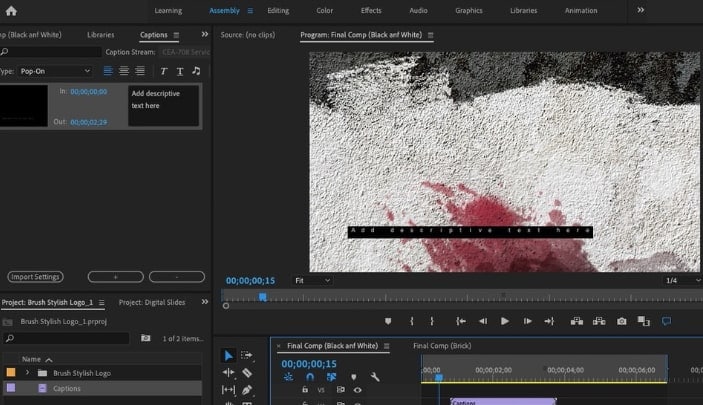
Per effettuare modifiche con i sottotitoli di Premiere Pro, tornare al pannello e modificare il testo o il timestamp secondo la necessità.
Ora avete finito con la prima didascalia. Quando si desidera aggiungere altre didascalie, il processo sarà quasi identico. Premete il pulsante più e iniziate ad aggiungere altre didascalie. Digitare il testo, impostare il timestamp con In e Out e aggiungere nella timeline. Ecco come dovreste usare l'opzione sottotitoli di Premiere Pro.
Passo 3: Esportare il Video con i Sottotitoli
Andare al menu File e scegliere Esporta. Toccare "Media e nelle Impostazioni di esportazione, utilizzare la scheda "Didascalia". Scegliere il file Burn-in o sidecar. La prima masterizzerà i sottotitoli di Premiere Pro nella clip dove gli spettatori non possono disattivarli. D'altra parte, con quest'ultima opzione, si ottiene un file ".ssc" extra che può essere caricato o consegnato con la clip.
Vi potrebbe anche piacere: Esportazione di video MPEG con sottotitoli incorporati utilizzando Adobe Premiere
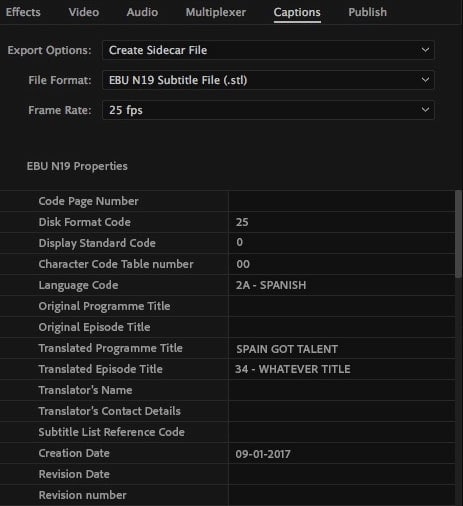
Conclusione
Si trattava di come giocare con i sottotitoli e le didascalie di Premiere Pro. Speriamo che possiate imparare ciò che volevate con i nostri comprensibili passi. Potete farci sapere il vostro punto di vista se riusciremo a fornirvi le informazioni necessarie. Grazie a tutti per la lettura.

Il programma di montaggio video potenziato dall'IA, superpotente e facile da usare per tutti i creatori.
Provalo Gratis Provalo Gratis Provalo Gratis





