Creazione di Testo che Rimbalza in Adobe After Effects
Aggiornato a 12/05/2025• Soluzioni comprovate
Quella di oggi, è un'era di animazioni ed effetti visivi. Sono finiti i giorni dei testi statici. Puoi creare squisiti testi che rimbalzano con animazioni mozzafiato.
Il rimbalzo dei testi ti aiuterà a trasmettere il tuo messaggio rendendo i tuoi contenuti più accattivanti e facili da usare. In questo tutorial, esamineremo in dettaglio tre metodi per creare testi che rimbalzano con After Effects. Se non vuoi perdere tempo a imparare e iniziare subito a usare i testi rimbalzati, puoi usare anche alcuni predefiniti di testo rimbalzanti gratuiti.
Come Creare un Testo che Rimbalza in After Effects [3 Modi]
Prima di tutto, devi aprire una nuova composizione aperta. Poi,
- Seleziona lo strumento testo orizzontale
- Digita il tuo testo
- Formatta il testo, ad es. dimensione, allineamento, carattere, ecc.
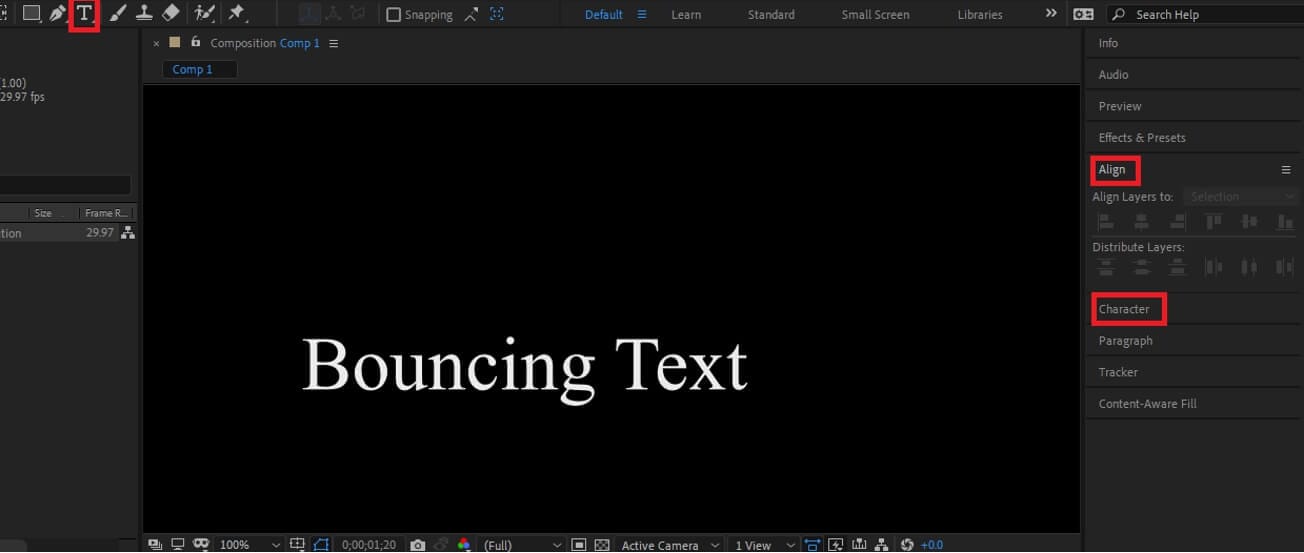
Metodo 1: Creare Testo Rimbalzante in After Effects usando Animator
Ora impareremo ad animare il testo usando Animator. Dopo aver finito di formattare il testo, procedi come segue,
- Fai clic sull'interruttore a sinistra del testo, quindi fai clic sul tasto Anima. Apparirà un menu.
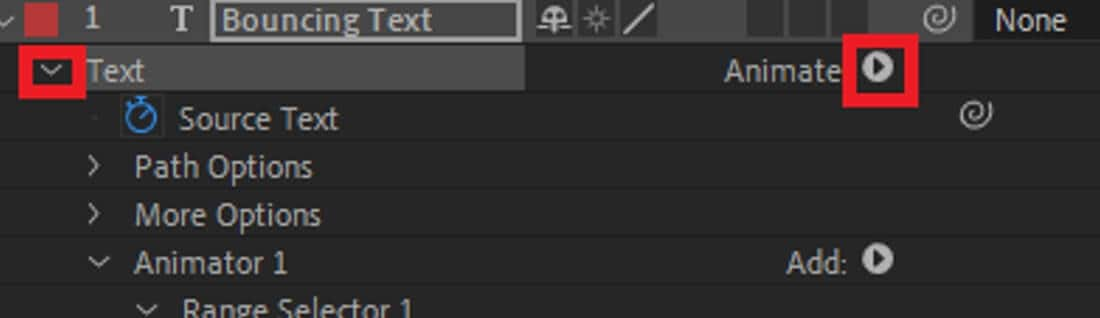
Dal menu, scegli l'opzione posizione. Le altre opzioni sono per altri tipi di animazioni come rotazioni, inclinazione, ecc. Sentiti libero di sperimentare queste opzioni in un secondo momento.
- Ora lavoriamo con il livello Animator 1 che controlla le animazioni del testo. Questa è la prima posizione del nostro testo.
Con questo livello selezionato, premi ctrl+D sulla tastiera. Questo duplicherà Animator 1 e creerà Animator 2. L'Animator 2 gestirà la seconda posizione del nostro testo.
- Ora seleziona di nuovo Animator 1. Nella scheda posizione ci sono le coordinate (x,y) per il testo. Digita una coordinata adatta al tuo progetto per spostare il testo in alto o in basso.
- Ora vai Animator 2. Nella scheda posizione, inserisci il valore negativo delle tue coordinate precedenti (x,y) in quanto devono sommarsi a zero in modo che il testo sia centrato.
- Seleziona la scheda di selezione dell'intervallo Animator 2. Quindi vai su offset. Aggiungi un fotogramma chiave a 0 s con valore di offset 0% e un altro a 2 s con 100% (puoi cambiarlo in base al tuo progetto). Questo ci permetterà di animare l’Animator 1 al 2.
- Fai clic sull'interruttore per la scheda avanzata sotto l'offset. Quindi seleziona la forma e cambiala in triangolo (o qualsiasi altra forma preferita).
- Cambia l'attenuazione alta al 100% per correggere la posizione dell'animazione (o prova altri valori per ottenere una posizione adatta).
- Crea l’Animator 3 usando ctrl+D mentre selezioni l’Animator 2. Cambia la coordinata (x,y) in posizione in (0,70). Cambia entrambi i valori di facilità alta e bassa di facilità al 50%.
- Utilizza il mouse per selezionare più fotogrammi chiave contemporaneamente e modificare la posizione dei fotogrammi chiave finché l'effetto di rimbalzo non risulta buono.

Congratulazioni! Hai appena creato un testo che rimbalza in After Effects. Ma questo non è l'unico modo per creare testo rimbalzante in AE. Prova le altre opzioni e crea il testo rimbalzante giusto per il tuo progetto.
Metodo 2: Creare Testo Rimbalzante in After Effects Usando le Expressions
Le Expressions ti consentono di controllare praticamente ogni aspetto del testo che rimbalza. Talora potrebbero essere complicate in quanto usano gli script. Ma oggi analizzeremo come creare un semplice testo rimbalzante usando le Expressions. Formatta il testo come indicato sopra,

- Fai clic sulla S sulla tastiera mentre selezioni il livello di testo. Questo aprirà la scheda della scala. Aggiungi un fotogramma chiave a 0,3 secondi con ridimensionamento del 100%. Quindi, aggiungi un fotogramma chiave a 0 s con un ridimensionamento del 300%.
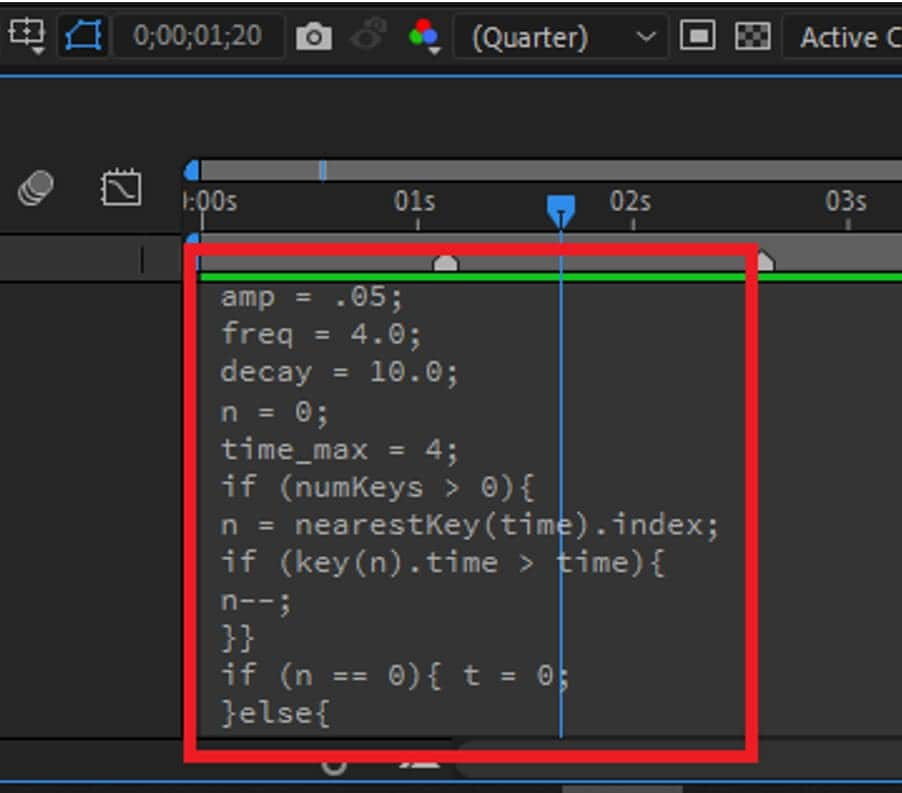
- Tenendo premuto il tasto alt (o il tasto comando su un MAC) sulla tastiera, fai clic sull'icona del cronometro accanto alla scheda della scala. Questo apre l'opzione Expressions in cui possiamo digitare il nostro script. Non preoccuparti, non dovrai imparare a scrivere script. Gli script sono ampiamente disponibili su Internet. Per ora, copia e incolla quello qui di seguito,
amp = 5; freq = 7.0; decay = 5.0; n = 0; time_max = 4; if (numKeys > 0){ n = nearestKey(time).index; if (key(n).time > time){ n--; }} if (n == 0){ t = 0; }else{ t = time - key(n).time; } if (n > 0 && t < time_max){ v = velocityAtTime(key(n).time - thisComp.frameDuration/10); value + v*amp*Math.sin(freq*t*2*Math.PI)/Math.exp(decay*t); }else{value}
Ma come funziona questo script?
- L’amp controlla l'entità del rimbalzo
- Freq controlla il numero di rimbalzi
- Decay controlla la durata dei rimbalzi.
Gioca con il campione finché non ti senti abbastanza sicuro da usarlo da te stesso.
- Puoi aggiungere dei testi aggiuntivi. Basta copiare il primo livello di testo selezionandolo e premendo ctrl+D sulla tastiera. Regola la timeline in base alle tue preferenze. Aggiungi Expressions proprio come prima. Ricorda, puoi usare Expressions diverse per ogni livello.

Ecco fatto! Hai appena imparato a usare le Expressions. Sperimenta con la sceneggiatura. Cerca in Internet lo script più adatto al tuo progetto.
Metodo 3: Usare i Predefiniti di Animazione del Testo: Rimbalzo Testo Predefinito per After Effects [Download Gratuito]

Abbiamo appena imparato a creare un testo rimbalzante in After Effects usando Animator ed Expressions. Ma potrebbe essere troppo difficile per te o potresti non avere il tempo di sviluppare manualmente il testo rimbalzante per il tuo progetto. In tal caso, puoi provare alcuni modelli o predefiniti. Qui, ho trovato un preset di testo rimbalzante del tutto gratuito della motionarray.com, puoi dare un’occhiata qui: https://motionarray.com/after-effects-presets/10-free-after-effects-text-presets-22460. Hanno una vasta collezione di predefiniti di testo rimbalzanti disponibili gratis.
Creare Animazione di Testo Rimbalzante con Filmora
Se tu volessi creare un effetto di testo rimbalzante, ma ritieni che After Effects sia troppo difficile per l’editing, puoi provarne alcuni di facile uso come powerful enough video editing software, example, Wondershare Filmora.
 Download protetto, nessun malware, nessun rischio - solo 1 clic per provare
Download protetto, nessun malware, nessun rischio - solo 1 clic per provare
Tirando le Somme
Ci auguriamo che ti sia divertito a imparare a creare testo con rimbalzo usando Animator ed Expressions in Adobe After Effects. Queste animazioni miglioreranno la qualità complessiva dei tuoi contenuti, aiutandoti a connetterti meglio con il tuo pubblico. Ricordati di esercitarti e di fare degli esperimenti. Ci sono infiniti modi per realizzare queste animazioni. Sarebbe utile se tu creassi il testo rimbalzante adatto al tuo progetto. Diventa creativo e cambia il mondo!

Il programma di montaggio video potenziato dall'IA, superpotente e facile da usare per tutti i creatori.
Provalo Gratis Provalo Gratis Provalo Gratis



![Come Rendere Trasparente un Logo Gratis [6 Modi Provati]](https://images.wondershare.com/filmora/article-images/filmora9-website-project-filmora.png)
