- Guide per Final Cut Pro
- 1. Video Editing Tool per PC
- 2. Trova i piani di sconto FCP
- 3. 30 Tutorial su FCP
- 4. La grande differenza tra iMovie e FCP
- 5. Cos'è FCP per Mac?
- 6. Il Miglior Video Editor per Mac
- Prova l'alternativa di FCP su Win/Mac:
- Provalo gratuitamente Provalo gratuitamente
Come capovolgere una clip con Final Cut Pro
Se hai un filmato in verticale e vuoi girarlo, o creare un angolo di ripresa particolare senza modificarne la qualità, allora questo è lo strumento giusto per voi.
Come capovolgere una clip con Final Cut Pro
Jul 03, 2025
Final Cut Pro è un software di editing video per Mac che offre una vasta gamma di opzioni per orientare foto e video che possono aiutarvi a trasformare le vostre foto e video nella maniera che desiderate. Se hai un filmato in verticale e vuoi girarlo, o creare un angolo di ripresa particolare senza modificarne la qualità, allora questo è lo strumento giusto per voi. Capovolgete clip su Final Cut Pro seguendo queste istruzioni.
Come capovolgere una clip con Final Cut Pro
Questo è un software facile da usare che permette di personalizzare totalmente i tuoi video capovolgendoli, ruotandoli e facendo ogni sorta di editing. Seguite le istruzioni sottostanti per capovolgere, tagliare e ridimensionare Clips.
Passo 1: Scegli la clip dalla Timeline
La Timeline è in basso nel programma Final Cut Pro. Puoi aggiungere titoli e testi prima di integrarli nelle foto.
Passp 2: Entra nelle opzioni di Trasformazione
Si tratta di un menù a popup che devi cliccare per avere gli strumenti di Trasformazione. Si trova in basso a sinistra, quindi è facile da trovare. Puoi usare la scorciatoia premendo Spazio + T. O cliccate il menù e scegliete Trasforma.
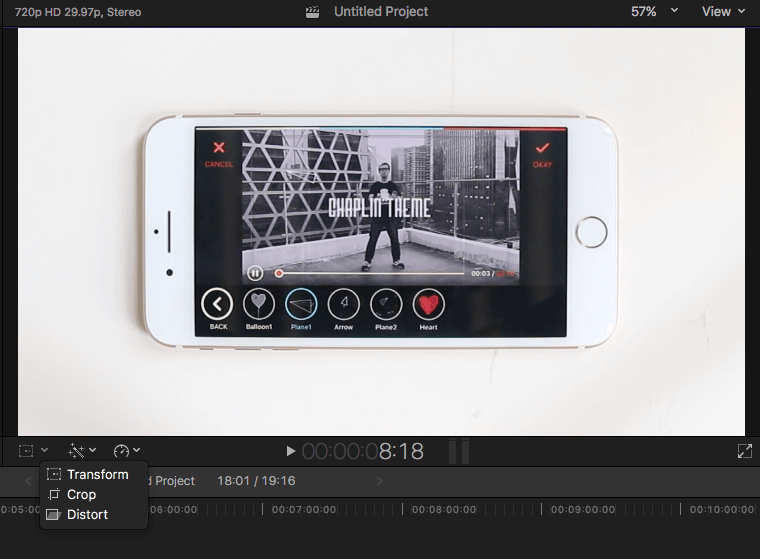
Passo 3: Aggiusta gli effetti
Ci sono pallini blu in ogni angolo che permettono all'utente di aggiustare le dimensioni dell'immagine mantenedo le proporzioni della foto.
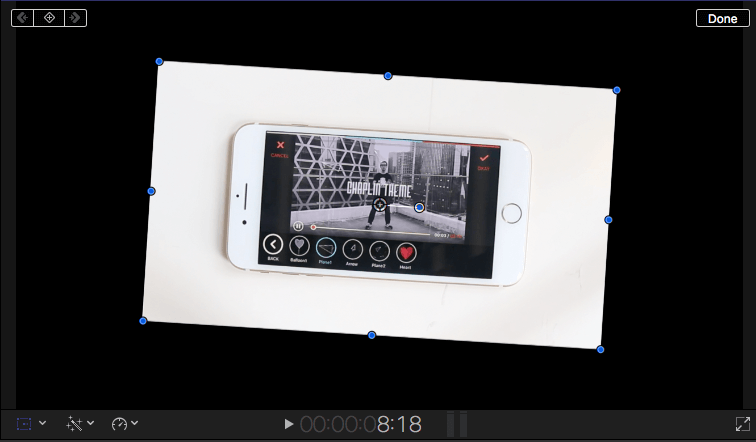
I pallini blu al centro controllano ogni lato e sono usati per aggiustare le dimensioni dell'immagine in verticale e orizzontale cambiando le proporzioni.

Il cerchio al centro indica il punto di rotazione che permette di cambiare la posizione dell'immagine.
Il cerchio blu che sporge dall'immagine rende possibile la rotazione.
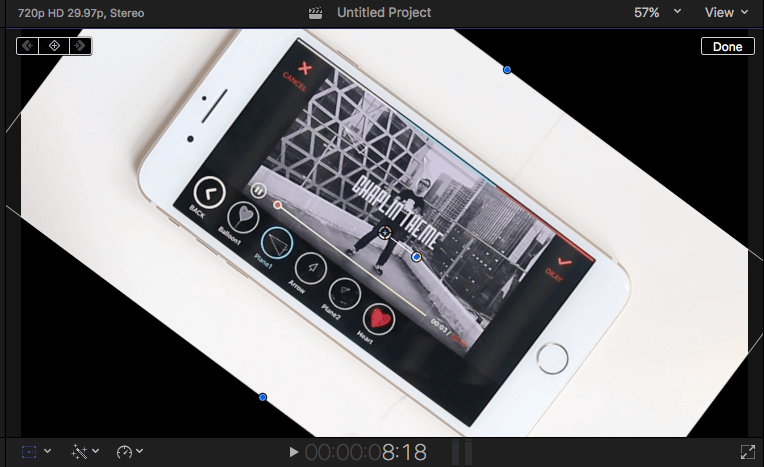
Passo 4: Usa i comandi di Trasformazione:
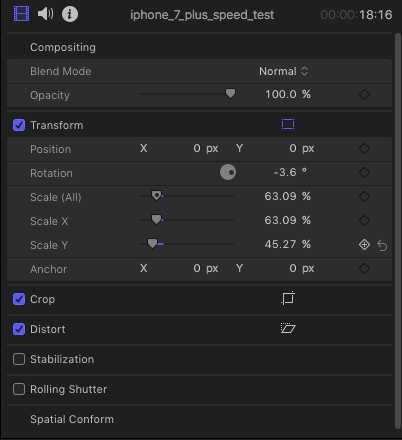
- Le posizioni X e Y ti permettono di muovere l'immagine a destra e sinistra come muoverla dal basso verso l'altto, modificandola come desideri.
- Il punto di rotazione ti permette di ruotare l'immagine attorno al punto di rotazione.
- L'opzione scala è per ridimensionare l'immagine.
- Gli agganci X e Y permettono di muovere il centro dell'immagine.
Dopo aver teminato tutti gli editing e le trasformazioni clicca "Fatto" per avere il prodotto finale. Se il risultato non è soddisfacente puoi cliccare sulla freccia a destra per tornare all'inizio e cominciare da capo.
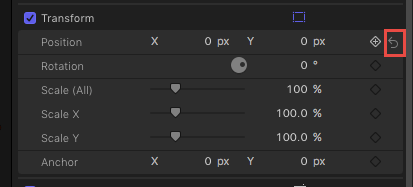
Parte 3: Raccomandazioni
Questo è un tutorial base per Apple Final Cut Pro, un software di editing professionale. Comunque, se l'editing video è una novità per voi considerate Wondershare Filmora per Mac (Originariamente Wondershare Video Editor per Mac). QUesto è uno strumento facile ma potente per gli utenti che sono alle prime armi. Scaricate la versione di prova in basso.

Programma di montaggio video potenziato dall'IA, superpotente e facile da usare per tutti i creatori.
Provalo Gratis Provalo Gratis Provalo Gratis

 Garanzia di Download Sicuro, zero malware
Garanzia di Download Sicuro, zero malware




