- Guida alla presentazione di foto/video
- 1. Migliori Marker di Slideshow Foto
- • Migliori app per creare presentazioni di foto
- • Creatori di presentazioni di foto con musica
- • App per presentazioni fotografiche con musica
- • Migliori siti per scaricare musica
- • Migliori creatori di presentazioni online gratuiti
- • Il miglior creatore di presentazioni per Win10
- • Creatore di presentazioni di foto/video su mac
- • Realizza un video con foto e musica
- • Migliori siti per scaricare musica
- 2. Tip per la Modifica della Presentazione
- Scarica Filmora per creare slideshow:
- Prova gratis Prova gratis
Come creare una presentazione di foto iMovie con musica
iMovie è un potente programma per creare filmati su Mac. Con esso, potete facilmente inserire le foto all'interno di una presentazione di alta qualità con musica di sottofondo.
Come creare una presentazione di foto iMovie con musica
Jul 03, 2025
iMovie'11 è il programma preinstallato fornito in tutti i nuovi acquisti Mac. Esso fornisce un modo semplice ma professionale per creare video con le vostre foto, video, musica e il talento personale. E' lo strumento giusto per raccontare storie su Mac (Mountain Lion incluso). Con iMovie, è possibile creare presentazioni di alta qualità da riprodurre su YouTube, TV, iPhone, iPod e altro ancora. Molte persone usano iMovie per condividere le proprie foto scattate durante il matrimonio, le vacanze e un ricongiungimento familiare. Create anche le vostre presentazioni di iMovie assecondando le vostre idee geniali. In questo articolo, iMovie'11 viene usato come esempio.
- Parte 1: Come creare presentazioni su iMovie
- Parte 2: Come creare presentazioni usando iMovie Alternative
Come applicare effetti video con programmi alternativi ad iMovie
Per applicare effetti video e rendere memorabili i tuoi filmati, è anche possibile utilizzare un programma alternativo ad iMovie come Wondershare Filmora (originally Wondershare Video Editor) for Mac. Questo software fornisce una vasta quantità di effetti visivi che è possibile utilizzare sul video con un solo clic del mouse. Inoltre, alcuni effetti consentono anche di regolare i propri parametri. Qui di seguito è spiegato come fare passo dopo passo. Per iniziare, puoi scaricare una versione di prova gratuita qui sotto:
Parte 1: Come creare presentazioni su iMovie
Passaggio 1. Creare presentazioni iMovie da iPhoto Library
iMovie funziona in modo simile ad iPhoto. Vi suggeriamo di trascinare e rilasciare foto dal progetto iPhoto a quello iMovie. Se non c'è alcun catalogo multimediale esistente su iPhoto, crearne uno e importare prima le foto su iPhoto. Per aggiungere video, potete andare sia su "File/Import" sia su Event Library, quindi trascinare e rilasciare i video selezionati sulla sequenza temporale.
Dopo che le foto e i video vengono importati sul progetto di presentazione iMovie, potete visualizzare l'anteprima della presentazione semplicemente premendo la barra spaziatrice sulla tastiera. Quindi apportare modifiche alle clip e transizioni. Ad esempio, dirigere il mouse su una clip o sul pulsante "doppia freccia" e fare clic sull'icona delle impostazioni, dopodiché è possibile accedere alla regolazione clip, regolazione video, regolazione di transizione, ecc.
Passaggio 2. Presentazione iMovie con effetti Ken-Burns
Ken Burns è un documentarista che è ben conosciuto per gli effetti speciali che ha aggiunto al filmato documentario - principalmente effetti zoom e panoramici. Su iMovie, è sufficiente fare clic sul pulsante di tipo Ritaglia sotto le finestre di anteprima per ruotare, ritagliare e aggiungere effetti Ken-burns alla vostra presentazione. Ciò porta alla creazione della vostra anteprima impressionando gli altri.
Passaggio 3. Aggiungere musica all'anteprima iMovie
La musica imposta il tono della vostra presentazione. Aggiungere musica alla presentazione iMovie è semplce appena come aggiungere foto e video. Cliccare semplicemente sull'icona audio nell'angolo in basso a destra, poi trascinare e rilasciare il file audio desiderato sulla sequenza temporale. Possono essere aggiunti brani multipli su iMovie. Tuttavia, iMovie non supporta colonne sonore multiple. Se necessario, è necessario combinare diverse tracce di brani con un editor audio esterno prima di importare la presentazione su iMovie. È inoltre possibile applicare effetti audio e filtrare il suono usando un equalizzatore.
Passaggio 4. Esportare la vostra presentazione iMovie
iMovie permette di condividere possibilità infinite. Per gli utenti che caricano i propri video online, iMovie consente di caricarli direttamente su MobileMe Gallery, YouTube, Facebook, Vimeo, CNN iReport, ecc. Per masterizzare la presentazione iMovie su DVD, esportare prima su iDVD e continuare a modificare e masterizzare la vostra presentazione con iDVD. Se selezionate di condividere la presentazione iMovie usando Media Browser, otterrete che la presentazione appaia in altre applicazioni Mac come iWeb o iDVD. E' una buona idea esportare la presentazione iMovie su iTunes in modo da poterla riprodurre in modo rapido e semplice sincronizzandola con i vostri dispositivi mobili come iPhone, iPod e iPad.
Parte 2: Come creare una presentazione usando Slideshow using iMovie Alternative
iMovie comprende un sacco di temi per la creazione di presentazioni video professionali a scatti. Ma per un principiante, è meglio iniziare senza un tema predefinito per imparare a usare iMovie. Se siete patiti di presentazione a tema, Fantashow per Mac fornisce temi per presentazioni già pronti, che è un buon complemento per iMovie, ma con un semplice flusso di lavoro e prestazioni più veloci. Ecco una guida su come fare una presentazione usando questa alternativa ad iMovie.
Passaggio 1. Scegliere lo stile per la vostra presentazione
Avviare Fantashow for Mac. Effettuare l'accesso e scegliere la vostra presentazione preferita dal catalogo dello stile. Cliccare su "Apply" per iniziare la creazione della propria presentazione.
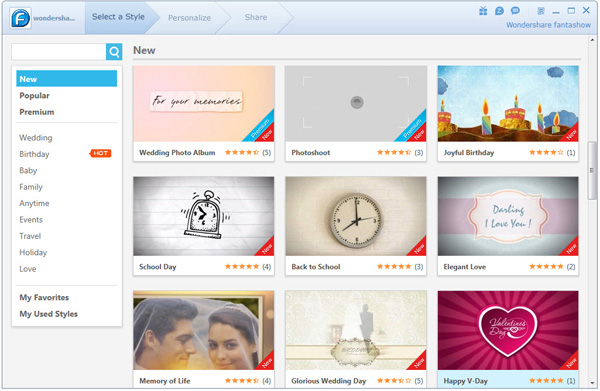
Passaggio 2. Personalizzare lo stile
Qindi andare alla scheda "Personalize". Potete trascinare e rilasciare direttamente le vostre foto o video alla storyboard. Impostare la durata di ogni foto e video cliccando sull'icona "Set Duration".
Trascinate e rilasciate la musica sulla presentazione o fare clic sulla cartella "Fantashow music" e utilizzare il catalogo musicale gratuito fornito. Dopo aver aggiunto la musica, un tracker audio apparirà sotto lo storyboard. Fare doppio clic per aprire la finestra di modifica. Qui è possibile tagliare, impostare il tempo di inizio e di fine, regolare il volume del suono e gli effetti dissolvenza/ingresso come desiderate. È inoltre possibile aggiungere introduzione/riconoscimenti o dei testi nella scheda corrispondente come ritenete opportuno.
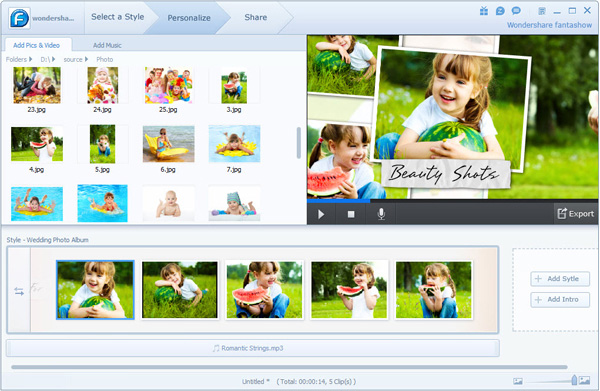
Passaggio 3. Salvare o condividere facilmente la vostra presentazione
Al termine della presentazione, andare sulla scheda "Share". E' possibile sia condividere direttamente i vostri progetti su Facebook o YouTube o salvare su disco locale e dispositivi mobili. Inoltre, è anche possibile masterizzare su DVD.
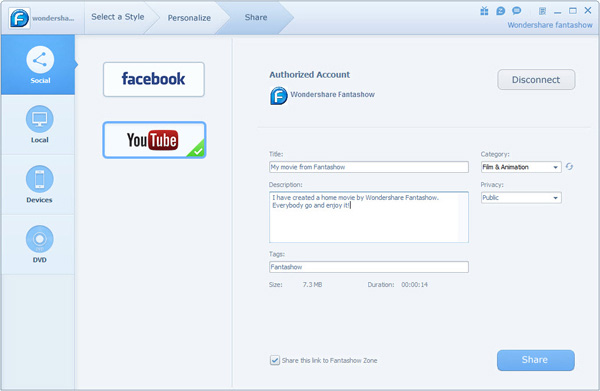
https://download-it.wondershare.com/filmora-mac_full1381.dmg

Programma di montaggio video potenziato dall'IA, superpotente e facile da usare per tutti i creatori.
Provalo Gratis Provalo Gratis Provalo Gratis

 Garanzia di Download Sicuro, zero malware
Garanzia di Download Sicuro, zero malware



![Cambiare Risoluzione da 4:3 a 16:9 e Viceversa [2025]](https://static-it.wondershare.com/images-www/filmora/resources/cambiare-risoluzione-da-4-3-a-16-9-e.jpg)
