Il PIP (Picture in Picture) è un effetto che prevede la sovrapposizione di una clip video su un'altra. Solitamente uno dei due video presenta dimensioni ridotte ed è collocato in un angolo dello schermo, come nel caso di video Facecam (con ripresa del solo viso).
L'utilizzo delle sovrapposizioni video permette di mostrare due o più clip su schermo contemporaneamente. Si tratta di una tecnica utilissima per creare tutorial, dimostrazioni di prodotto e video di gameplay.
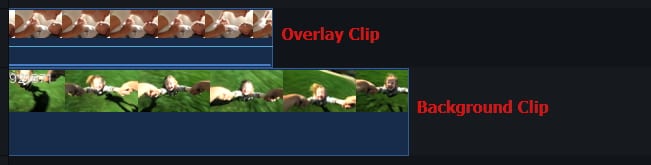
Oltre ad aggiungere una clip o un'immagine da sovrapporre a un video di sfondo, Filmora9 per Mac permette anche di utilizzare diversi elementi di movimento. Clicca due volte sul video posto sulla Timeline per accedere a queste risorse.
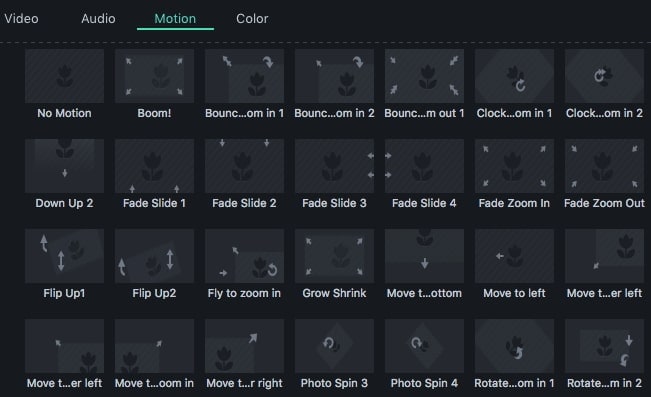
Trascina la clip sovrapposta nella posizione desiderata all'interno della Finestra di Anteprima. Consigliamo di tenere la clip a distanza da eventuali contenuti testuali, per evitare di donare un aspetto confuso al video finale.
Nella Finestra di Anteprima, trascina i manici che circondano la clip sovrapposta per ridimensionarla. Puoi anche ruotare o capovolgere la clip, se vuoi.
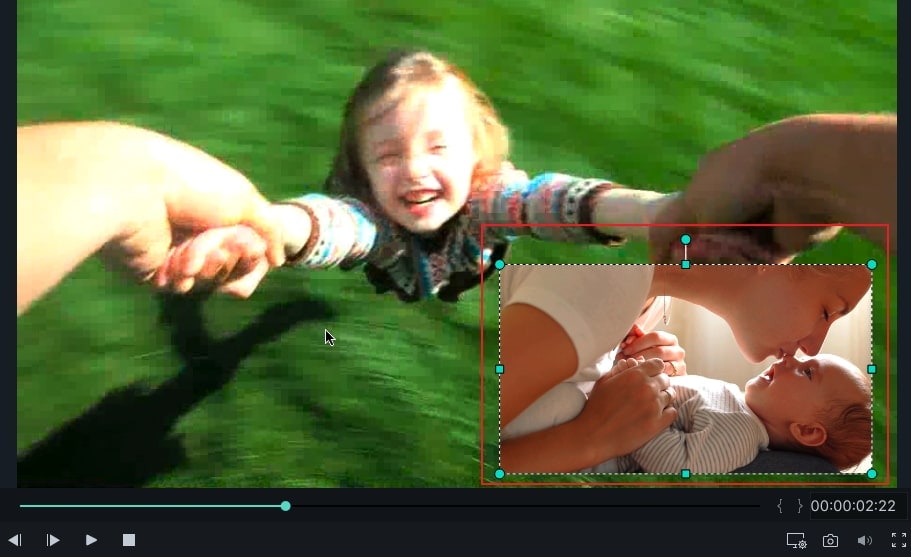
Clicca due volte sulla clip sovrapposta per accedere al pannello di modifica. Da qui, potrai applicare l'effetto Schermo Verde.
Applicare l'Effetto Schermo Verde alla Clip Sovrapposta
Clicca sulla scheda Schermo Verde (Chiave Cromatica) e clicca su OK per applicare l'effetto. Per maggiori informazioni sull'effetto Schermo Verde, clicca qui.

Applicare Effetti di Composizione per Fondere i Video
Clicca sulla scheda Composizione e seleziona una modalità di fusione per il video principale e la clip PIP. Se lo desideri, puoi anche regolare l'opacità in base al grado di intensità che vuoi donare all'effetto.

Split Screen: Se quella in uso è una versione di Filmora precedente alla 9, puoi trovare tutte le informazioni relative all'uso dello Split Screen in questo documento PDF (5.8).