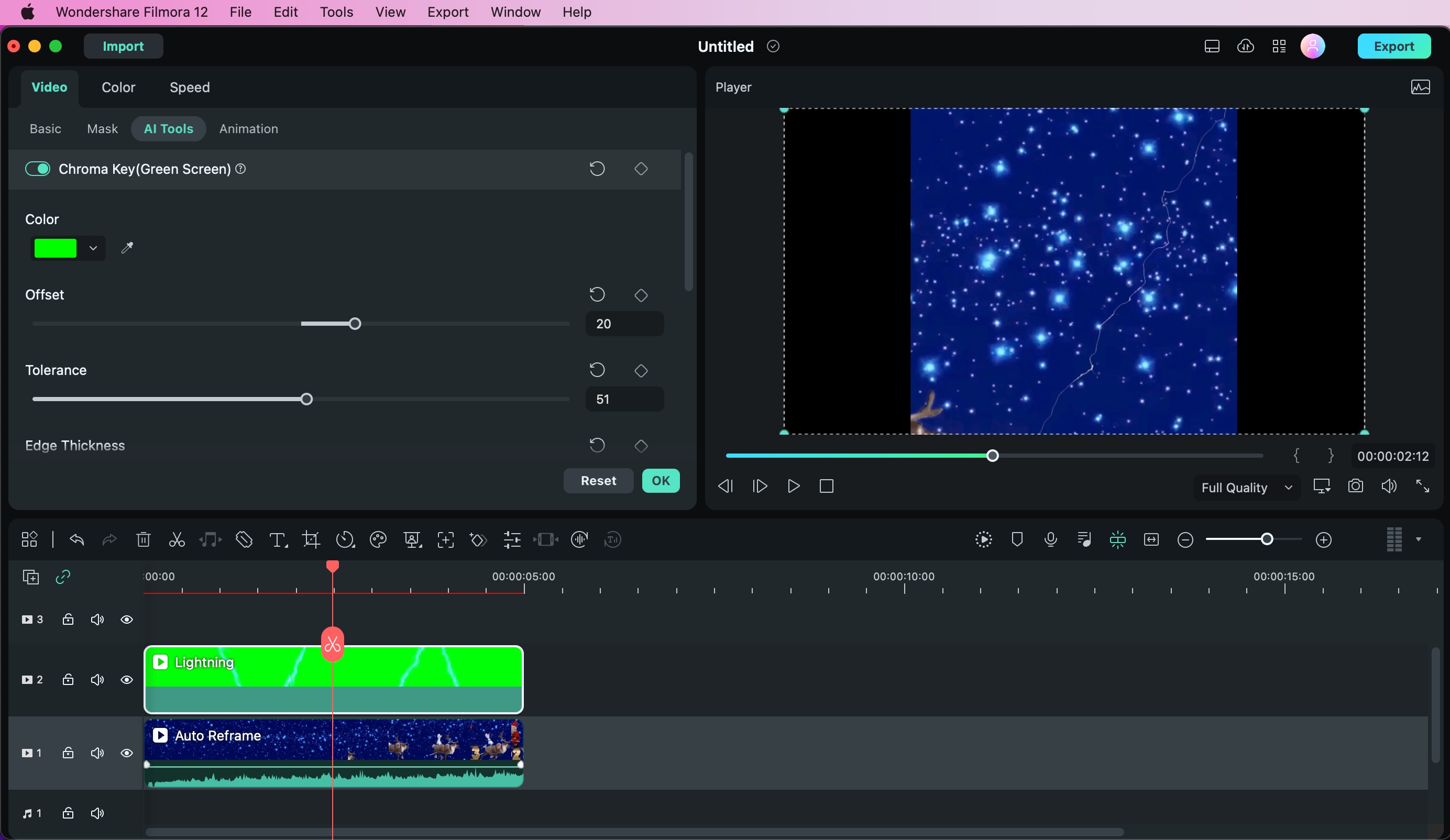È possibile usare lo strumento Schermo verde (Chroma Key) per rendere trasparente una gamma di colori in un clip video o in un'immagine in una traccia superiore della timeline, in modo che il clip video o l'immagine sottostante possano essere visti al posto di quella gamma di colori. È possibile utilizzare questa funzione per cambiare lo sfondo di una clip e farla sembrare un supereroe che vola nel cielo o un esploratore in cima a una montagna.
Lo schermo verde funziona meglio se si dispone di uno sfondo a tinta unita per renderlo trasparente, preferibilmente di un colore che non sia indossato anche dai soggetti del video. La scelta più popolare è il verde brillante. Ecco come utilizzare lo strumento Chroma Key/Schermo verde in Filmora per Mac.
 Download protetto, nessun malware, nessun rischio - solo 1 clic per provare
Download protetto, nessun malware, nessun rischio - solo 1 clic per provare
Abilita il tasto Chroma
Fare doppio clic sulla clip nella timeline e scegliere Chroma Key da Strumenti AI nella scheda Video.
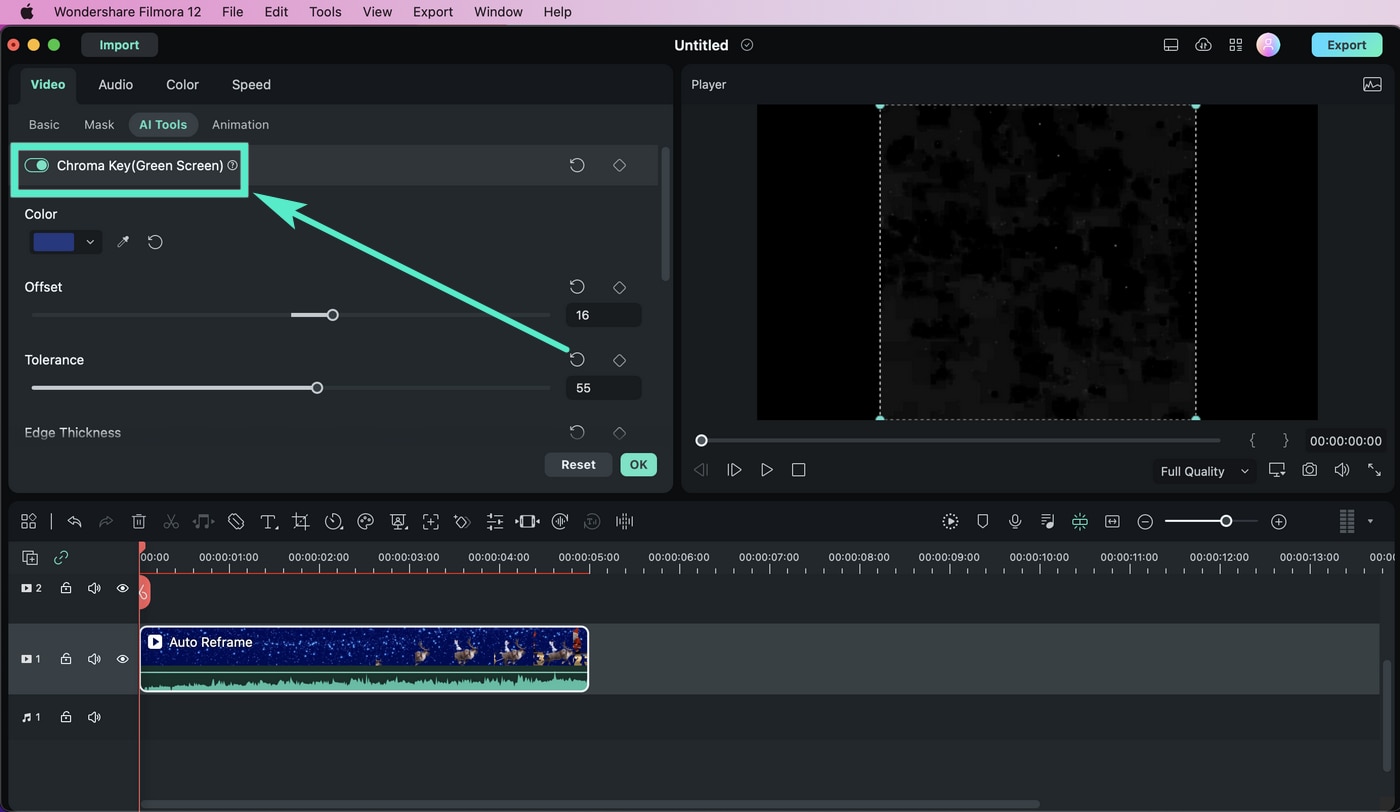
Selezionare il colore che si desidera rimuovere
Nella finestra Anteprima, usare lo strumento contagocce per selezionare un colore nell'immagine o nel video clip che si desidera rendere trasparente.
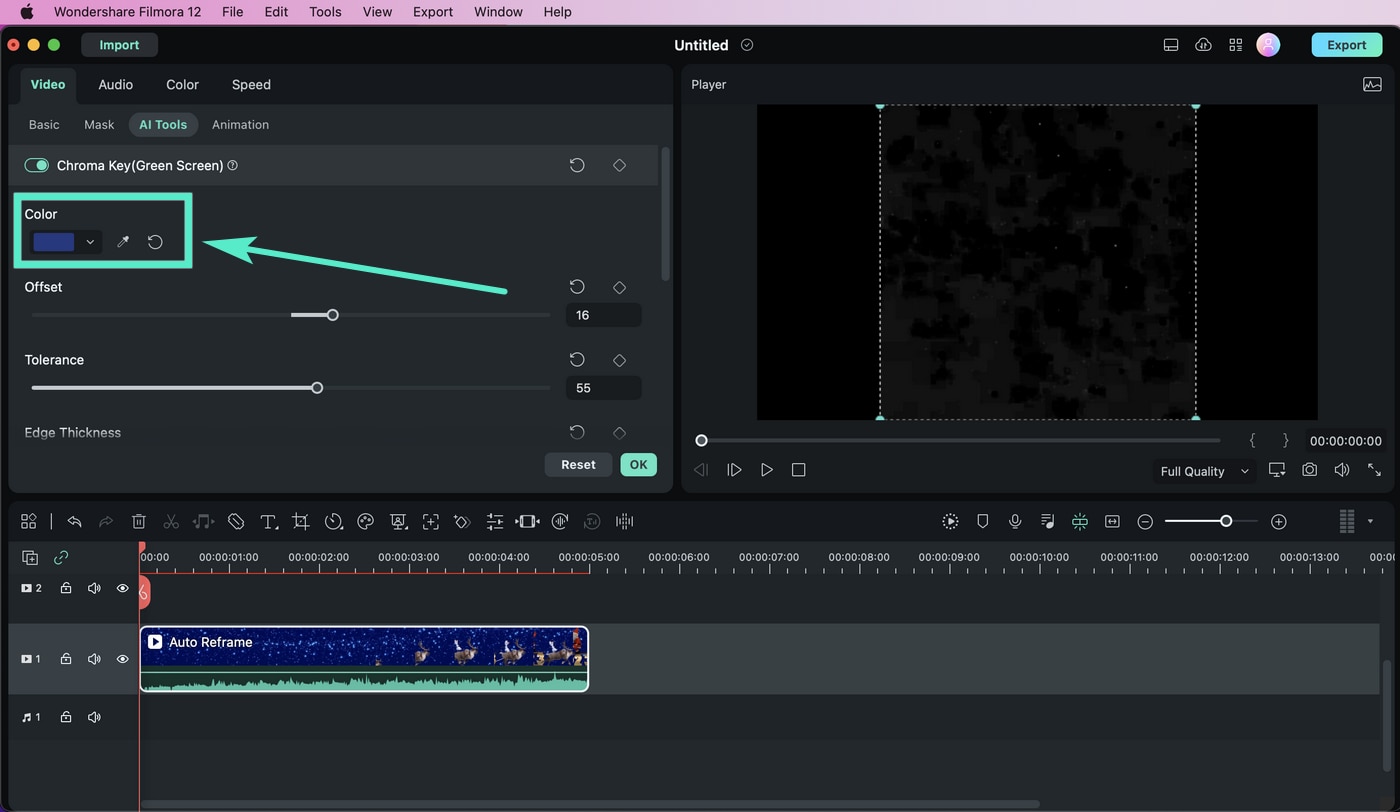
Regolare le impostazioni
Nel video, è possibile modificare i bordi, la trasparenza, le ombre e molto altro ancora regolando le seguenti impostazioni
Offset: regola la visibilità dello sfondo
Tolleranza: controlla l'ampiezza della gamma di tonalità del colore chiave
Sfumatura dei bordi: ammorbidisce i bordi
Spessore dei bordi: regola i bordi del soggetto
Canale alfa: fa apparire nero tutto ciò che è stato digitalizzato e bianco tutto ciò che non è stato digitalizzato.
Il tasto Chroma rende trasparente una gamma di colori nel livello superiore del clip, lasciando trasparire il clip video o l'immagine di sfondo.
Importazione di modelli di schermo verde da Media Library
Nella Libreria multimediale, aggiungere il video di sfondo e il clip dello schermo verde. Potete anche ispirarvi a Filmstock.
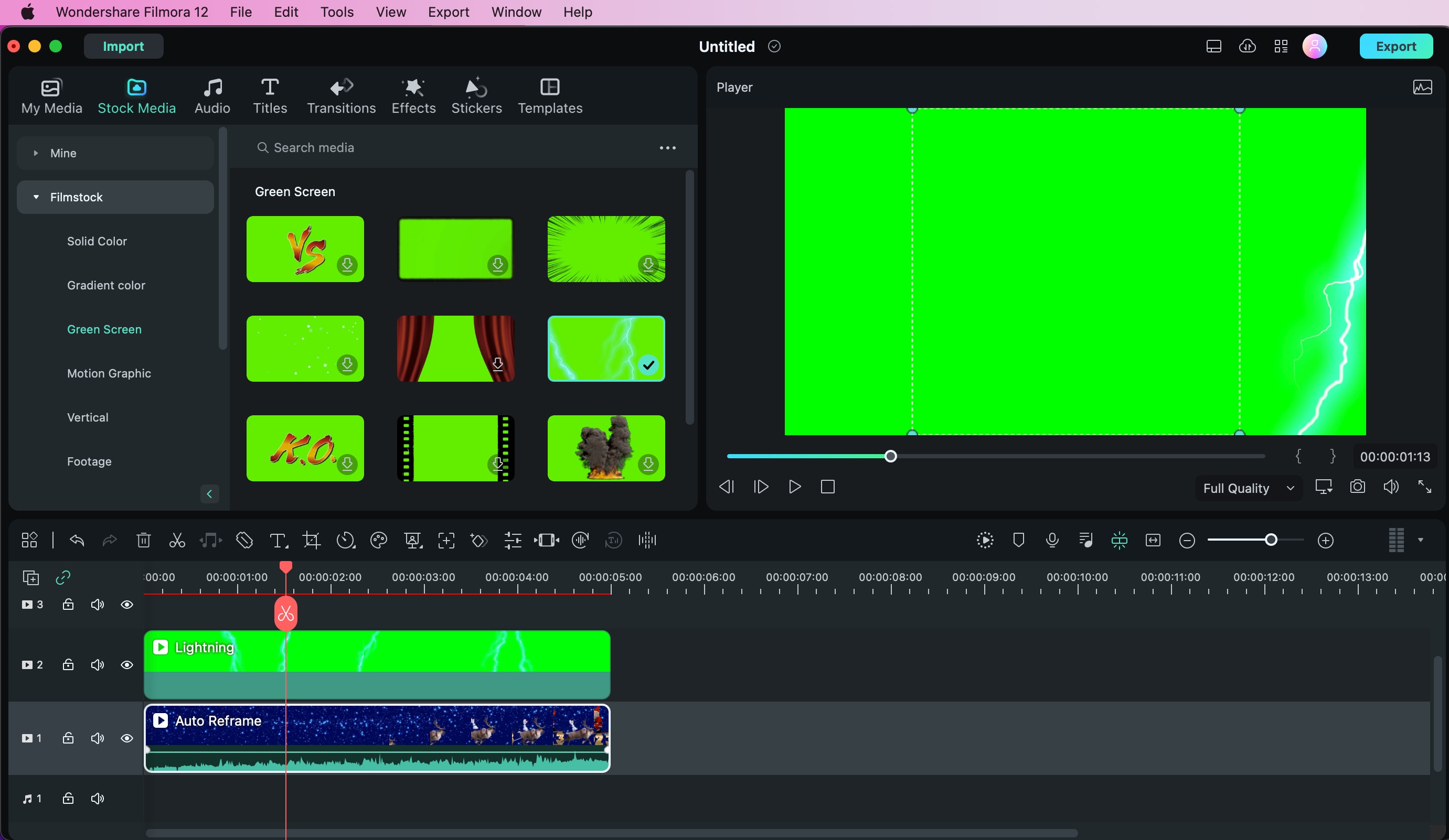
Rimuovere lo schermo verde con Chroma Key
Trascinate i file multimediali sulla timeline e mettete il file dello schermo verde in alto. Fare doppio clic sul file dello schermo verde e attivare l'opzione Chroma Key. Il colore di sfondo verrà rimosso automaticamente.