Filmora9 (la versione più recente di Filmora) mette a disposizione numerose funzionalità (correzione fisheye, stabilizzazione, controllo della velocità e correzione del colore) per la modifica dei filmati ripresi con action cam. Ecco come usarle:
Dopo aver importato il video sulla Timeline, cliccaci su per due volte per accedere al pannello di modifica, quindi clicca su Correzione Obiettivo nella scheda Video. A questo punto, spunta la casella accanto all'apposita opzione per abilitare la correzione dell'effetto fisheye.
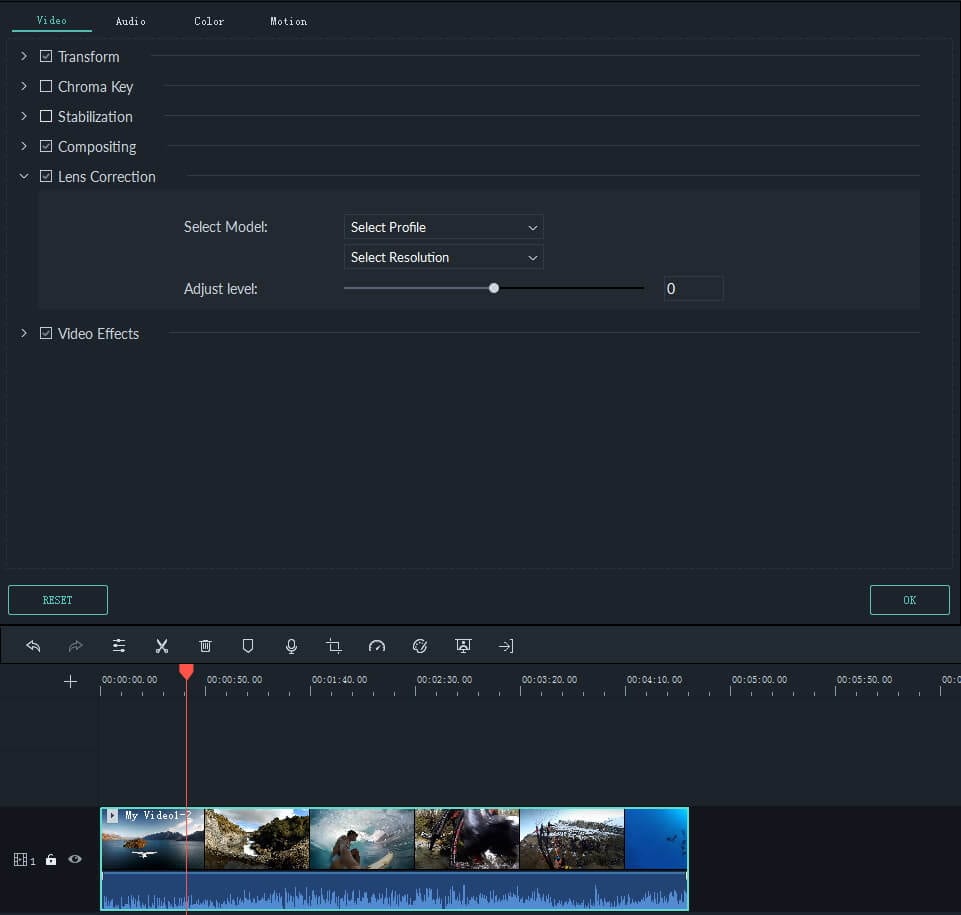
Dal menu a discesa Seleziona Profilo, seleziona il modello della videocamera usata, e interagisci con il menu più in basso (che resterà vuoto fino a quando non avrai selezionato un modello di videocamera) per impostare la risoluzione di acquisizione. Per regolare il livello di correzione, interagisci con lo slider Regola il Livello.

Controlla i risultati della modifica nella Finestra di Anteprima e clicca su OK quando sei soddisfatto/a.
Per modificare la velocità di riproduzione di un video ripreso con action cam, clicca sul video col tasto destro (dalla Timeline) e seleziona Velocità e Durata per accedere alla finestra della Velocità Personalizzata.
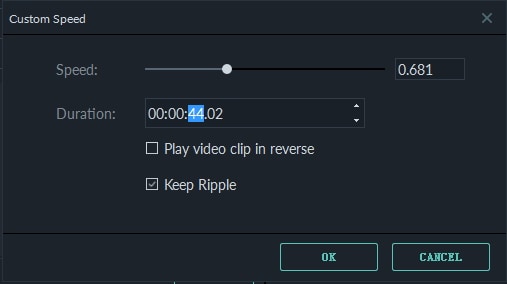
In alternativa, puoi accedere al menu a discesa comprendente le opzioni per la modifica della velocità selezionando la clip sulla Timeline e cliccando sull'icona della Velocità dalla barra degli strumenti.
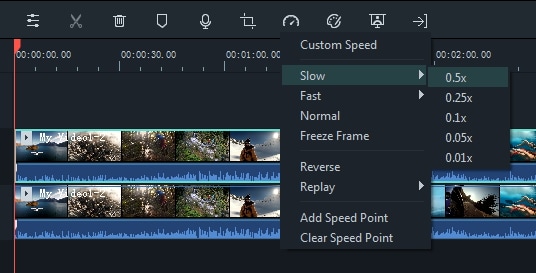
Creare un Fermo Immagine con Filmora è facilissimo. Ecco come fare:

Movimenti, scossoni e instabilità durante la ripresa conducono alla generazione di filmati mossi. Fortunatamente, la funzione Stabilizzazione Video di Filmora9 permette di ovviare al problema con grande facilità.
Dopo aver spostato il video sulla Timeline, cliccaci su per due volter per accedere al pannello di Modifica e individua l'opzione Stabilizzazione nella scheda Video. Spunta la casellina accanto al nome della funzionalità e clicca sul pulsante Analizza.

Al termine dell'analisi, trascina lo slider per incrementare o ridurre il livello di stabilizzazione. L'incremento della Stabilizzazione comporta uno zoom avanti. Può capitare che i bordi del video presentino difetti in seguito all'analisi, ma è sufficiente aumentare il livello di stabilizzazione per correggere il problema per mezzo di ingrandimento.
Per accedere agli strumenti per la Correzione del Colore offerti da Filmora, trascina il video sulla Timeline e cliccaci su per due volte. Una volta apertosi il pannello di modifica, clicca sulla scheda Colore.

In alternativa, seleziona il video sulla Timeline e clicca sull'icona di Regolazione del Colore nella barra degli strumenti.
Per saperne di più sulla correzione del colore, consulta la guida alla Regolazione Avanzata del Colore.