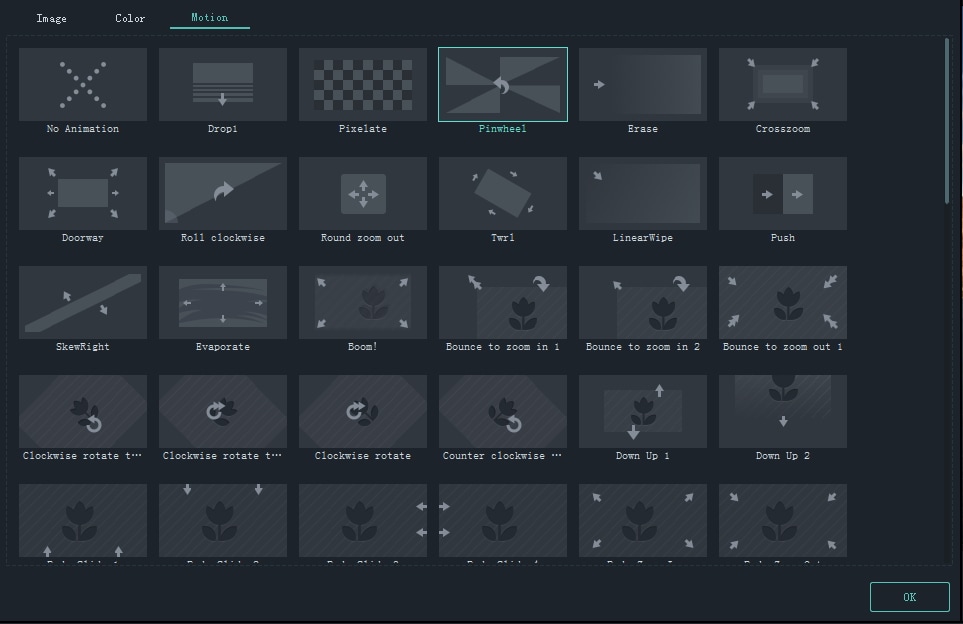Le immagini sono uno strumento eccellente per raccontare le proprie storie ed esperienze. Filmora 9 (la versione più recente di Filmora) permette di aggiungere, gestire e modificare le immagini facilmente, grazie a opzioni, filtri ed effetti di ogni genere che consentono il perfezionamento di qualsiasi contenuto grafico.
 Download protetto, nessun malware, nessun rischio - solo 1 clic per provare
Download protetto, nessun malware, nessun rischio - solo 1 clic per provare
Leggendo questa guida, imparerai a:
Per aggiungere un'immagine a una traccia video, posiziona l'indicatore di riproduzione sul punto della traccia in cui vuoi aggiungere l'immagine, quindi clicca con il tasto destro sull'immagine (nella Libreria Multimediale) e seleziona Inserisci. Per aggiungere l'immagine alla fine del video, seleziona l'opzione Allega (aggiungi alla fine).
In alternativa, puoi cliccare su un'immagine nella Libreria Multimediale e trascinarla direttamente nel punto della Timeline in cui vuoi aggiungerla.
Nel caso in cui l'immagine presenti delle bande nere, puoi rimuoverle facendo quanto segue:
Clicca su File e poi su Impostazioni. Nel pannello delle impostazioni, passa alla scheda Modifica, clicca su Posizionamento della Foto e seleziona Ritaglia e Adatta oppure Pan e Zoom. Gli effetti Ritaglia e Adatta o Pan e Zoom verranno applicati a tutte le immagini.
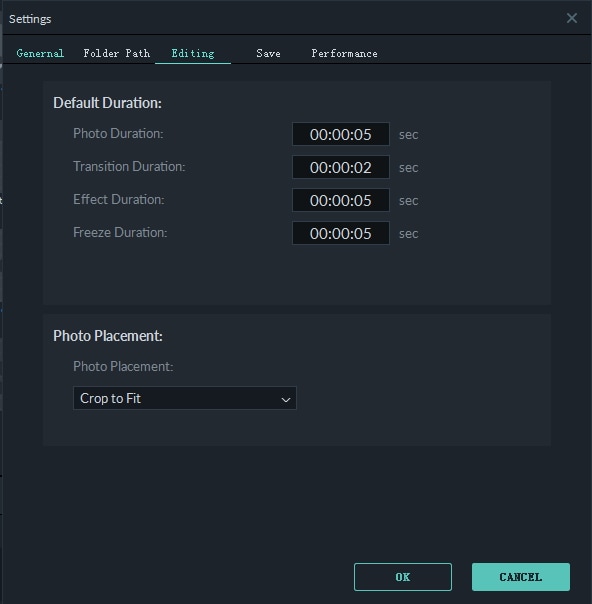
Nota Bene: per aggiungere un'immagine nel mezzo di una clip video è necessario dividere il video nel punto esatto in cui inserire l'immagine e procedere con la collocazione tra la prima parte e la seconda parte della clip.
Trascina l'immagine su una traccia video posta sopra alla traccia contenente il video da usare come sfondo.
Nota Bene: la Traccia Video 1 è quella più bassa. Qualsiasi contenuto aggiunto a tracce video superiori (dalla 2 in su) verrà mostrato al di sopra del video contenuto sulla traccia 1 (per esempio, immagini o video posti sulla traccia 4 saranno visualizzati al di sopra di immagini e video posti sulle tracce dalla 1 alla 3). Filmora9 permette di aggiungere fino a 100 tracce.
La durata predefinita per le immagini aggiunte alla Timeline è di 5 secondi, ma può essere modificata.
Ci sono due modi per modificare la durata delle immagini:
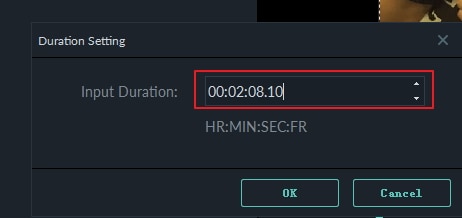
Trascina l'immagine nella Finestra di Anteprima per spostarla. Per ridimensionarla, trascinane i cerchietti e i quadratini posti sui bordi.
Clicca due volte su un'immagine dalla Timeline per aprire il pannello Immagine. Clicca su Trasforma e sposta lo slider accanto alla voce Ruota per eseguire la rotazione.
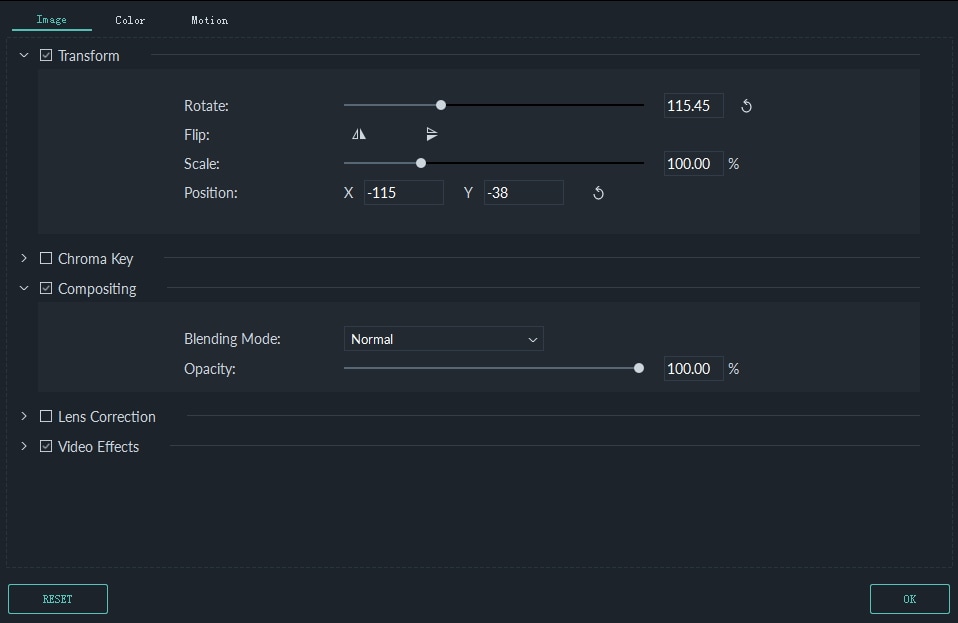
Clicca sul pulsante Capovolgi Orizzontalmente per invertire l'immagine da sinistra a destra, oppure sul pulsante Capovolgi Verticalmente per invertirla dall'alto al basso.
Dopo aver aggiunto un'immagine di sovrapposizione, potrai regolarne l'opacità (trasparenza) e la modalità di fusione (modificando il modo in cui il video di sfondo si vede sotto l'immagine).
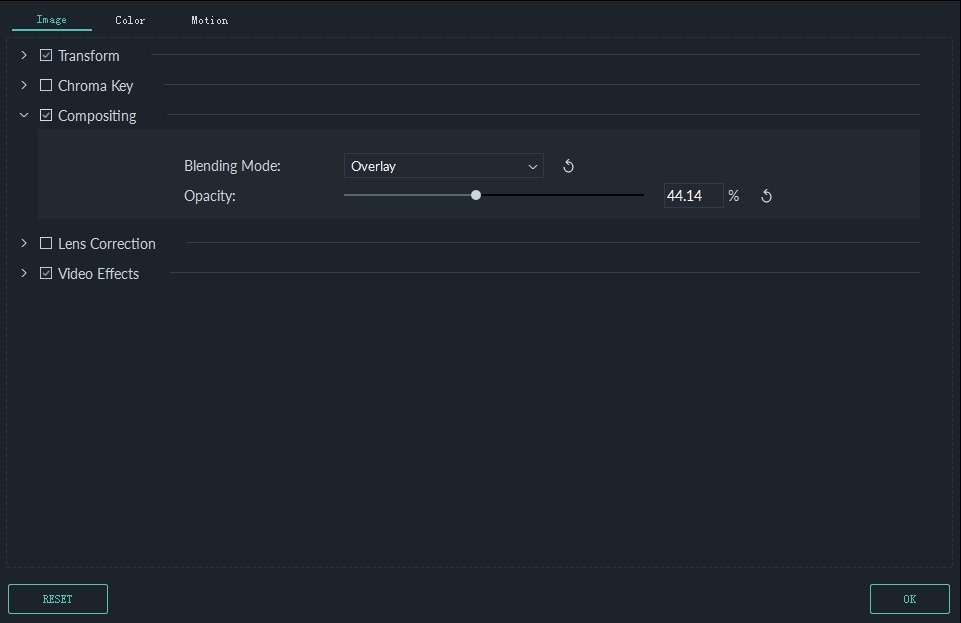
Clicca due volte sull'immagine per aprire il pannello di impostazione Immagine, quindi clicca su Composizione e seleziona una modalità di fusione dall'apposito menu (potrai scegliere tra Scolora, Scurisci, Moltiplica e molte altre modalità). Utilizza lo slider dell'Opacità per regolare la trasparenza dell'immagine.
Clicca due volte sull'immagine e seleziona la scheda Colore. Nella sezione Colore potrai regolare parametri quali Temperatura, Tinta, Contrasto, Saturazione e Luminosità. Potrai inoltre applicare delle LUT 3D. Per regolare più approfonditamente il colore, clicca su Avanzate. Clicca su OK per salvare le modifiche.
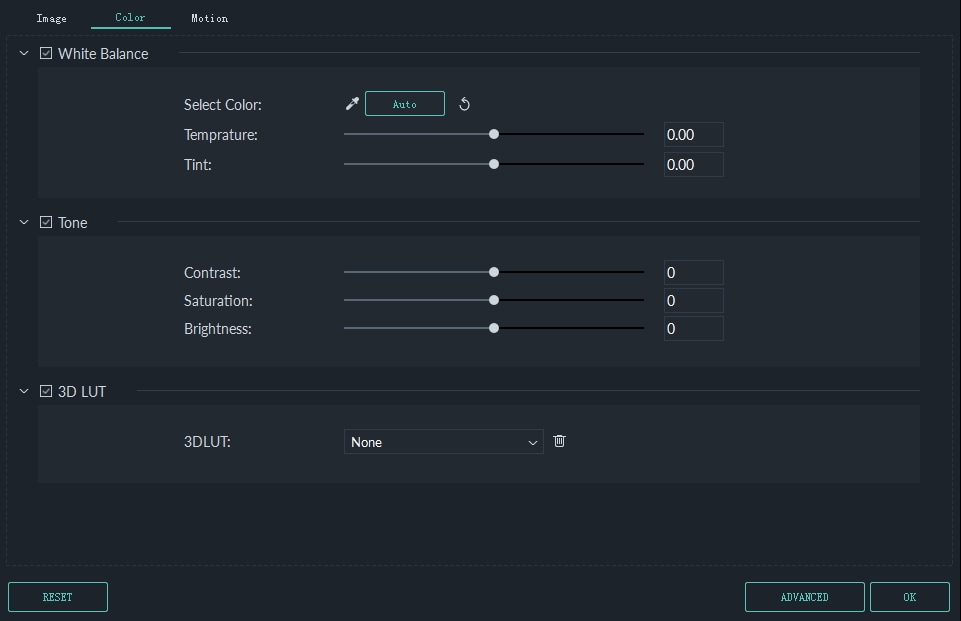
Filmora9 permette anche di aggiungere animazioni alle immagini.
Per aggiungere un effetto animato, clicca due volte sull'immagine posizionata sulla Timeline e seleziona la scheda Movimento. Clicca due volte su un effetto per applicarlo all'immagine.