Dopo aver importato dei contenuti multimediali (video, immagini, audio) all'interno di Filmora9 (la versione più recente di Filmora), è possibile passare alla fase di montaggio. In questa guida spiegheremo come utilizzare gli strumenti del programma per ordinare i video, unire clip, eliminare parti indesiderate e molto altro.
 Download protetto, nessun malware, nessun rischio - solo 1 clic per provare
Download protetto, nessun malware, nessun rischio - solo 1 clic per provare
1. Per selezionare un singolo file multimediale: clicca sulla sua miniatura.
2. Per selezionare più file multimediali: tieni premuto CTRL e clicca sulle miniature dei file da selezionare.
3. Per selezionare una sequenza di file multimediali: clicca sull'anteprima del primo file, tieni premuto Shift e clicca sulla miniatura dell'ultimo fine della sequenza.
Nota Bene: puoi usare la barra di Ricerca per trovare un file specifico.

Nella Libreria Multimediale, clicca con il tasto destro sulla clip che desideri rimuovere e seleziona Elimina.
Nota Bene: eliminare un video o un altro contenuto multimediale dalla Libreria Multimediale di Filmora9 non comporta la cancellazione del file dalla cartella locale o dal supporto esterno in cui è contenuto.
Esistono due metodi per aggiungere contenuti alla Timeline:
Primo Metodo: trova il video desiderato nella Libreria Multimediale, quindi trascinalo direttamente sulla Timeline.
Secondo Metodo: nella Libreria Multimediale, clicca con il tasto destro sul video per accedere alle seguenti opzioni:
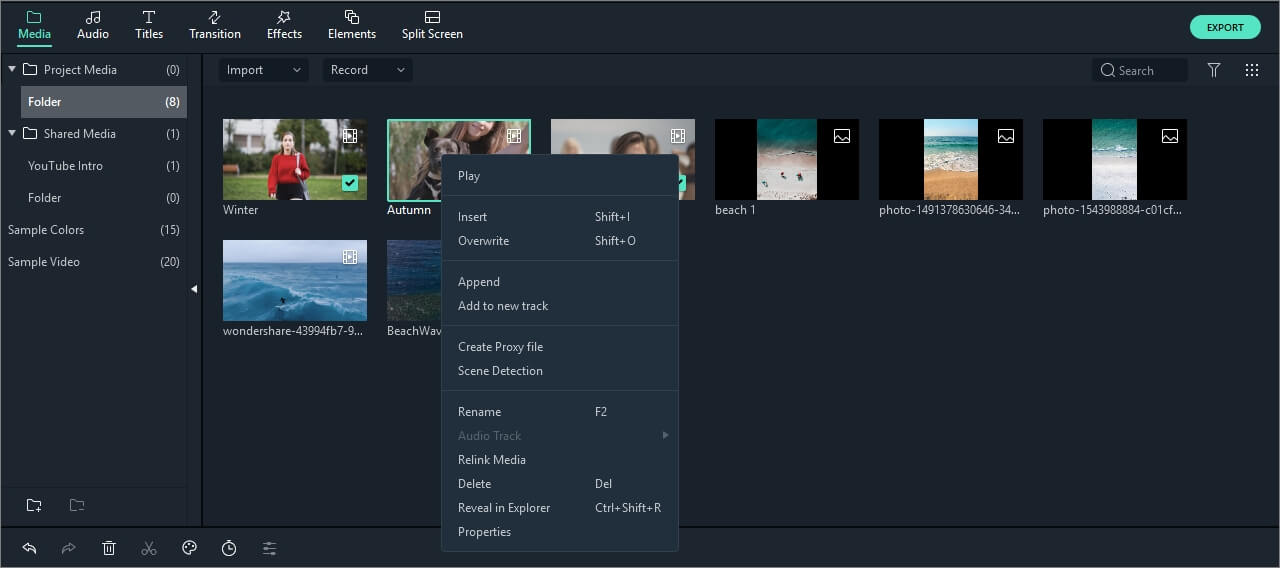
Inserisci: permette di aggiungere il contenuto sulla traccia, nel punto in cui si trova l'indicatore di riproduzione. Tutti i file multimediali presenti sulla traccia a destra del contenuto appena inserito verranno spostati verso destra per la lunghezza della nuova clip aggiunta.
Sovrascrivi: il contenuto multimediale viene aggiunto sulla traccia nel punto in cui si trova l'indicatore di riproduzione, sostituendo eventuali clip già presenti in quello spazio.
Allega (aggiungi alla fine): il contenuto multimediale viene aggiunto in fondo alla traccia selezionata.
Aggiungi alla Nuova Traccia: il contenuto multimediale viene aggiunto a una nuova traccia priva di altre clip.
Nota Bene: non è possibile aggiungere contenuti multimediali a tracce con il Blocco Traccia abilitato.
Filmora9 comprende diversi colori di esempio (immagini statiche dei colori) e video di intro. Per accedere a queste risorse, clicca su File Multimediali e seleziona Colori di Esempio o Video di Esempio.
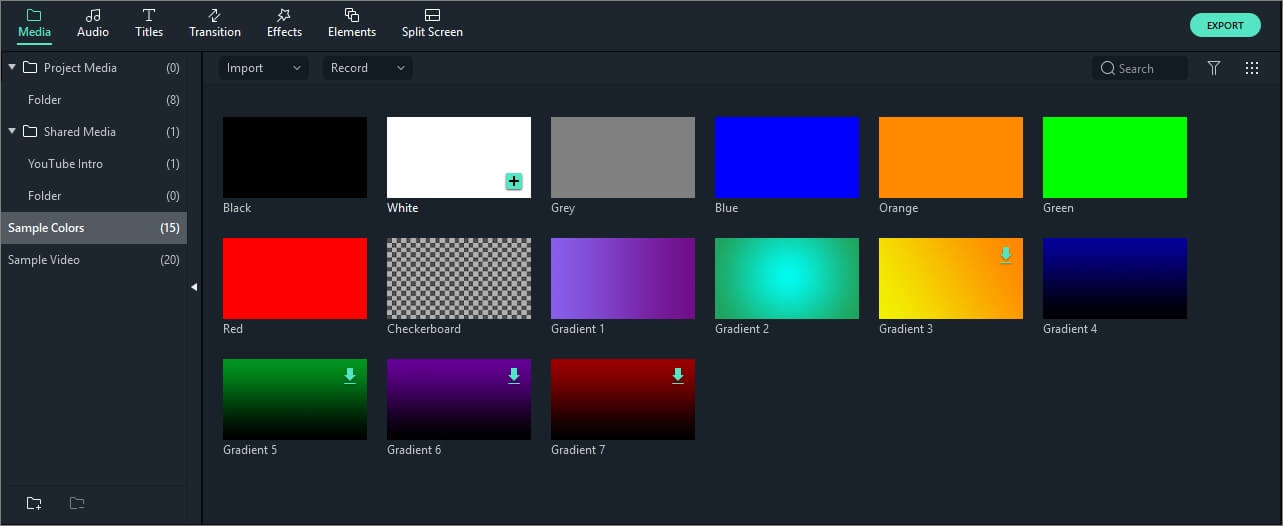
Per eliminare una clip video o altri contenuti multimediali dalla Timeline, cliccaci su con il tasto destro e seleziona Elimina. In alternativa, puoi selezionare la clip e cliccare sul pulsante Elimina  posto sulla barra degli strumenti, oppure selezionare la clip e premere il tasto Canc sulla tastiera.
posto sulla barra degli strumenti, oppure selezionare la clip e premere il tasto Canc sulla tastiera.
Per rimuovere più clip video o altri contenuti multimediali, tieni premuto il tasto CTRL e clicca sulle clip. Al termine della selezione, lascia andare il tasto CTRL e cancella i contenuti usando il pulsante Elimina, il tasto Canc della tastiera o la voce Elimina nel menu accessibile cliccando col tasto destro.
Può capitare che la rimozione di un video utilizzando i metodi sovraesposti causi la generazione di spazi sulla Timeline. Per rimuovere questi fastidiosi spazi, puoi utilizzare la funzione Elimina Salti.
Clicca con il tasto destro sulla clip da rimuovere (oppure tieni premuto il tasto CTRL, seleziona più contenuti e cliccaci su col tasto destro) e seleziona Elimina Salti per rimuovere la clip e fare in modo che i contenuti rimanenti riempiano gli spazi vuoti automaticamente.

Per accorciare un video (o altri contenuti) dalla parte iniziale o da quella finale, sposta il cursore sull'estremità destra o sinistra della clip sulla Timeline, fino a veder comparire lo strumento di ritaglio ![]() . Cliccaci su e trascina le estremità verso destra o verso sinistra per eliminare le porzioni indesiderate.
. Cliccaci su e trascina le estremità verso destra o verso sinistra per eliminare le porzioni indesiderate.

Per rimuovere una sezione presente nella parte centrale di una clip, trascina l'indicatore di riproduzione nel punto di inizio della sezione e clicca sull'icona delle forbici per dividere la clip. Fatto ciò, trascina l'indicatore di riproduzione nel punto di fine della sezione indesiderata e clicca nuovamente sulle forbici. A questo punto, seleziona la sezione isolata e clicca sul pulsante Elimina.
Filmora9 comprende anche un'opzione per il "ritaglio rapido" a partire dalla parte iniziale o finale di una clip. Nella Timeline, posiziona l'indicatore di riproduzione sul fotogramma di riferimento per il ritaglio, clicca con il tasto destro e seleziona Taglia Inizio Fino a Testina o Taglia Fine Fino a Testina, a seconda del fatto che tu voglia rimuovere i contenuti precedenti o successivi al fotogramma.
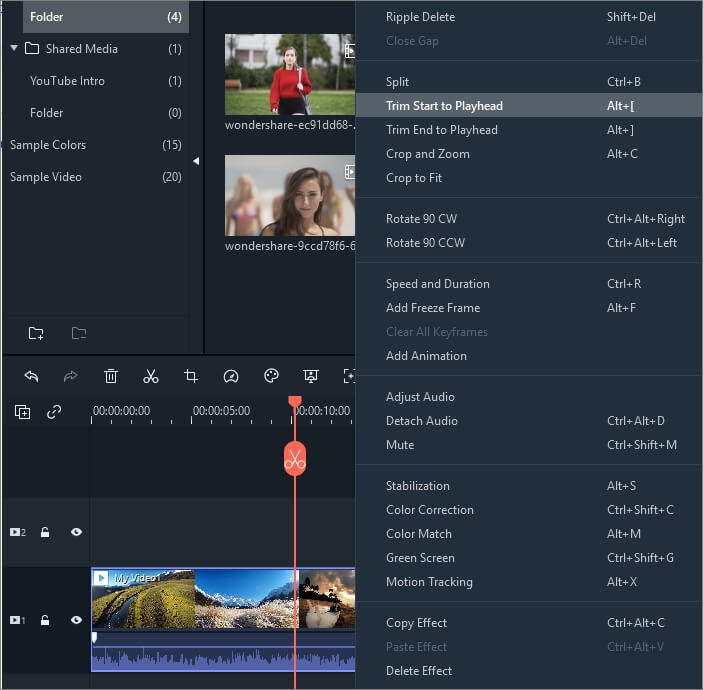
Ecco come dividere manualmente una clip:
1. Trascina l'indicatore di riproduzione nella posizione in cui vuoi dividere una clip e clicca sul pulsante Dividi (l'icona delle Forbici) per generare la divisione.
Nota Bene: se non viene specificata la traccia specifica su cui eseguire la divisione, l'operazione dividerà tutte le clip che si trovano al di sotto dell'Indicatore di Riproduzione. Per dividere i contenuti su una singola traccia, assicurati di selezionare la traccia prima di cliccare su Dividi.
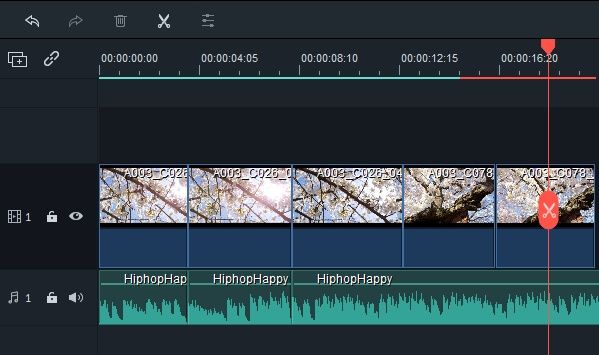
2. In alternativa, puoi anche posizionare l'indicatore di riproduzione nel punto in cui vuoi dividere la clip, cliccare con il tasto destro e selezionare Dividi.
Nota Bene: se non ti piace il pulsante delle forbici, puoi nasconderlo cliccando su File > Preferenze > Modifica.
![]()
Per ruotare o invertire una clip video:
1) Clicca due volte su una clip posizionata sulla Timeline.
2) Nel pannello Video, spunta la casella della sezione Trasforma.
3) Per ruotare la clip, trascina lo slider verso destra, oppure digita un valore numerico nell'apposita casella.
4) Nella sezione Inverti, clicca su Capovolgi Orizzontalmente per invertire la clip da sinistra a destra, oppure sul pulsante Capovolgi Verticalmente per invertirla dall'alto al basso.
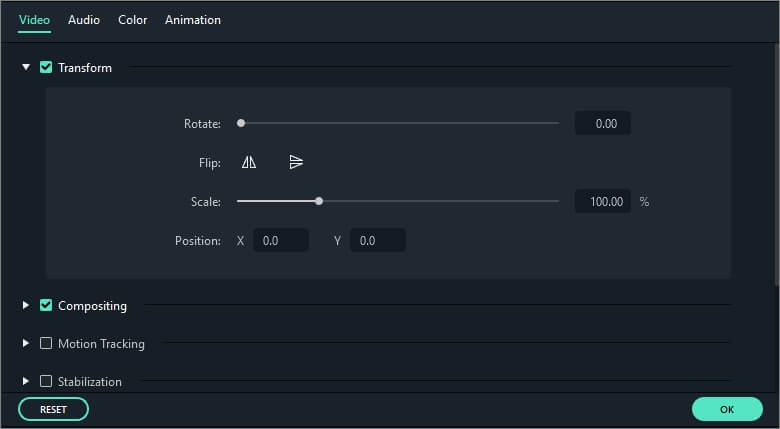
Clicca su Ripristina per annullare le modifiche o su OK per applicarle al video.
Nota Bene: per convertire un video da orizzontale a verticale senza ritagliare la parte superiore o inferiore, clicca col tasto destro sulla clip (dalla Timeline) e seleziona Ruota di 90° in Senso Orario o Ruota di 90° in Senso Antiorario. Filmora9 ruoterà la clip senza ritagliarla.

Segui le istruzioni in basso per ritagliare le clip o eseguirne l'ingrandimento:
1) Clicca con il tasto destro sulla clip.
2) Seleziona l'opzione Ritaglia e Zooma dal menu o clicca sull'icona di Ritaglio  per accedere al pannello Ritaglia e Zooma.
per accedere al pannello Ritaglia e Zooma.
3) Regola il rettangolo collocato sulla clip per determinare l'area da ritagliare. Se preferisci, puoi applicare uno dei preset di proporzione già presenti (16:9, 4:3, 1:1 e 9:16). In alternativa, puoi cliccare su Personalizza per ritagliare il video con proporzioni liberamente scelte.

La funzione Unisci permette di creare un video utilizzando una sequenza di clip originariamente separate. Per unire più clip, trascinale sulla Timeline nell'ordine desiderato. In fase di esportazione, le clip verranno unite a formare un solo video.
Filmora permette di copiare e incollare clip sulla Timeline preservando la spaziatura. Le clip possono essere copiate alla fine del progetto video oppure nel punto in cui si trova l'indicatore di riproduzione.
Primo Passaggio: seleziona una o più clip, clicca col tasto destro e seleziona Copia.
Secondo Passaggio: posiziona l'indicatore di riproduzione nel punto in cui vuoi incollare la clip o le clip copiate.
Terzo Passaggio: clicca con il tasto destro e seleziona Incolla.
Nota Bene: se sono già presenti delle clip sulla traccia, è possibile che vengano sovrascritte dalle nuove clip incollate.
È possibile ottimizzare i video regolando parametri come Bilanciamento dei Bianchi, Tono, Colore, Luce e HSL, oppure aggiungendo l'effetto Vignettatura.
Clicca due volte sulla clip da ottimizzare per accedere al pannello di Modifica e seleziona la scheda Colore. Ti troverai dinanzi alla schermata a seguire:

Trascina gli slider di Temperatura, Tinta, Contrasto, Saturazione e Luminosità per regolare i parametri. Se preferisci, puoi anche immettere un valore numerico preciso nelle apposite caselle. Filmora permette anche di usare LUT 3D per modificare l'aspetto complessivo del video a livello cromatico. Per tenere sotto controllo le modifiche apportate e l'effetto delle regolazioni impostate puoi fare riferimento alla Finestra di Anteprima.
Clicca su Avanzate per accedere al pannello Regolazione Avanzata del Colore, che comprende preset e opzioni personalizzabili per Colori, Luminosità, Tonalità, Saturazione, Luminanza, Vignettatura, ecc.
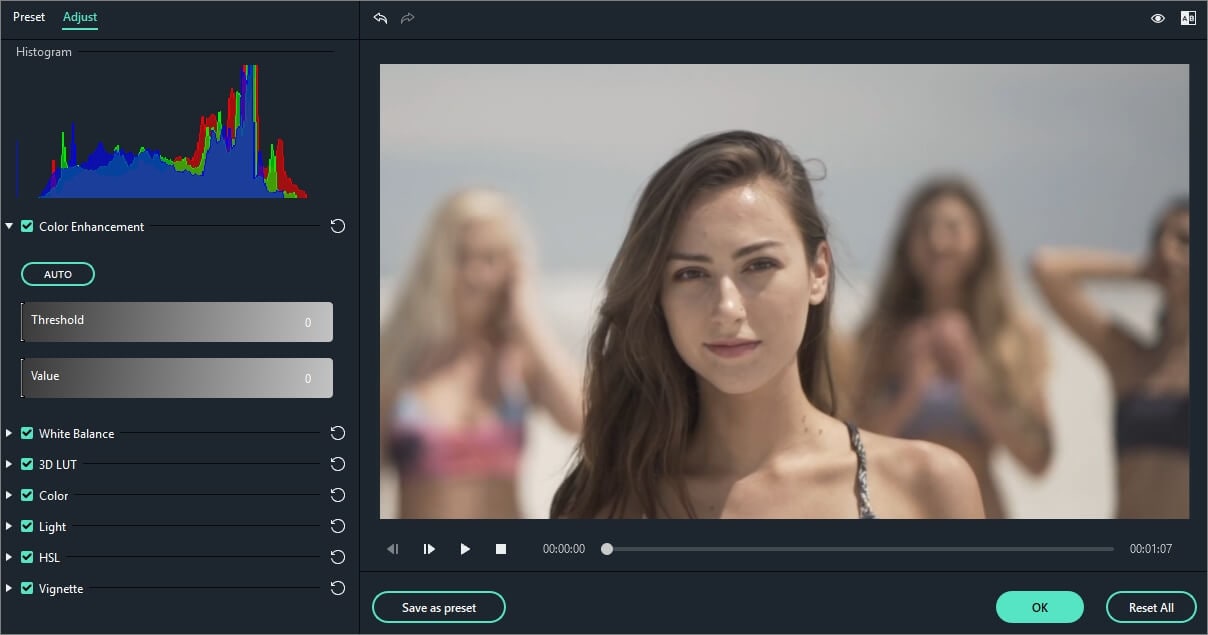
Un altro modo per accedere alla finestra Regolazione Avanzata del Colore consiste nel cliccare con il tasto destro su una clip e selezionare Correzione Colore oppure nel cliccare sul pulsante del Colore nella barra degli strumenti.
Filmora9 permette di velocizzare o rallentare la riproduzione delle clip in ben tre modi diversi:
Primo Metodo: Tramite le Impostazioni di Velocità e Durata:
Clicca con il tasto destro sulla clip (sulla Timeline) e seleziona Velocità e Durata per accedere alla finestra Velocità Personalizzata. Trascina quindi lo slider della velocità per regolare il parametro. Se preferisci, puoi anche impostare un valore numerico preciso nell'apposito campo. La velocità verrà modificata di conseguenza.

Nota Bene: l'opzione Inverti Velocità permette di riprodurre il video al contrario.
Secondo Metodo: Tramite il Pannello della Velocità Personalizzata:
Clicca sull'icona della Velocità ![]() sulla barra degli strumenti. Accederai alle opzioni per velocizzare, rallentare o invertire la riproduzione. Da qui potrai anche ripristinare la velocità originale nel caso in cui sia stata modificata. Filmora9 offre numerosi preset per il controllo della velocità, permettendo di impostare una riproduzione rallentata a 0.5X, 0.25x, 0.1x, 0.05x o 0.01x o velocizzata, a 4x, 8x, 20x, 50x o 100x.
sulla barra degli strumenti. Accederai alle opzioni per velocizzare, rallentare o invertire la riproduzione. Da qui potrai anche ripristinare la velocità originale nel caso in cui sia stata modificata. Filmora9 offre numerosi preset per il controllo della velocità, permettendo di impostare una riproduzione rallentata a 0.5X, 0.25x, 0.1x, 0.05x o 0.01x o velocizzata, a 4x, 8x, 20x, 50x o 100x.

Terzo Metodo: Tramite il Trascinamento Manuale del Video:
Tieni premuto il tasto Ctrl sulla tastiera e sposta il cursore sulla parte terminale di una clip per veder comparire l'icona per la modifica della velocità.
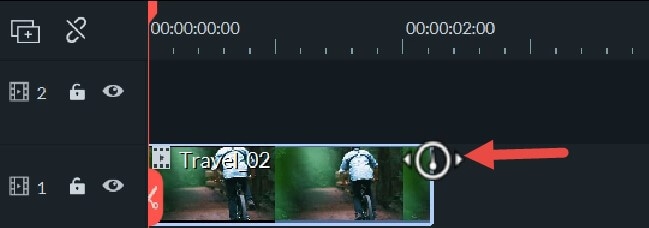
Sempre tenendo premuto il tasto Ctrl, trascina l'estremità della clip verso sinistra per rallentarla o verso destra per velocizzarla.
In seguito al rallentamento di una clip, comparirà una banda di colore blu a indicare la modifica della velocità.
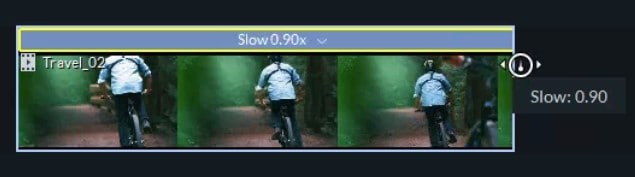
In seguito alla velocizzazione di una clip, comparirà una banda di colore rosso a indicare la modifica della velocità.
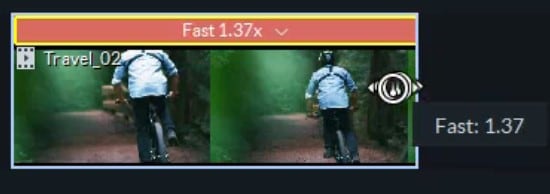
I fermo immagine sono delle immagini statiche che corrispondono a singoli fotogrammi di una clip. Solitamente l'effetto fermo immagine viene usato per dare un senso di stop, di interruzione dello scorrere del tempo. A seguire, una guida alla creazione dei fermo immagine con Filmora9 (la versione più recente di Filmora):


Per zoomare avanti o indietro, così da vedere in maggiore o minore dettaglio la Timeline, puoi utilizzare ben due metodi diversi:
 per zoomare avanti o su
per zoomare avanti o su  per zoomare indietro.
per zoomare indietro. per regolare automaticamente il livello di zoom per adattarlo alla Timeline.
per regolare automaticamente il livello di zoom per adattarlo alla Timeline.Per ridimensionare una clip video, aggiungila alla Timeline e trascina le estremità verso destra o verso sinistra per modificarne la dimensione. Se invece vuoi cambiare risoluzione, frequenza dei fotogrammi e frequenza dei bit, puoi farlo dal pannello Esporta. Per modificare le proporzioni, invece, puoi utilizzare lo slider Scala.
Per accedere allo slider Scala, clicca con il tasto destro sulla clip video da ridimensionare e seleziona Mostra Proprietà (Modifica). Fatto ciò, clicca sulla scheda Video, seleziona il riquadro Trasforma e trascina lo slider Scala verso destra o verso sinistra. Se preferisci puoi anche immettere manualmente una percentuale specifica.

Per maggiori informazioni su come ridimensionare i video, clicca qui.
Per aggiungere una filigrana o un logo a uno dei video compresi nella Timeline, trascina l'immagine con il logo o la filigrana sulla traccia collocata in alto a quella comprendente il video (per esempio, sulla Traccia 2 se il video è sulla Traccia 1).
Interagisci con i cerchietti e i quadratini alle estremità dell'immagine con il logo o la filigrana nella Finestra di Anteprima per ridimensionarla, oppure spostala dove preferisci.
Per regolare l'opacità o la modalità di fusione del logo o della filigrana (generando trasparenza, per esempio), clicca due volte sull'immagine sulla Timeline per accedere al pannello Immagine e clicca sulla scheda Composizione. Potrai selezionare la modalità di composizione (per esempio Scurisci) e utilizzare lo slider dell'Opacità per regolare la trasparenza.

Filmora permette di regolare la qualità di riproduzione nella Finestra di Anteprima, per offrire un'esperienza di montaggio più fluida e piacevole. Per esempio, puoi incrementare le prestazioni dell'anteprima riproducendo il video a una risoluzione più bassa oppure creando un file di proxy da usare in fase di modifica.
I file di proxy consistono di versioni più leggere (con risoluzione più bassa) delle clip originali e, in quanto tali, sono più semplici da gestire e modificare. Filmora9 permette di montare i progetti con file di proxy, per poi esportarli nel formato e nella risoluzione originali.
Impostare la Qualità di Riproduzione
Se Filmora9 rileva dei rallentamenti, ti chiederà di ridurre la qualità di riproduzione.

Ridurre la qualità di riproduzione permette di eliminare i rallentamenti e risparmiare tempo. Clicca sul menu per il controllo della qualità della riproduzione e seleziona una delle opzioni a disposizione:

Massima: per visualizzare l’anteprima del video senza modificare la risoluzione originale.
1/2: per visualizzare l’anteprima del video a 1/2 della risoluzione originale.
1/4: per visualizzare l’anteprima del video a 1/4 della risoluzione originale.
1/8: per visualizzare l’anteprima del video a 1/8 della risoluzione originale.
1/16: per visualizzare l’anteprima del video a 1/16 della risoluzione originale.
Nota Bene: la risoluzione ridotta viene applicata esclusivamente all’anteprima del video, e non influenza in alcun modo le impostazioni di esportazione.
Il rendering di anteprima aiuta a ridurre i rallentamenti di riproduzione che possono verificarsi durante il montaggio di progetti complessi o con risoluzioni elevate. Filmora9 offre due modalità effettuare il rendering dell'anteprima:
Rendering Manuale (Pulsante di Rendering)
Clicca sul pulsante di Rendering per avviare il rendering della Timeline ogni volta che compare la linea rossa (ossia ogni volta che viene aggiunto un nuovo contenuto multimediale o viene modificato un contenuto già presente sulla Timeline).
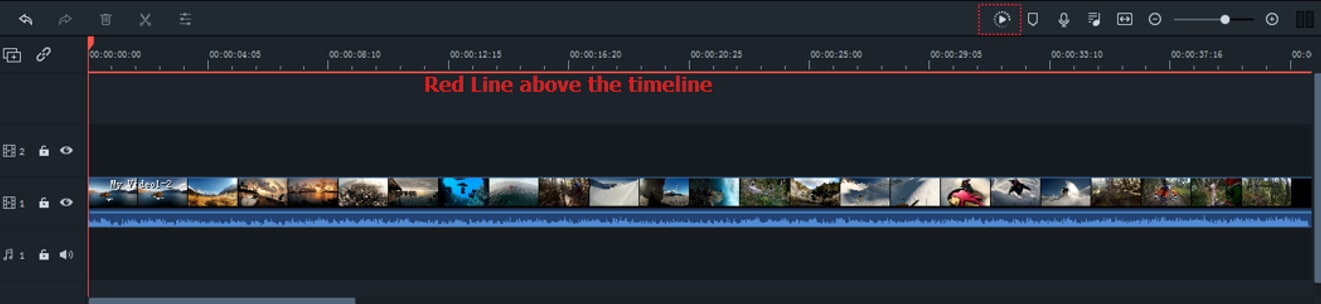
Si aprirà la finestra di Rendering, comprendente le informazioni sull'avanzamento della procedura e sul tempo rimanente stimato.
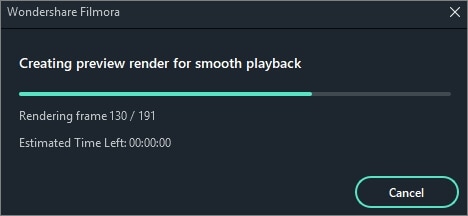
Una volta completato il rendering, la linea rossa diventerà verde.
Nota Bene: per continuare a modificare i video sulla Timeline è fondamentale attendere il completamento del rendering.
Rendering Automatico
Filmora9 permette anche di avvalersi di una comodissima funzionalità chiamata Rendering di Background. Abilitare questa funzione permette al programma di eseguire automaticamente il rendering dei contenuti ogni volta che vengono aggiunti alla Timeline. Per abilitare il Rendering di Background, clicca su File > Preferenze > Prestazioni. Per impostazione predefinita, il rendering viene eseguito al trascorrere di 5 secondi di inattività sulla Timeline.
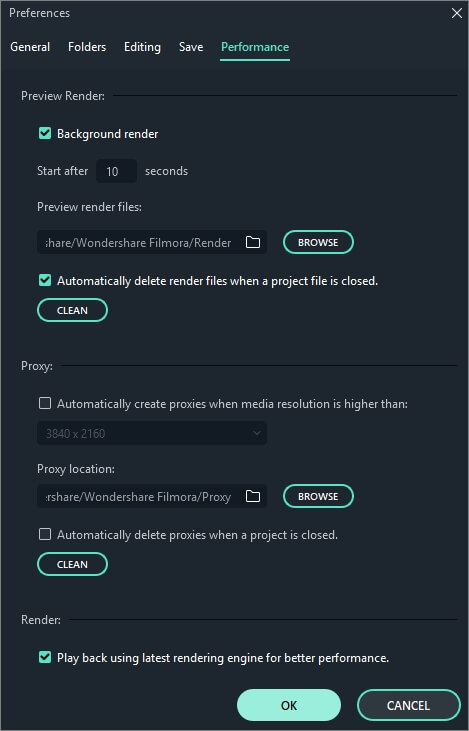
Clicca su OK per salvare le impostazioni.
Nota Bene: le parti renderizzate vengono indicate da una linea verde, che sarà di colore rosso per i segmenti non renderizzati. Modificare o aggiungere effetti a porzioni precedentemente renderizzate farà sì che la linea verde diventi rossa, indicando la necessità di eseguire nuovamente il rendering.
Clicca sul pulsante Montaggio con Scarto Automatico per abilitare questa funzione, che consente di accorciare, aggiungere ed eliminare clip video senza lasciare spazi sulla Timeline. Con il Montaggio con Scarto Automatico, quando vengono aggiunti nuovi contenuti multimediali in mezzo alla Timeline, tutte le clip e gli effetti già presenti verranno spostati verso destra per fare spazio alle nuove clip.
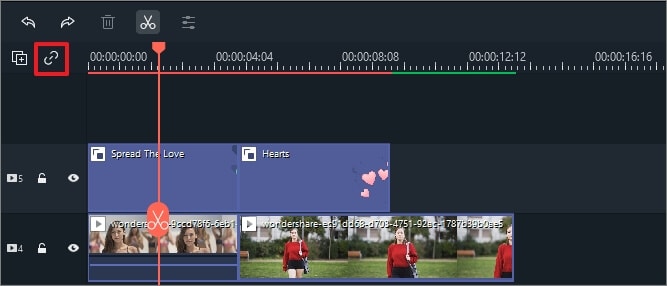
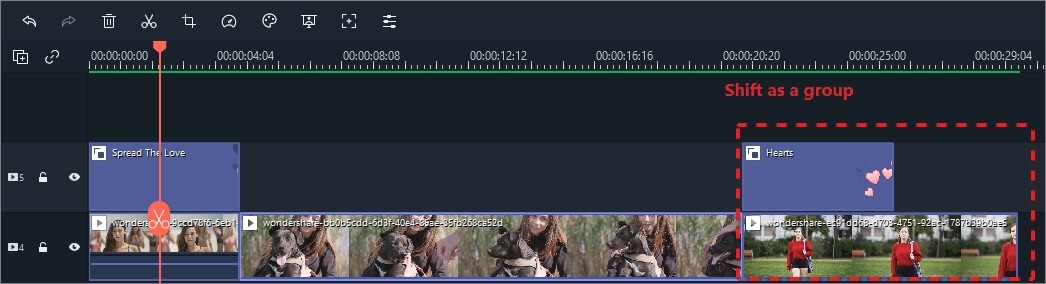
Quando il Montaggio con Scarto Automatico è abilitato, eliminare una clip comporta la rimozione di tutti gli effetti associati alla clip stessa. Per eseguire questa operazione, abilita il Montaggio con Scarto Automatico, seleziona il video, cliccaci su col tasto destro e clicca su Elimina.
Filmora9 permette di raggruppare delle clip video così da spostarle e gestirle insieme senza bisogno di agire singolarmente su ciascuna clip.
Come Raggruppare le Clip
Per raggruppare due o più clip, tieni premuto il tasto Ctrl sulla tastiera e clicca sulle clip che vuoi mettere insieme. Fatto ciò, clicca con il tasto destro e seleziona la voce Raggruppa dal menu contestuale.
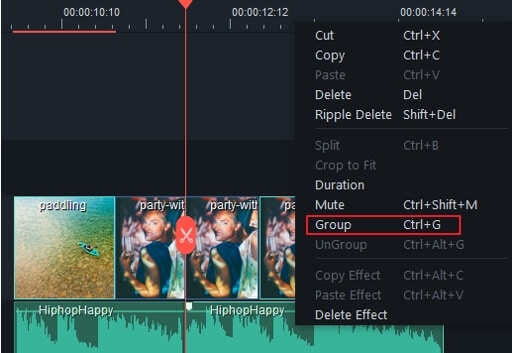
Come Separare le Clip
Per separare delle clip raggruppate, clicca con il tasto destro su una qualsiasi delle clip e seleziona Separa.
Le clip possono essere anche contrassegnate con uno stesso colore (sulla base di criteri arbitrari dell'autore o dell'autrice). I colori attualmente disponibili sono rosso, arancione, giallo, verde, ciano, blu, viola, grigio e bianco.
Clicca con il tasto destro sulla clip e poi su Seleziona Tutte le Clip Contrassegnate con lo Stesso Colore. Tutte le clip contrassegnate con quel colore verranno selezionate automaticamente e potranno essere facilmente raggruppate.

Dopo aver eliminato un contenuto dalla Timeline è possibile che risultino presenti degli spazi. Per eliminarli, seleziona tutti i video utilizzando il cursore.

Fatto ciò, clicca con il tasto destro sulla selezione e clicca su Elimina Spazio.

Così facendo, tutti gli spazi verranno rimossi.
