- Guide per Montare Video
- 1.Convertitori da audio a testo online gratuiti
- 2.Gli 9 migliori generatori di voci AI
- 3.Idee, Musica e Frasi per Video di Compleanno
- 4.Come Generare Sottotitoli Automatici in Video
- 5.Software Migliori per Montaggio Video con IA
- 6.Strumenti Online Migliori per Rimuovere Voce
- 7.Come Sostituire i Volti nei Video
- 8.Migliori Lettori Video Gratuiti per PC
- 9.Migliori programmi gratuiti per riprodurre DVD
- 10.Rimuovere rumori di sottofondo da video
- 11.Creare Video di Mappa di Viaggio Animata
- 12.I 10 Migliori Cutter Video Gratuiti
- Miglior Editor Video su PC: Filmora
- Provalo gratuitamente Provalo gratuitamente
2 modi per sfumare l'audio in Ableton
Aggiornato a 27/02/2025• Soluzioni comprovate
Grazie al suo caratteristico metodo di composizione basato sui loop, le dissolvenze di Ableton live sono le preferite dai produttori di musica hip-hop ed elettronica. Ableton Live è una delle migliori DAW da imparare se state iniziando a creare beat o a scrivere canzoni. Per molti artisti, Ableton Live è emerso come l'ambiente preferito per scrivere musica con un occhio alle performance dal vivo. Se si proviene da una workstation audio digitale di tipo convenzionale, l'approccio di Live alla composizione e all'arrangiamento è indubbiamente strano.
Uno dei software musicali più facili da usare mai creati è Ableton Live. Con un po' di istruzioni, è possibile padroneggiare rapidamente Ableton fade e produrre registrazioni di qualità da studio. Da allora, Ableton è emerso come uno dei nomi più importanti nella produzione di musica elettronica. Live è una DAW robusta con capacità mature che può essere utilizzata per produrre qualsiasi tipo di musica, anche se funziona particolarmente bene con alcuni processi. Seguite questa guida per conoscere in dettaglio Ableton fade.
In questo articolo
Parte 1. 2 modi per sfumare l'audio in Ableton
Avrete sicuramente sentito i termini "audio fade-in" e "audio fade-out" qualche volta come principianti e vi starete chiedendo cosa significhino e come si possano applicare ai vostri film. La dissolvenza incrociata di clip sulla stessa traccia è più semplice e richiede una sola traccia, ma la dissolvenza incrociata di clip su tracce diverse consente di applicare un'elaborazione indipendente degli effetti audio e offre una maggiore flessibilità nella strutturazione delle curve di dissolvenza. Entrambe le strategie possono essere utili per organizzare e creare i suoni.
Modo 1. Usare la curvatura/le dissolvenze
Per evitare scatti, attivare la funzione Crea dissolvenza sui bordi del clip nella sezione Registra/Avvia delle Preferenze di Live. L'inizio e la fine del clip avranno ciascuno una piccola dissolvenza.
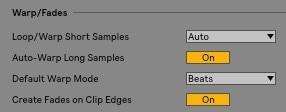
Per modificare le dissolvenze dei clip è necessario disattivare la modalità automatica. A tal fine, è possibile eseguire le seguenti operazioni:
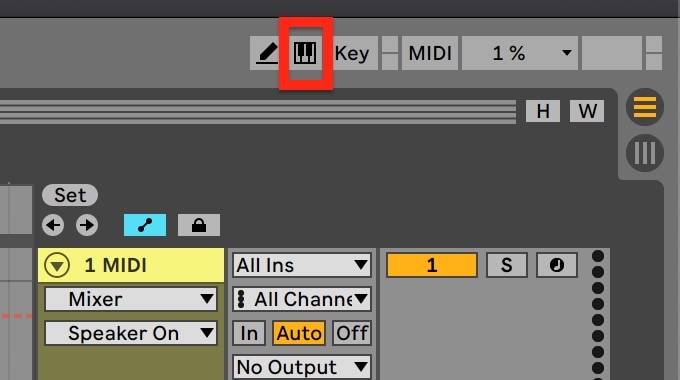
Le maniglie di dissolvenza in entrata e in uscita devono essere visualizzate quando si passa l'icona del mouse sul clip audio che si desidera dissolvere. In caso contrario, premete "A" sulla tastiera per farli apparire. Quindi, si tiene premuto il pulsante del mouse mentre si fa clic con il tasto sinistro del mouse sulla maniglia che si desidera sfumare e si abbassa il fader.
Modo 2. Utilizzo della traccia MIDI
Nel metodo 2, è possibile utilizzarlo sulla traccia MIDI. Caricherà l'effetto Utility sulla traccia MIDI specificata, ovunque lo si trascini sulla traccia. Cliccare con il tasto sinistro del mouse sul piccolo riquadro nell'angolo in basso a destra della DAW per visualizzare l'effetto Utility sulla traccia. A tal fine, seguire la procedura descritta di seguito.
La capacità di Live di ripulire facilmente l'inizio e la fine dei campioni audio è da tempo uno dei suoi punti di forza. È sufficiente premere A e passare il mouse sul clip per verificare che la modalità Automazione non sia attivata. Ci sono due maniglie che si possono trascinare a sinistra e a destra, oltre a due regolatori di curva:

Parte 2. Un modo alternativo per sfumare l'audio senza Ableton
Come già sapete con la frase audio fade-in/fade-out, è giunto il momento di implementare questo effetto unico utilizzando uno strumento di facile utilizzo. Per questo motivo, abbiamo messo a disposizione Wondershare Filmora, che vi permetterà di imparare a implementare questa funzione utilizzando l'interfaccia di editing video di Filmora. La caratteristica principale di questo pacchetto software all-in-one è che si tratta di una piattaforma comoda e semplice, soprattutto per i principianti. Poiché la dissolvenza dell'audio è la vostra principale preoccupazione, è ovvio che scegliate questo programma.
Filmora offre un'esperienza scalabile, poiché è stato creato sia per i principianti che per i creatori di contenuti esperti. Potrete iniziare a tagliare e montare i vostri film come un esperto anche se siete alle prime armi. È possibile ottenere tutte le informazioni desiderate dalla barra degli strumenti dopo che il programma è stato avviato sul computer. Questo include media, audio, titoli, effetti, formattazione a schermo diviso, componenti e transizioni.
Puoi scaricare e provare Filmora Video Editor tramite i link seguenti:
 Download protetto, nessun malware, nessun rischio - solo 1 clic per provare
Download protetto, nessun malware, nessun rischio - solo 1 clic per provare
Passo 1Scaricare e installare Wondershare Filmora
Disponibile gratuitamente, Filmora è una piattaforma semplice per iniziare a modificare i file audio e musicali. Per utilizzare questo programma senza problemi, è necessario prima scaricarlo e installarlo sul computer Windows. Iniziate scaricando la versione più recente di questo programma. Una volta fatto questo, è il momento di installarlo sul computer. Per farlo rapidamente, è sufficiente seguire le consuete istruzioni di configurazione e installare il software sul computer.
Passo 2Avvio e importazione di audio in Filmora
Di seguito vi illustreremo il processo di utilizzo di questa piattaforma per il fade-in/fade-out audio. È possibile avviare rapidamente Filmora dal desktop o dalla barra di ricerca e aprirlo come segue per iniziare. È ora possibile esaminare la struttura fondamentale del montaggio selezionando l'opzione Video Editor dalla schermata iniziale del software. Si accede così all'interfaccia principale di Filmora. È sufficiente scegliere il pulsante Importa dall'interfaccia principale del software, come mostrato di seguito, per importare i file audio e video:

Passo 3Aprire l'editor audio di Filmora
Dopo aver importato i file multimediali in Filmora, è necessario trascinare i file sulla timeline del programma. I file multimediali possono essere modificati con tutti i metodi disponibili nella timeline. È sufficiente cliccare con il tasto destro del mouse su un determinato file audio e scegliere "Modifica audio" dall'elenco per utilizzare l'editor audio di Filmora, come mostrato di seguito.

Passo 4Dissolvenza in entrata/diffusione audio
Il passo principale a questo proposito è come iniziare a inserire/disinserire in dissolvenza i file audio utilizzando Filmora, che viene presentato qui. La caratteristica più bella di Filmora è la facilità con cui è possibile utilizzare questi metodi dalla timeline. Per farlo, concentrate l'attenzione sul vostro file audio all'interno della timeline; dopo averlo scelto, le due icone appariranno sopra il file audio. Trascinare il primo alla lunghezza desiderata per condurre l'opzione di dissolvenza audio, come mostrato:

Passo 5Modificare ed esportare i video e i suoni
Filmora dispone di un toolbox integrato per l'editing video e di un editor audio. All'interno dell'applicazione è possibile utilizzare metodi di editing che vanno dal semplice all'avanzato. È sufficiente fare clic sul file video all'interno della timeline, come mostrato di seguito, per scegliere l'editor di base:

A questo proposito, se siete soddisfatti di come è cambiata la vostra voce, questo potrebbe essere il momento migliore per conservarla o magari registrarla. Sono supportati tutti i formati video e audio più diffusi, compreso l'MP3. A questo scopo, cliccare su "Esporta" e scegliere "Formato file". Selezionare la configurazione necessaria dalla lista cliccando sul pulsante Formato. Il documento specifico verrà salvato nella directory specificata su un computer.
Parte 3. Domande frequenti correlate
1. È possibile eseguire una dissolvenza in Ableton Live Lite?
Per i produttori musicali e gli esecutori in erba, l'assortimento gratuito di tastiere e controller midi di Ableton Live Lite rappresenta un fantastico punto di partenza. Le dissolvenze possono essere avviate anche in Live Lite premendo il pulsante Clip Fade. Trascinare l'icona quadrata in alto a sinistra o a destra di una clip audio per modificare manualmente la durata delle dissolvenze.
2. Come sfumare in Ableton?
È possibile creare dissolvenze in entrata o in uscita, che inducono un aumento o una diminuzione progressiva del volume, utilizzando clip audio. I quadratini bianchi in ogni angolo del clip consentono di regolare queste due impostazioni. Il Fade In, che si trova all'inizio di ogni clip, consente un aumento progressivo del volume. A tale scopo, trascineremo un angolo di un clip che si trova direttamente accanto a un altro clip nel clip desiderato.
3. Perché non riesco a sfumare in Ableton?
In sostanza, Ableton si rifiuta di visualizzare le dissolvenze su alcuni brani. Le dissolvenze non funzionano con la modalità di automazione attivata. Dovrebbe essere possibile utilizzare le dissolvenze se si esclude l'automazione della traccia. Le dissolvenze sono comunque presenti su tutti i clip audio, se l'impostazione è attivata. Poiché sono disattivati per impostazione predefinita, è necessario crearli.
Puoi scaricare e provare Filmora Video Editor tramite i link seguenti:
 Download protetto, nessun malware, nessun rischio - solo 1 clic per provare
Download protetto, nessun malware, nessun rischio - solo 1 clic per provare

Il programma di montaggio video potenziato dall'IA, superpotente e facile da usare per tutti i creatori.
Provalo Gratis Provalo Gratis Provalo Gratis




