- Guide per Montare Video
- 1.Convertitori da audio a testo online gratuiti
- 2.Gli 9 migliori generatori di voci AI
- 3.Idee, Musica e Frasi per Video di Compleanno
- 4.Come Generare Sottotitoli Automatici in Video
- 5.Software Migliori per Montaggio Video con IA
- 6.Strumenti Online Migliori per Rimuovere Voce
- 7.Come Sostituire i Volti nei Video
- 8.Migliori Lettori Video Gratuiti per PC
- 9.Migliori programmi gratuiti per riprodurre DVD
- 10.Rimuovere rumori di sottofondo da video
- 11.Creare Video di Mappa di Viaggio Animata
- 12.I 10 Migliori Cutter Video Gratuiti
- Miglior Editor Video su PC: Filmora
- Provalo gratuitamente Provalo gratuitamente
Come Effettuare lo Zoom in Minecraft
Aggiornato a 27/02/2025• Soluzioni comprovate
Il capolavoro prodotto da Mojang Studios, Minecraft, non accenna a frenare il proprio boom di popolarità. Uno dei più noti videogiochi del genere sandbox, Minecraft è disponibile sia su computer che per console, e vanta un'utenza globale di diversi milioni. Giocare a Minecraft è un'esperienza ricca e variegata, che coinvolge la raccolta di materiali, la costruzione di oggetti ed edifici, la protezione del proprio territorio dagli intrusi, e molto altro ancora. In Minecraft, a rivestire il ruolo di protagonista è la creatività. L'utilizzo dello zoom può aiutare a trarre il massimo dall'esperienza, come per tutti i giochi. Tuttavia, non sono molti gli utenti che sanno come effettuare lo zoom in Minecraft. Niente paura, però. Siamo qui per voi. La buona notizia è che zoomare è molto più semplice di quello che si possa pensare, giacché esiste un'opzione specifica per farla. Basta esplorare il sotto-menu "Video" in "Opzioni" o "Impostazioni" (dipende dalla piattaforma in uso). Ma i metodi per zoomare, invero, sono più d'uno. Uno dei più comodi è rappresentato da un pratico slider. Ma procediamo con ordine.
Sin dal suo debutto, nell'ormai lontanissimo 2011, Minecraft ha guadagnato un seguito straordinario, fino a raggiungere l'impressionante numero di 141 milioni di utenti mensili attivi. Tra questi, molti hanno espresso il desiderio di zoomare nella finestra di Minecraft, così da semplificare alcune procedure di precisione, come il posizionamento di materiali e blocchi all'interno delle ambientazioni di gioco. In questo mondo straordinario, fatto di raccolta, estrazione di minerali, costruzione, creazione, protezione, esplorazione e persino combattimento, quello dello zoom è un aspetto che non andrebbe sottovalutato, dato il beneficio che può portare nel massimizzare l'efficacia di alcune operazioni. Se siete alla ricerca di una soluzione a questo cruccio, o magari siete solamente curiosi, continuate a leggere per scoprire come eseguire lo zoom su Minecraft.
Contenuti dell'articolo:
Metodo n°1. Modifica delle Opzioni di Campo Visivo su Windows
Sebbene la versione Windows di Minecraft non comprenda un'opzione specifica per zoomare avanti e indietro nel gioco, è possibile ottenere un risultato simile mediante la modifica del campo visivo. Un campo visivo più esteso permette di visualizzare una quantità superiore di elementi entro ogni singola schermata, al contempo rimpicciolendo le dimensioni. L'impostazione di un campo visivo più ristretto, invece, permette di vedere un numero ridotto di elementi, con dimensioni superiori. Vediamo nel dettaglio come usare questa opzione.
Passaggio n° 1 Avviate Minecraft sul computer, quindi premete il tasto Esc della tastiera per accedere al menu di gioco.
Passaggio n° 2 Apertosi il menu di gioco, cliccate sul pulsante Opzioni.

Passaggio n° 3 Interagite con lo slider per regolare il campo visivo fino a ottenere il risultato desiderato. Per impostazione predefinita, lo slider è collocato al centro. Spostatelo verso destra per ampliare la visuale. Spostatelo verso sinistra per rimpicciolirla. Attenzione: spostare lo slider completamente a sinistra ridurrà notevolmente la quantità di elementi e dettagli visibili durante il gioco.
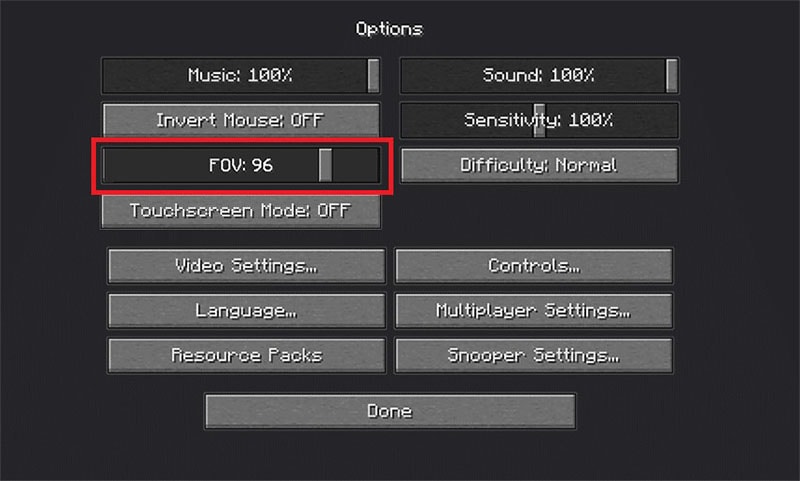
Passaggio n° 4 Cliccate su Fatto, nella parte bassa dello schermo, per salvare le impostazioni del campo visivo quando siete soddisfatti del risultato ottenuto.
Passaggio n° 5 In ultimo, premete il tasto Indietro sulla tastiera per accedere al menu, quindi selezionate la voce "Torna al Gioco" per continuare a giocare.
Metodo n°2. Modifica delle Opzioni di Campo Visivo su Mac
Anche gli utenti Mac possono alterare le opzioni del campo visivo per giocare a Minecraft nel modo che preferiscono. Come? Le funzioni di accessibilità del sistema permettono di zoomare scorrendo con il mouse mentre si tiene premuto un tasto specifico. Più facile a farsi che a dirsi, credete a noi. A seguire, una guida super concisa ad attivazione e utilizzo:
Come Effettuare lo Zoom in Minecraft su MacOS:
Passaggio n° 1 Dal desktop del vostro fido Mac, cliccate sull'icona con il logo Apple, in alto a sinistra nella schermata, e selezionate Preferenze di Sistema dal menu a discesa.

Passaggio n° 2 Dal menu apertosi, cliccate sulla voce Accessibilità, poi selezionate Zoom dal menu a sinistra e spuntate la casella accanto all'opzione "Utilizza il gesto di scorrimento con i tasti modificatori per lo zoom". Una volta abilitata questa opzione, potrete zoomare facilmente utilizzando il tasto modificatore, che è Control per impostazione predefinita.

Passaggio n° 3 Per cambiare il tasto modificatore da usare per lo zoom, cliccate sull'icona con la freccetta verso il basso, quindi selezionate l'opzione, o per meglio dire il tasto, che intendete utilizzare.

Passaggio n° 4 Una volta selezionato il tasto modificatore che preferite, aprite la finestra di Microsoft e testate immediatamente la funzionalità appena abilitata, con il gesto di scorrimento. Non dimenticate di tenere premuto Control o qualunque altro sia il tasto che avete scelto, mentre scorrete. E questo è tutto. Basta poco per riuscire a zoomare avanti e indietro in Minecraft anche su Mac!
Metodo n°3. Utilizzo della Mod OptiFine (Java)
Il terzo metodo per ingrandire e rimpicciolire la visuale mentre si gioca a Minecraft consiste nell'utilizzo di un plug-in e, nello specifico, del plug-in chiamato OptiFine. Si tratta niente meno che di una delle tante mod progettate per massimizzare l'esperienza di gioco su Minecraft. L'utilizzo di OptiFine richiede un'installazione e consente di accedere non solo allo zoom, ma anche a opzioni per perfezionare la grafica, ottenere texture in alta definizione, illuminazione dinamica, rappresentazione realistica dell'acqua e altro ancora. Questa mod è compatibile solamente con la Java Edition di Minecraft, su computer Windows, Mac e Linux. Purtroppo OptiFine non è utilizzabile con le edizioni di Minecraft per Windows 10, per mobile e per console di gioco. E adesso vediamo un po' come zoomare in Minecraft usando questa mod.
Come Effettuare lo Zoom su Minecraft con OptiFine
Seguite le istruzioni delineate nelle prossime righe per installare OptiFine e aggiungere la funzionalità per lo zoom su Minecraft.
Passaggio n° 1 La prima cosa da fare è installare la mod OptiFine per Minecraft sul computer. Per farlo, visitate il sito ufficiale di OptiFine con il vostro browser preferito e selezionate "Mostra Tutte le Versioni" per controllare l'elenco delle versioni più recenti disponibili. La 1.15 Beta è una delle più recenti e innovative. Prima di procedere con il download e l'installazione, assicuratevi di avere anche installato l'ultimo Development Kit dell'edizione standard di Java.

Passaggio n° 2 Terminato il download, cliccate due volte sul file OpTiFine per avviare e portare a termine l'installazione. In men che non si dica, avrete aggiunto questa mod straordinaria alla vostra esperienza di gioco. Per sicurezza, avviate il launcher di Minecraft per sincerarvi che la mod OptiFine sia stata caricata con successo.

Passaggio n° 3 Nel caso in cui non doveste visualizzare la mod OptiFine nel menu a discesa, cliccate su Installazioni, nella parte superiore del launcher, quindi selezionate l'opzione Nuovo e digitate OptiFine per procedere con l'installazione. Dal menu Versione, selezionate quella che contiene OptiFine nel titolo.

Passaggio n° 4 Assicuratevi che la mod OptiFine venga caricata nel gioco. Se tutto è andato per il verso giusto, dovreste visualizzare la mod in basso, a sinistra dell'opzione Gioca. Niente ancora? Allora selezionate OptiFine dopo aver cliccato sul pulsante accanto a Gioca. L'ultima release dovrebbe andar bene.

Passaggio n° 5 Dopo aver confermato il caricamento corretto della mod OptiFine nel launcher di Minecraft, cliccate sull'opzione Gioca e caricate la vostra partita. Una volta iniziato a giocare, premete il tasto "C" della tastiera per zoomare sulla parte centrale dell'inquadratura. Potete ripetere l'operazione tutte le volte che volete. Facile, no? OptiFine semplifica in modo straordinario l'esecuzione dello zoom in-game! E ricordate: il tasto da usare per lo zoom può essere personalizzato. Non deve essere per forza "C".

Metodo n°4. Utilizzo del Cannocchiale
In Minecraft, è possibile usare il Cannocchiale per zoomare affinché si estenda il campo visivo, nella distanza, in modo superiore rispetto alla norma. Si tratta di un'opzione utilissima soprattutto nell'ambito dell'esplorazione di biomi diversi, poiché consente di cogliere una quantità maggiore di dettagli, facilitando l'individuazione di mostri e di materiali preziosi normalmente non visibili. Ma cos'è questo Cannocchiale? Ebbene...è un oggetto che è possibile produrre direttamente all'interno del gioco, a partire dalla release 1.17, per essere precisi. Utilizzando questo oggetto è possibile ampliare il campo visivo senza bisogno di modificare manualmente le impostazioni. Fenomenale per ottimizzare l'esperienza di gioco! Continuate a leggere per saperne di più.
Passaggio n° 1 Create un Cannocchiale seguendo la guida per l'ultima versione di Minecraft.

Passaggio n° 2 Dopo aver creato il Cannocchiale, posizionatelo nella barra degli strumenti e selezionatelo. Non appena inizierete a utilizzarlo, noterete un ingrandimento dell'area che state osservando. In pratica, è lo stesso effetto ottenibile con la modifica delle impostazioni per il campo visivo, soltanto che è molto più semplice da ottenere...e offre una quantità superiore di zoom, considerando che le impostazioni di gioco non consentono di configurare un campo visivo inferiore al valore 30.

Passaggio n° 3 Il Cannocchiale aggiunge uno zoom del 10% al campo visivo corrente. In altre parole, se il campo visivo è impostato su 60, il livello di zoom ottenibile usando il Cannocchiale sarà di 6. Insomma, riuscirete a vedere bene anche oggetti parecchio lontani.

Passaggio n° 4 Ma finiamo...dall'inizio! Per creare questo fantastico oggetto, il Cannocchiale, dovrete posizionare due lingotti di rame e 1 frammento di ametista sul tavolo di creazione, esattamente come illustrato nell'immagine in basso.

Metodo n°5. Utilizzo di Mappe Ingrandite
Oltre a installare una mod per effettuare lo zoom, è buona pratica creare una mappa ingrandita del pianeta di gioco per semplificare la navigazione tra le varie zone. La mappa può servire a diversi scopi, tra cui fare ritorno a determinate aree (la base, per esempio). In Minecraft, è possibile realizzare mappe e utilizzarle per acquisire una prospettiva più amplia del mondo. Scopriamo subito come farlo.
Passaggio n° 1 La primissima cosa da fare è raccogliere tutti i materiali necessari a produrre una mappa. Questi sono una bussola, un tavolo di creazione e una canna da zucchero (che serve per la carta).

Passaggio n° 2 Una canna da zucchero permette di creare un massimo di nove fogli di carta. Per creare una mappa vuota, ce ne servono otto in tutto. Dopo aver ottenuto i fogli di carta, aprite il tavolo di creazione per iniziare a produrre la mappa.

Passaggio n° 3 Sistemate la bussola nel quadrato centrale della griglia di fabbricazione, quindi riempite i restanti quadrati (quelli esterni) con gli otto fogli di carta creati. Verrà prodotta una mappa vuota. Per aggiungerla all'inventario, cliccateci su e trascinatela verso destra.
Passaggio n° 4 Per poter utilizzare la mappa appena creata, selezionatela sulla barra dell'equipaggiamento, che si trova nella parte inferiore dello schermo di gioco, quindi cliccateci su con il tasto destro (o, se state giocando con il telefono, teneteci premuto su). La mappa vuota diventerà semplicemente "Mappa" e sarà finalmente attivata. Per ottenere il livello di ingrandimento maggiore possibile, costruite una mappa da 2048 x 2048 blocchi. Una volta equipaggiata la mappa, girando per il vostro pianeta, mano a mano che vi muovete appunterete automaticamente tutti i punti chiave e significativi, come mostrato nell'immagine in basso.

Conclusioni
Eccoci arrivati alla fine dell'articolo. Vi abbiamo presentato ben cinque modalità diverse per effettuare lo zoom nell'ambiente di gioco dell'amatissimo Minecraft. Speriamo vivamente che almeno una di queste riesca a soddisfarvi ed elevare la vostra esperienza di esplorazione e divertimento. Dalla modifica del campo visivo all'utilizzo della mod OptiFine su Minecraft 1.17 (e versioni successive), passando per la creazione di Cannocchiali e Mappe, le possibilità sono tante. Quale sceglierete? Grazie per aver letto e buon divertimento con Minecraft!
 Download protetto, nessun malware, nessun rischio - solo 1 clic per provare
Download protetto, nessun malware, nessun rischio - solo 1 clic per provare

Il programma di montaggio video potenziato dall'IA, superpotente e facile da usare per tutti i creatori.
Provalo Gratis Provalo Gratis Provalo Gratis




