- I Migliori Registratori Schermo
- 10 Migliori Software Gratis per Registrare Video
- Migliori Registratori per Giochi
- Migliori Screen Recorder per iOS
- Migliori Screen Recorder per Android
- Guide per Registrare Schermo
- Come Registrare Video in Streaming
- Come Estrarre l'Audio da Video
- Come Registrare un Webinar
- Scarica Filmora per registrare schermo:
- Provalo gratuitamente Provalo gratuitamente
Come registrare lo schermo con VLC su windows 7,8,9,10,11
Aggiornato a 12/05/2025• Soluzioni comprovate
VLC media player è un programma che può essere già presente sul pc e lo puoi effettivamente utilizzare per registrare lo schermo in molte versioni di Windows. VLC player ha un'opzione di registratore incorporata che è perfetta per la cattura di video veloci ed è gratuito ed open source, quindi adatto a chiunque. In questo articolo, scopriamo insieme come effettuare la registrazione dello schermo su Windows tramite VLC player e un programma alternativo a VLC su Windows.
Indice:
- Parte 1: Come registrare lo schermo con VLC player su Windows
- Parte 2: La migliore alternativa a VLC per registrare lo schermo su Windows
Come registrare lo schermo con VLC player su Windows:
Se sei curioso di sapere come iniziare a registrare il tuo schermo utilizzando VLC qui ci sono i passaggi necessari per trovare l'opzione di registrazione dei tuoi programmi preferiti.
Apri VLC media player e utilizza la scheda al fine di selezionare i controlli avanzati necessari per avviare la registrazione. Vai sulla scheda multimediale e quindi fai clic sull'opzione dispositivo di acquisizione. È anche possibile premere Ctrl+C con la scheda multimediale aperta per fare in fretta. Si aprirà la finestra di dialogo Supporti.
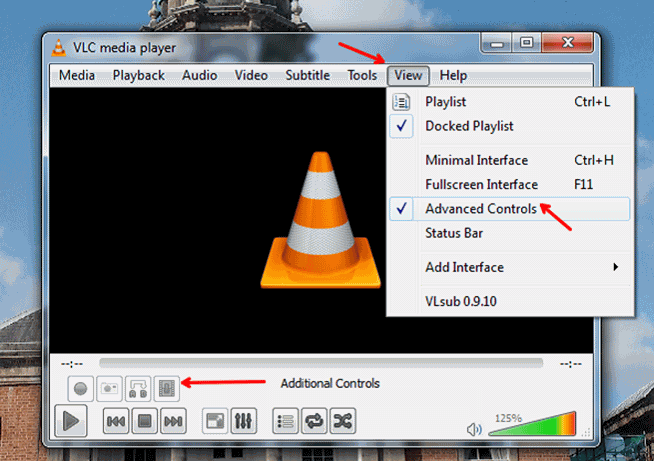
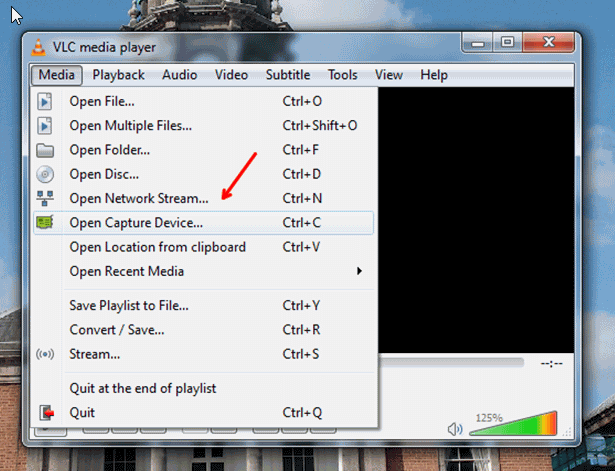
Dalla finestra di dialogo dei media tu puoi cliccare sul dispositivo di registrazione per scegliere la registrazione da una webcam o dal desktop. Imposta il desktop come modalità di registrazione desiderata e poi puoi semplicemente scegliere la velocità di acquisizione ideale per il tuo dispositivo desktop.
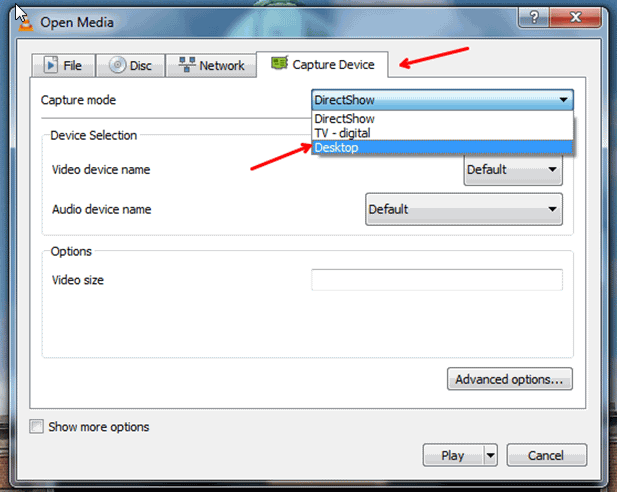
VLC non registra automaticamente l'audio o la voce. Tuttavia, puoi aggiungere le voci nel menu delle opzioni. Assicurati di scegliere il frame rate corretto per il progetto. Un frame rate standard può essere 25-30 fotogrammi al secondo e il frame rate standard per la registrazione è di 10 fotogrammi al secondo su molti screenshot. Puoi anche impostare un frame rate più fluido ma ricorda che questo può richiedere più potenza di elaborazione.
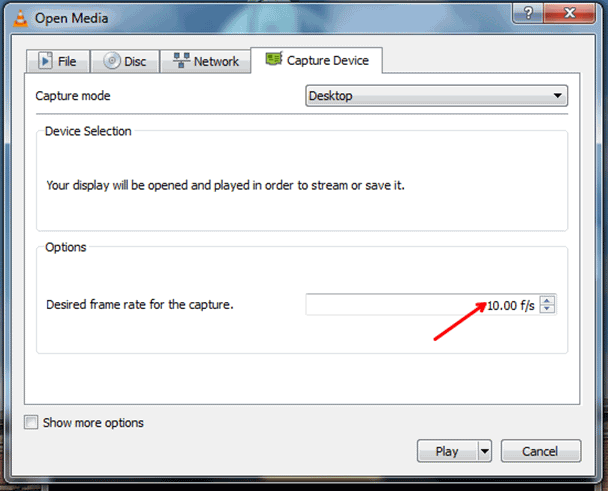
Quando premi il pulsante Mostra più opzioni puoi aggiungere l'audio contemporaneamente alla registrazione nella scheda supporto supplementare. Questo è un metodo ideale per creare una voce fuori campo per una presentazione con audio preregistrato o per inserire la musica ad un video.
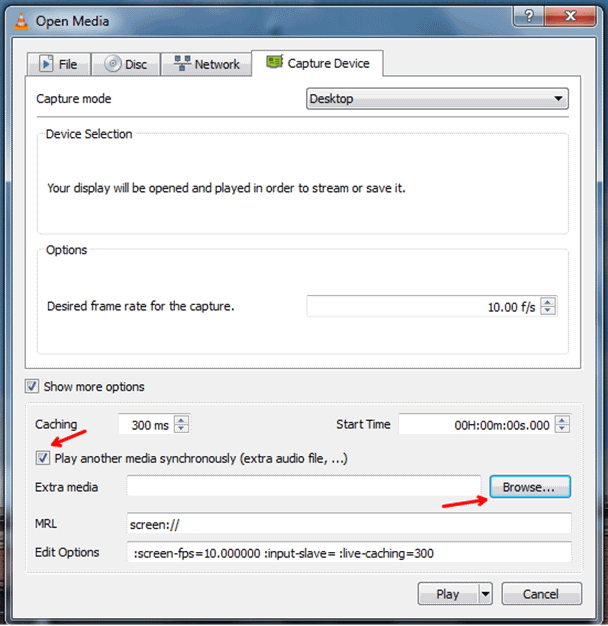
Fai clic sulla finestra di dialogo conversione e avrai creato un nuovo profilo.
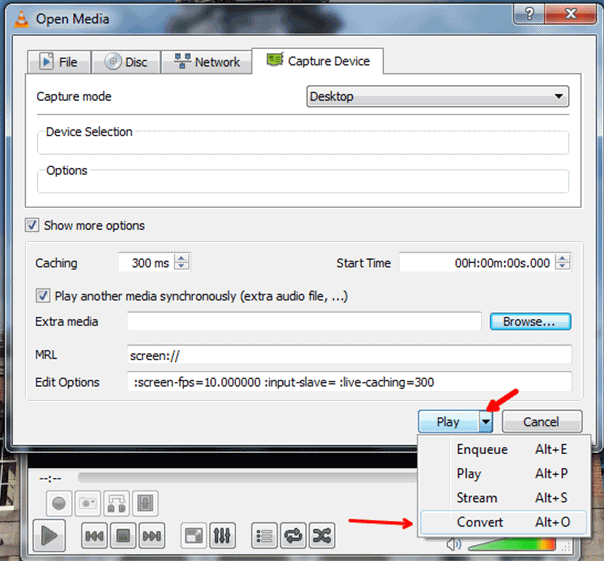
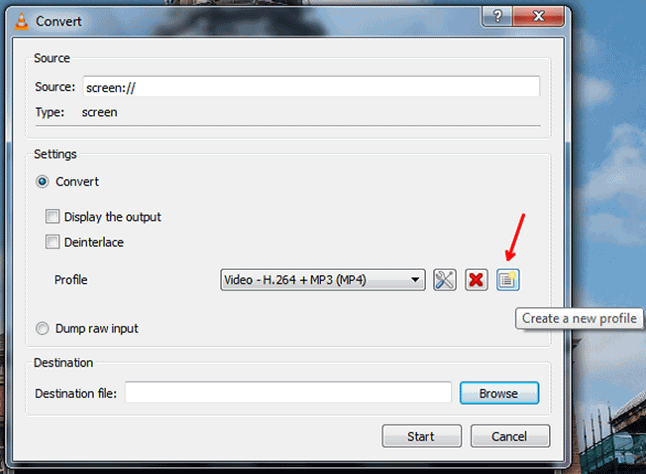
Questo profilo ti aiuterà ad ottenere tutte le opzioni di codec del video, la codifica e la posizione di salvataggio del file per tutte le registrazioni dello schermo.
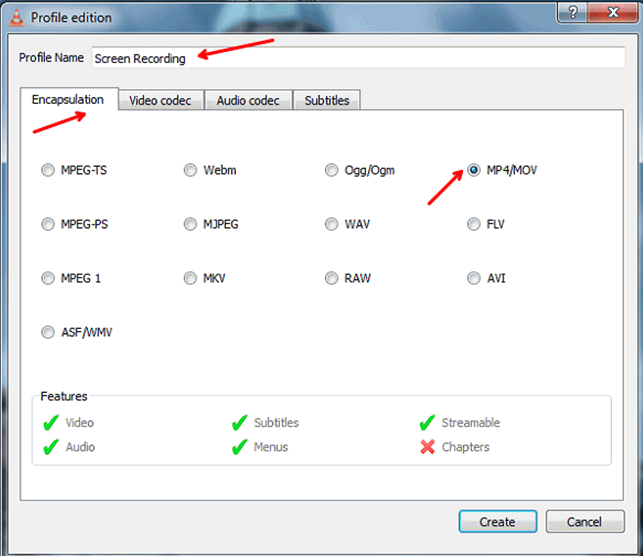
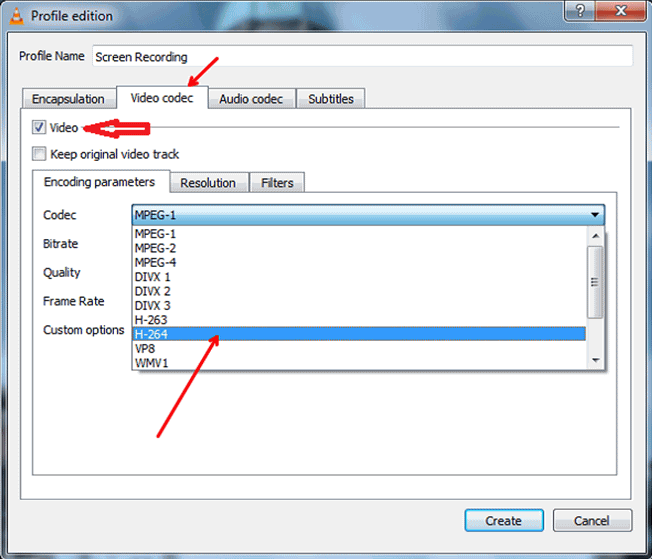
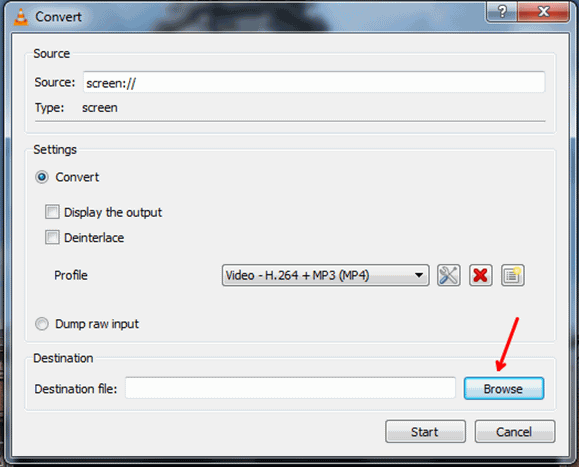
Dopo aver impostato queste opzioni clicca Salva e quindi premi il pulsante Start che apparirà in fondo.
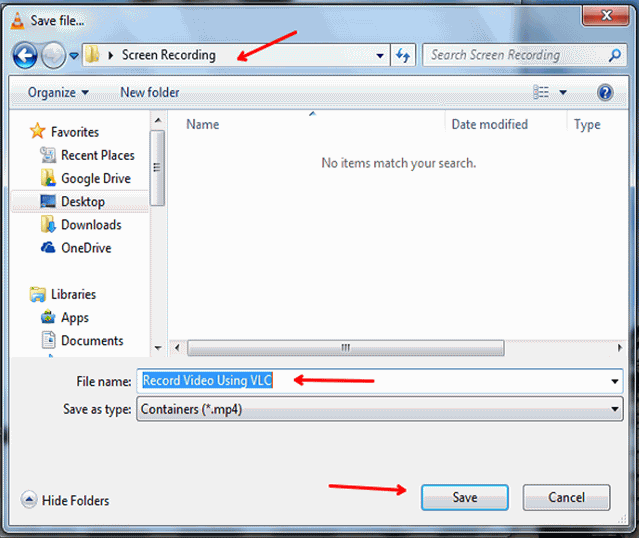
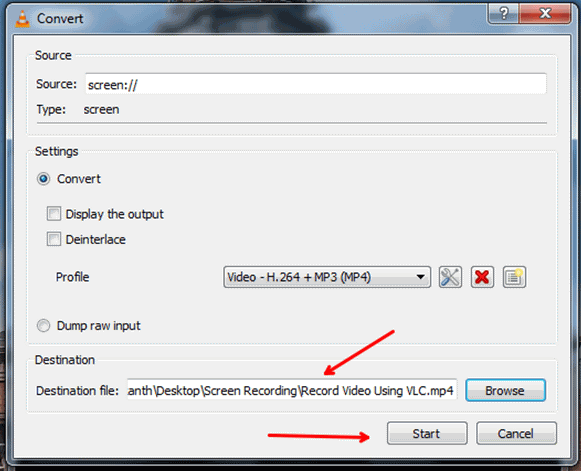
Quando si clicca su Salva la registrazione di VLC inizierà. È inoltre possibile utilizzare il pulsante di pausa per mettere in pausa la registrazione, così come il pulsante di arresto per salvare il tuo video e archiviarlo nella cartella dei salvataggi creata in precedenza.
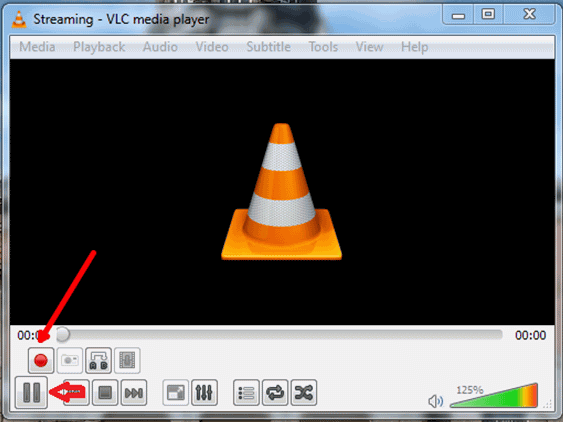
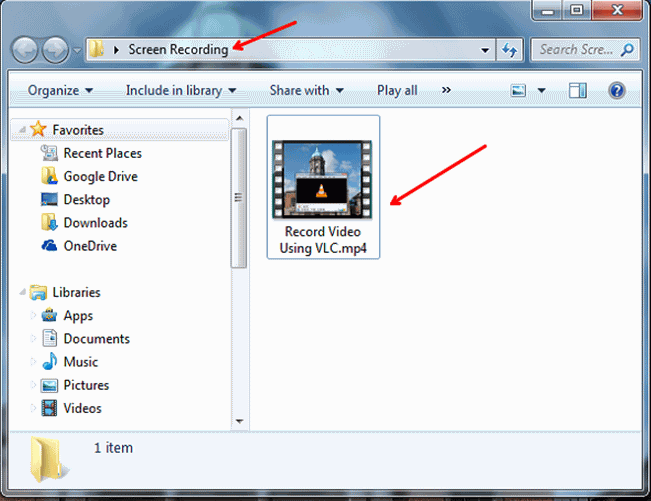
La migliore alternativa a VLC per registrare lo schermo di PC:
La funzione nativa di VLC non è propriamente di registratore dello schermo, ma è interessante che includa questa opzione per i suoi utenti. Il problema con il registratore dello schermo VLC è che alcune opzioni sono limitate ed è molto difficile da configurare ogni volta. Dopo aver preso la mano con VLC capirai che non è tanto semplice da usare perché non ha tanti tasti di scelta rapida per la registrazione o una facilità d'uso che si riscontrano in altri software.
La parte bella di VLC è che è gratuito, è dotato di un lettore multimediale e un sacco di opzioni di codec. Il problema principale, tuttavia, è che non è facile da usare per un utente principiante, che deve armarsi di tempo e pazienza.
Una delle migliori alternative a VLC per registrare lo schermo è Wondershare Filmora. Questo software di registrazione è gratuito e non limita la lunghezza della registrazione. Ha un sacco di scorciatoie per una registrazione facile, oltre a un supporto codec come VLC e un supporto all'editing integrato. Se stai cercando un ottimo programma per registrare lo schermo dovresti considerare vivamente Wondershare Filmora.
Il panello della funzione di registrazione dello schermo su Filmora, su cui puoi personalizzare tante impostazioni:

Ecco un video tutorial su come registrare lo schermo tramite Filmora:
Puoi scaricare e provare gratis Filmora tramite i link seguenti:
Migliore programma di montaggio e riproduzione di video e audio
- Migliaia di risorse audio royalty-free, effetti di transizioni, titoli e immagini integrati
- funzioni di editing video avanzate: Keyframing, motion tracking, maschere, speed ramping, green screen e registrazione dello schermo.
- Ricche funzioni per modificare colore: correzione di colore, LUT, corrispondenza di colore e grading colore
- Equalizzatore audio, testo in audio e voce in testo, mix audio, separazione audio ecc per modificare l'audio
- Ampio supporto di una decina di formati video e audio, fai facilmente conversione formati

Il programma di montaggio video potenziato dall'IA, superpotente e facile da usare per tutti i creatori.
Provalo Gratis Provalo Gratis Provalo Gratis



 Garanzia di Download Sicuro, zero malware
Garanzia di Download Sicuro, zero malware



