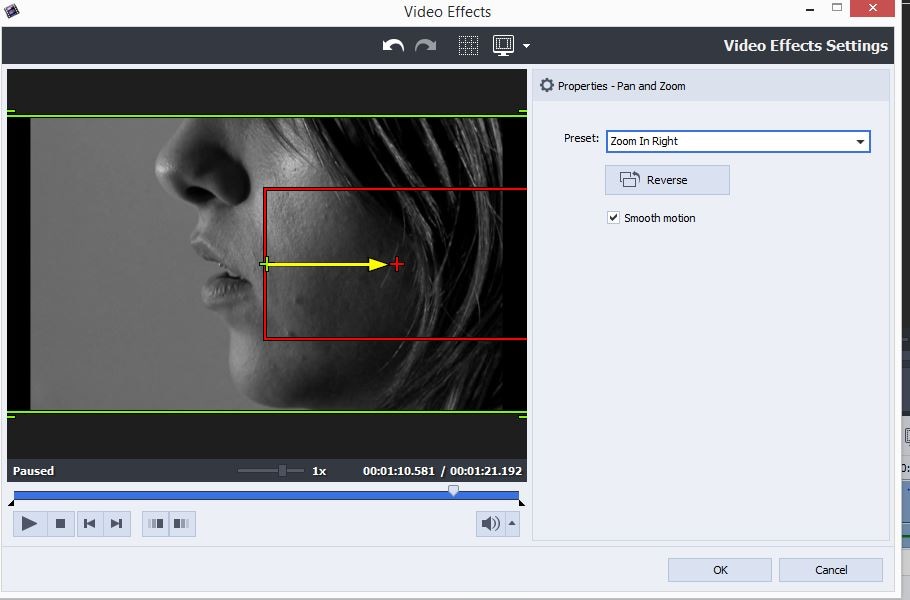- Guide per Montare Video
- 1.Convertitori da audio a testo online gratuiti
- 2.Gli 9 migliori generatori di voci AI
- 3.Idee, Musica e Frasi per Video di Compleanno
- 4.Come Generare Sottotitoli Automatici in Video
- 5.Software Migliori per Montaggio Video con IA
- 6.Strumenti Online Migliori per Rimuovere Voce
- 7.Come Sostituire i Volti nei Video
- 8.Migliori Lettori Video Gratuiti per PC
- 9.Migliori programmi gratuiti per riprodurre DVD
- 10.Rimuovere rumori di sottofondo da video
- 11.Creare Video di Mappa di Viaggio Animata
- 12.I 10 Migliori Cutter Video Gratuiti
- Miglior Editor Video su PC: Filmora
- Provalo gratuitamente Provalo gratuitamente
Come ritagliare un video in AVS Video Editor
Aggiornato a 27/02/2025• Soluzioni comprovate
I cameraman con anche solo un po' di esperienza sanno quanto spesso accada che una ripresa che hanno effettuato contenga solo una parte di filmato utilizzabile. La soluzione a questo problema si trova nel processo di montaggio, dove i montatori possono rimuovere le parti della ripresa ,evidenziare un volto o una figura e creare un'ottima inquadratura di ciò che era iniziato come filmato quasi inutilizzabile.
In questo articolo ti mostreremo come ritagliare un video e rimuovere le parti di una ripresa che non vuoi usare con AVS Video Editor e ti forniremo una soluzione migliore per ritagliare i video nel caso in cui la funzione di ritaglio di AVS non ti soddisfi.
Potrebbe interessarti anche: Come rimuovere una persona indesiderata da una foto >>
Ritagliare un video con AVS Video Editor
Le capacità di ritaglio di questo editor video sono limitate, anche se AVS Video Editor offre due modi diversi per ritagliare i video. Ecco i passaggi su come ritagliare i video con l'editor video AVS:
1.Posiziona il video clip sulla linea temporale
Per poter ritagliare un clip video, devi prima trascinare e rilasciare il clip dalla 'Libreria multimediale' alla traccia video dell'editor. In questa fase del processo, può essere utile tagliare l'inquadratura che desideri ritagliare dal resto del clip, in modo da evitare di applicare l'effetto di ritaglio all'intero clip video.
2. Scala di ritaglio
Dopo aver preparato il filmato che vuoi ritagliare, fai clic con il tasto destro del mouse su di esso e seleziona Opzione "Scala di ritaglio'". dal menu Sullo schermo apparirà la finestra 'Scala di ritaglio'; devi fare clic sul cursore 'Scala di ritaglio' situato direttamente sopra il pulsante 'OK'. Il cursore ti consentirà di ritagliare il video, ma l'effetto che potrai ottenere con questa funzione è tutt'altro che eccezionale.
3. Panoramica e zoom
L'AVS Video Editor fornisce un modo alternativo di ritagliare un video agli utenti che trovano deludente la funzione "Scala di ritaglio" Se desideri utilizzare l' Effetto "Pan e Zoom come strumento di ritaglio in AVS Video Editor. Devi fare clic sull'icona 'Effetti' nella finestra principale dell'editor e poi trascinare l'effetto dall'elenco alla traccia degli effetti visivi dell'editor.
Posiziona l'effetto 'Pan e zoom' nella posizione della linea temporale in cui desideri che l'effetto appaia nel video finale, fai clic con il tasto destro del mouse sull'effetto e seleziona l'opzione 'Modifica effetto' dal menu
Nel pannello 'Effetti video' , puoi scegliere alcune delle preimpostazioni offerte dall'editor o regolare manualmente il livello di zoom. Prima di premere il pulsante 'OK' per applicare le modifiche che hai apportato, fai clic su ' Riprodurre ' per visualizzare l'anteprima del video. In seguito, puoi salvare ed esportare il tuo video nel formato di uscita più adatto alle tue esigenze.
Un modo migliore e più veloce per ritagliare un video
Le opzioni di ritaglio fornite da AVS Video Editor non sono molto buone, e se sei alla ricerca di una alternativa all'editor video AVS per ritagliare i video clip in modo più veloce e migliore, considera l'uso di Wondershare Filmora . Il software di montaggio video Filmora offre uno strumento di ritaglio facile da usare che può essere accessibile facendo clic con il pulsante destro del mouse sul video clip inserito nella timeline dell'editor. La funzione "Ritaglia e zoom" ti consentirà di ritagliare con precisione le parti della ripresa che non intendi utilizzare e di evidenziare le parti che desideri inserire nel montaggio finale del tuo video.
 Download protetto, nessun malware, nessun rischio - solo 1 clic per provare
Download protetto, nessun malware, nessun rischio - solo 1 clic per provare
Potrebbe interessarti anche: Come rimuovere la filigrana da un video
D'altra parte, nel pannello "Ritaglia e zoom", gli utenti possono trovare anche la funzione "Pan e zoom" che consentirà di ingrandire i dettagli presenti nella ripresa o, in alternativa, di utilizzare questo strumento per ritagliare anche i video. Consulta il nostro tutorial passo-passo di ritaglio di video in Filmora qui per ottenere informazioni dettagliate.

Il programma di montaggio video potenziato dall'IA, superpotente e facile da usare per tutti i creatori.
Provalo Gratis Provalo Gratis Provalo Gratis