I contenuti video sono in costante crescita. Sempre più marketer, creatori di contenuti e organizzazioni utilizzano i video per scopi diversi. Tuttavia, molte piattaforme hanno le loro proporzioni e dimensioni preferite per i video. Ecco perché è di vitale importanza ritagliare un video alla sua dimensione corretta prima della pubblicazione.
Il ritaglio dei video è il processo di rimozione dei bordi per modificarne le dimensioni e la forma. Molti strumenti possono essere utilizzati per ritagliare i video, rimuovere le aree non necessarie e personalizzare il fotogramma principale per evidenziare gli oggetti più importanti all'interno del video. Il ritaglio ci consente di formattare i video secondo le specifiche desiderate per apparire perfetti al momento del caricamento.
Crea anche coerenza su diversi canali e gli utenti vogliono avere la stessa esperienza sia che stiano guardando video su YouTube, Facebook o Instagram. Ecco cosa devi sapere per ritagliare i tuoi video alla perfezione.
In questo articolo
5 problemi che puoi incontrare quando ritagli i video
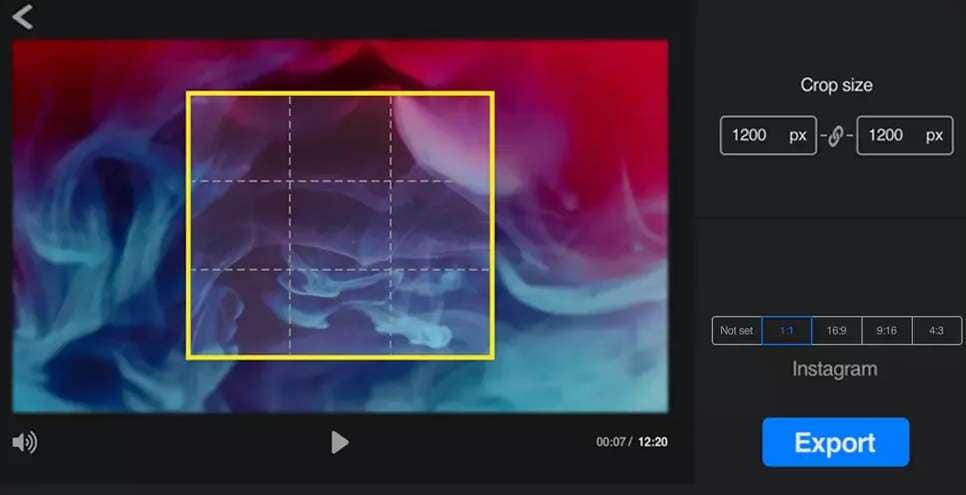
Per imparare come ritagliare i video in modo efficace, devi prima imparare le sfide che potresti incontrare e come superarle. Anche se i moderni strumenti di ritaglio video hanno reso questo processo più semplice, alcuni problemi dovrebbero essere risolti.
Problemi di qualità video
Il ritaglio dei video può spesso comportare la perdita di risoluzione, la pixelazione o la riduzione della qualità complessiva. In alcuni casi, il motivo è il ritaglio eccessivo e altre tecniche di editing che interrompono la qualità del video. D'altra parte, a volte il problema è lo strumento che stai usando.
Risultati inesatti
Molti strumenti non dispongono di strumenti di ritaglio precisi, il che comporta un ritaglio irregolare e impreciso. Allo stesso tempo, le persone con meno esperienza spesso commettono errori che portano a risultati errati. Il tuo strumento dovrebbe anche avere funzionalità di ritaglio avanzate che ti consentano di mettere a punto il ritaglio.
Formati limitati
Alcuni strumenti di editing video offrono solo alcune delle opzioni e dei formati di proporzioni più comuni. Controllare i formati di file prima di scegliere un cropper video.
Barre nere
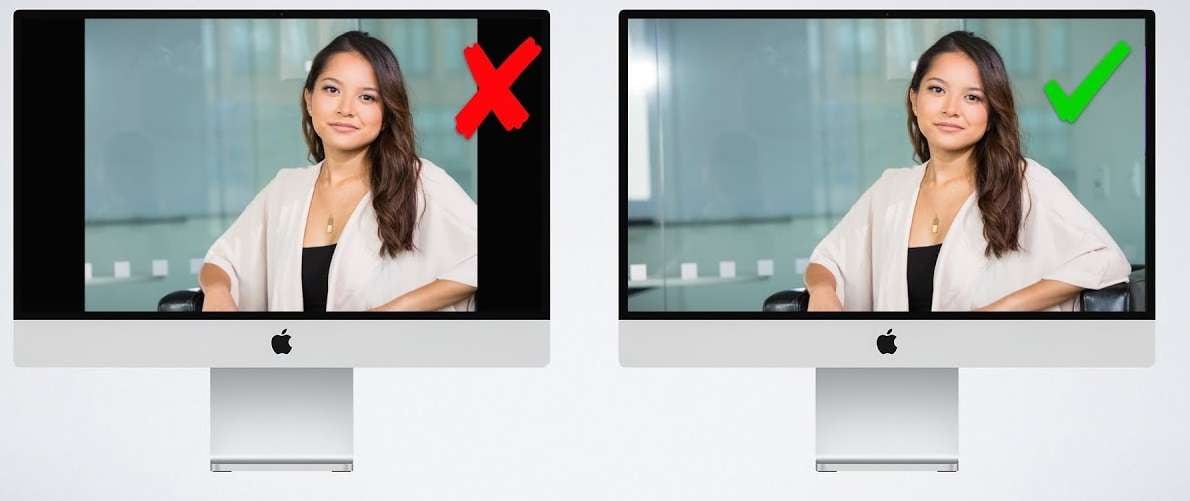
Alcuni strumenti semplicemente non ritagliano correttamente i video, lasciando aree indesiderate o barre nere. A volte, le barre nere appaiono a causa di errori di calcolo e scarso ritaglio.
Nessuna funzionalità di modifica aggiuntiva
Potresti avere problemi se il tuo strumento ha solo funzionalità di ritaglio di base. Alcune caratteristiche di editing indispensabili includono il taglio, i filtri, il taglio, la fusione, ecc. La soluzione ovvia è quella di ottenere uno strumento di editing che offre molte funzionalità che puoi utilizzare per regolare il ritaglio e renderlo perfetto.
Motivi per cui dovresti usare Filmora per ritagliare i video
Come ci sono così tanti problemi che si possono incontrare utilizzando altri strumenti di ritaglio video, cerchiamo di introdurre una soluzione perfetta per il ritaglio di video oggi! Questo è Wondershare Filmora. I motivi sono i seguenti:
- Versatile modi per ritagliare video: Ha strumenti di ritaglio versatili, offre molti rapporti di aspetto predefiniti come 1:1, 4:3 e 16:9 e consente di personalizzare l'area di ritaglio in base alle proprie esigenze.
- Supporta molti formati video: Supporta quasi tutti i formati video, quindi non devi dedicare molto tempo a controllare se soddisfa le tue esigenze. Fatta eccezione per i video, supporta anche cropping gifs e immagini.
- Ampia compatibilità: Inoltre, puoi utilizzare Wondershare Filmora su diverse piattaforme per la sua ampia compatibilità.
- Integrazione nell'editing video: puoi utilizzare funzioni di miglioramento e denoise video che possono risolvere rapidamente i video di bassa qualità. Questo è importante perché il ritaglio può portare a una riduzione della qualità e della risoluzione video.
Puoi inoltre utilizzare vari strumenti di allineamento come guide e sovrapposizioni di griglia per garantire un allineamento perfetto, un ritaglio preciso e una composizione equilibrata.
Come ritagliare i video in Filmora?
Come già accennato, Filmora offre molteplici strumenti e tecniche per ritagliare i tuoi video. Spiegarli tutti richiederebbe molto tempo, quindi abbiamo deciso di condividere i due metodi comunemente usati. Se vuoi saperne di più, scarica e installa Filmora e controlla il loro sito web per preziose risorse e guide sull'esecuzione di diverse attività all'interno del software.
1. Utilizzo della funzione Ritaglia e Ingrandisci
Ecco i passaggi per ritagliare un video in Filmora. Vedrai quanto è semplice il processo.
- Vai al sito web Filmora, scaricalo e installalo.
- Apri il software, seleziona Importa video, cliccalo e trascinalo nella timeline.

- Seleziona il video sulla timeline, clicca il pulsante destro del mouse e seleziona Ritaglia e Ingrandisci.
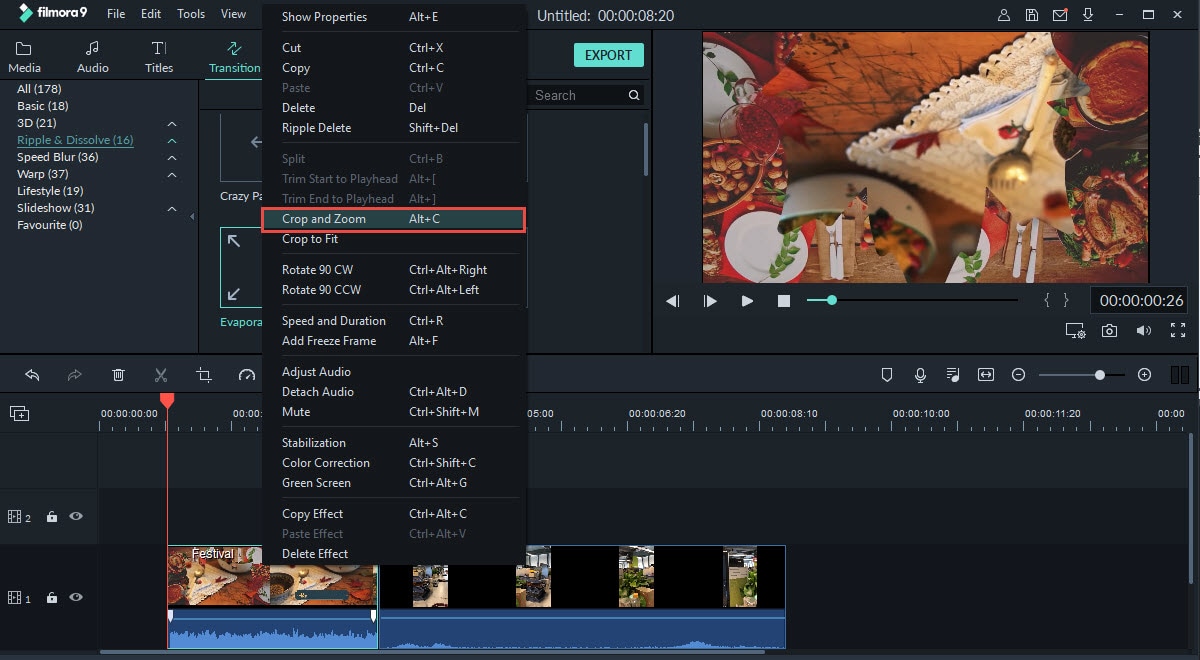
- Sposta la cornice per regolare l'area che desideri ritagliare e seleziona le proporzioni desiderate dal menu a discesa. Quando sei pronto, clicca OK per terminare il ritaglio.
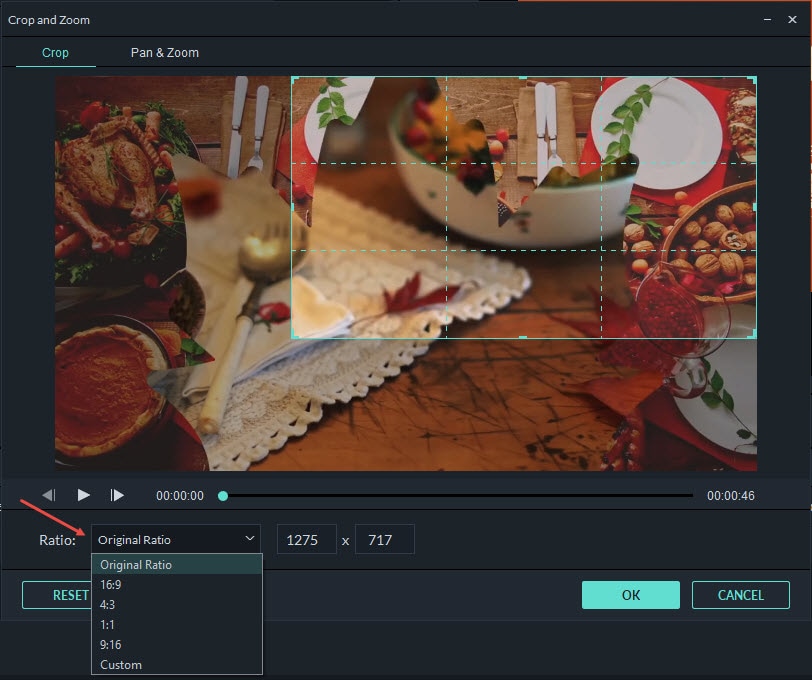
- Modifica le impostazioni di esportazione in base alle tue esigenze e clicca Esporta.

2. Utilizzo di Mask Tools
Puoi usare diversi strumenti maschera in Filmora per ritagliare forme o oggetti specifici nel tuo video. Ecco come utilizzare il mascheramento intelligente AI per ritagliare gli oggetti con facilità:
- Importa il video in Wondershare Filmora e trascinalo nella timeline.
- Clicca video nella timeline, clicca Video nell'angolo in alto a destra, seleziona Maschera e seleziona l'opzione Maschera AI.
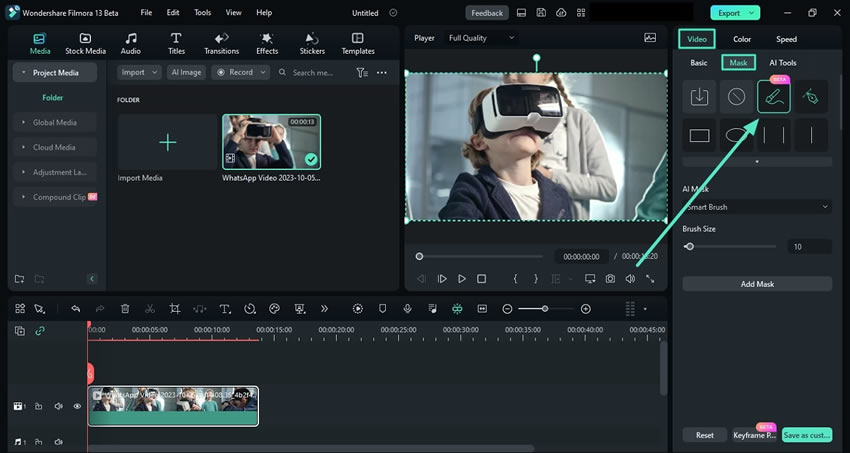
- Puoi selezionare Pennello intelligente, Seleziona figura, o Seleziona oggetto. Dopo aver selezionato, clicca Aggiungi maschera.
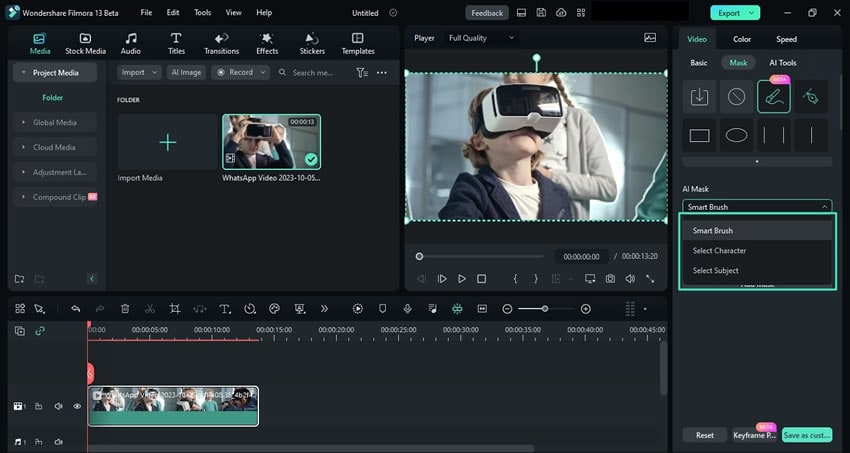
- Nel nostro caso, abbiamo selezionato l'opzione soggetto e il programma ha ritagliato automaticamente l'intero soggetto dal resto del video. Puoi regolare le impostazioni della maschera come Espandi, Sfocatura Forza e Opacità. Quando sei pronto, clicca su Esporta.
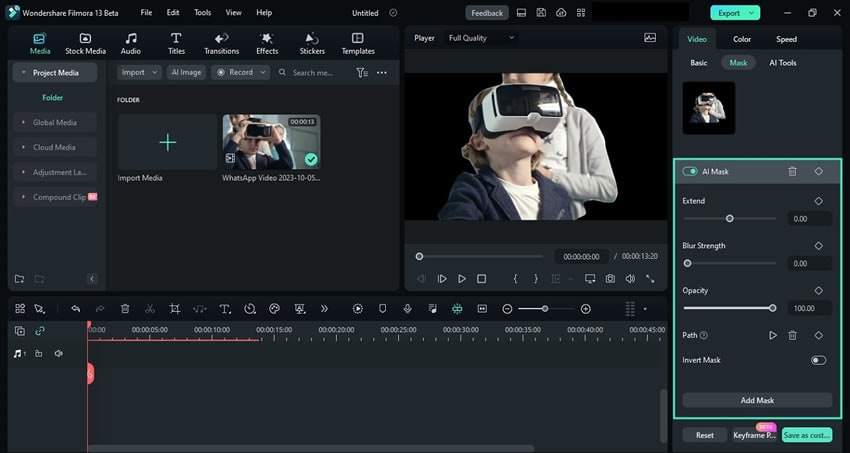
Conclusione
Speriamo che questo post ti abbia aiutato a capire cos'è il ritaglio video, la sua importanza e come ritagliare i video in modo efficace. Ricorda le sfide menzionate e presta attenzione a questi dettagli che potrebbero causare problemi.
In definitiva, è essenziale scegliere uno strumento di editing video capace come Wondershare Filmora se desideri ottenere risultati perfetti e creare video incredibili che sembrano naturali e coinvolgenti.
FAQ
-
Filmora può ritagliare i video?
Sì, Filmora ha diverse funzionalità che puoi utilizzare per ritagliare i video. Puoi utilizzare la funzione Ritaglia e Ingrandisci per ritagliare i video in Filmora o in molte altre funzioni di mascheramento. -
Quali sono i migliori strumenti per ritagliare i video?
Wondershare Filmora, Adobe Premiere Pro, Final Cut Pro, VSDC e Movavi sono alcuni dei migliori strumenti per ritagliare video. -
Posso usare l'AI per ritagliare i video?
Sì, ci sono vari strumenti AI integrati nei moderni software di editing video. Ad esempio, Wondershare Filmora ha uno strumento di mascheramento AI che puoi utilizzare per ritagliare istantaneamente forme o oggetti specifici dall'inquadratura.



