- Guide per Montare Video
- 1.Convertitori da audio a testo online gratuiti
- 2.Gli 9 migliori generatori di voci AI
- 3.Idee, Musica e Frasi per Video di Compleanno
- 4.Come Generare Sottotitoli Automatici in Video
- 5.Software Migliori per Montaggio Video con IA
- 6.Strumenti Online Migliori per Rimuovere Voce
- 7.Come Sostituire i Volti nei Video
- 8.Migliori Lettori Video Gratuiti per PC
- 9.Migliori programmi gratuiti per riprodurre DVD
- 10.Rimuovere rumori di sottofondo da video
- 11.Creare Video di Mappa di Viaggio Animata
- 12.I 10 Migliori Cutter Video Gratuiti
- Miglior Editor Video su PC: Filmora
- Provalo gratuitamente Provalo gratuitamente
Come utilizzare Chroma Key in Cyberlink PowerDirector
Aggiornato a 27/02/2025• Soluzioni comprovate
La tecnologia dello schermo verde Cyberlink PowerDirector da la possibilità di cambiare lo sfondo di un video con schermo verde pre registrato con un secondo video o fermo immagine.
Puoi quindi utilizzare il chroma key di PowerDirector per migliorare i filmati ripresi con una videocamera o una webcam. Questo efficace strumento ti dà l'opportunità di scegliere lo sfondo che preferisci e di modificare i clip.
Parte 2: Come applicare la Chroma Key in PowerDirector
PowerDirector Chroma Key non è il software più facile da padroneggiare, ma una volta eseguito questo processo alcune volte, dovresti prenderci la mano.
- Apri PowerDirector e importa il filmato nella sala multimediale. Puoi farlo trascinando e rilasciando i file da una cartella di archiviazione o cliccando sull'icona a forma di sedia del regista in alto a sinistra dello schermo per visualizzare il menu e spostandoti dove hai archiviato i tuoi file multimediali.
- Seleziona i file che desideri visualizzare in background e trascinali nella traccia uno.
- Quindi seleziona il video con schermo verde e trascinalo nella traccia due.
- Fai doppio click sulla clip che desideri utilizzare come schermo verde e accedi al menu Chroma Key. Puoi anche aprire il menu selezionando un clip e cliccando su modifica.
- Abilita Chroma Key di PowerDirector spuntando la casella "Abilita Chroma Key"
- Sotto questa casella di spunta c'è un contagocce. Il colore predefinito è nero, quindi è necessario cliccare sull'icona e selezionare il colore che si desidera impostare come schermo verde.
- Puoi regolare il colore spostando i cursori in basso; tolleranza di tonalità e tolleranza di luminanza.
- Quando sei soddisfatto del video clip con schermo verde, salva il file
- Ora clicca sul clip di sfondo e dovresti vedere il tuo video con schermo verde sovrapposto in alto.
Un modo più semplice per utilizzare l'effetto Chroma Key
Alcuni utenti potrebbero scoprire che PowerDirector Chroma Key è difficile da utilizzare. Il software è piuttosto complesso. Tuttavia, ci sono alternative come Wondershare Filmora, il quale ti consente di sovrapporre i video allo stesso modo dello schermo verde di Cyberlink PoweDiretor descritto sopra, solo con un software molto più semplice da utilizzare.
 Download protetto, nessun malware, nessun rischio - solo 1 clic per provare
Download protetto, nessun malware, nessun rischio - solo 1 clic per provare
Ecco come aggiungere video con schermo verde a Wondershare Filmora:
- Apri Filmora e seleziona "Modalità funzionalità complete"
- Importa i clip video e/o l'immagine nella libreria multimediale
- Trascina e rilascia il clip di sfondo sulla timeline

- Trascina il file video con schermo verde sulla traccia PIP e fai doppio click. Visualizzarai un'altra finestra in cui sarà possibile regolare le impostazioni del colore. Premi il pulsante "Avanzate".

- Nel menu "Effetti", seleziona "Rendi trasparenti parti del video" e seleziona il colore in cui desideri che appaia la clip del tuo schermo verde.
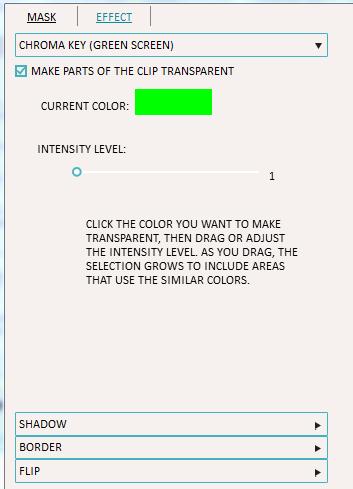
- Usa i cursori per regolare il livello di intensità. Puoi anche aggiungere ombre, bordi ed effetti di capovolgimento.
- Guarda i risultati e salva il file in una cartella a tua scelta quando sei soddisfatto dei risultati.
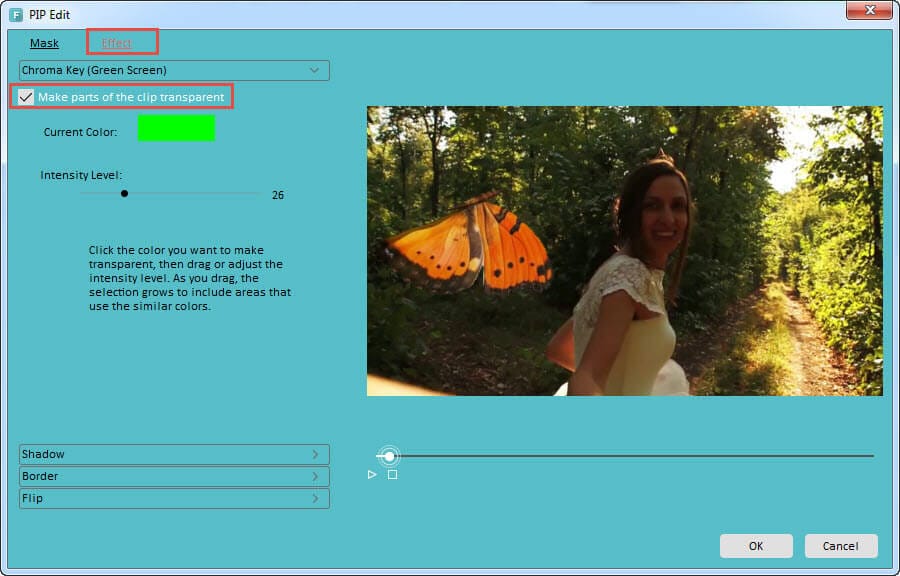

Il programma di montaggio video potenziato dall'IA, superpotente e facile da usare per tutti i creatori.
Provalo Gratis Provalo Gratis Provalo Gratis




