- Guide per Montare Video
- 1.Convertitori da audio a testo online gratuiti
- 2.Gli 9 migliori generatori di voci AI
- 3.Idee, Musica e Frasi per Video di Compleanno
- 4.Come Generare Sottotitoli Automatici in Video
- 5.Software Migliori per Montaggio Video con IA
- 6.Strumenti Online Migliori per Rimuovere Voce
- 7.Come Sostituire i Volti nei Video
- 8.Migliori Lettori Video Gratuiti per PC
- 9.Migliori programmi gratuiti per riprodurre DVD
- 10.Rimuovere rumori di sottofondo da video
- 11.Creare Video di Mappa di Viaggio Animata
- 12.I 10 Migliori Cutter Video Gratuiti
- Miglior Editor Video su PC: Filmora
- Provalo gratuitamente Provalo gratuitamente
Come aggiungere testo e titoli in Premiere Elements
Aggiornato a 03/07/2025• Soluzioni comprovate
Qualsiasi video contiene un titolo. Il titolo è una parte importante di un video o di un film, eppure spesso non prestiamo la dovuta attenzione. I titoli contengono informazioni cruciali sul video che non possono essere trasmesse attraverso immagini, quali il nome del film, o un luogo e un tempo in cui si svolge la storia. Sebbene i titoli possano essere un'opera d'arte a sé stante, l'aggiunta di titoli ai video è un processo semplice e veloce, perché la maggior parte dei programmi per l'editing offre modelli di titoli facili da usare.
I possessori di Premiere Elements possono aggiungere titoli ai video con relativa facilità, anche se sono richieste alcune conoscenze di editing video di base. In questo articolo mostreremo come aggiungere titoli in questo software.
- Parte 1: Come aggiungere e modificare i titoli in Premiere Elements
- Parte 2: Come creare titoli in Premiere Elements
Parte 1: Come aggiungere e modificare i titoli in Premiere Elements
Tutti i titoli possono essere divisi in due categorie: i titoli fissi sono ciò che il nome suggerisce, un testo fisso sullo schermo, mentre i titoli in movimento si muovono e creano una dinamica visiva sullo schermo. Se vuoi aggiungere titoli ad un progetto in Premiere Elements usa la modalità 'Esperto', perché in questo modo avrai più opzioni rispetto alle modalità 'Veloce' o 'Guidata'.
1. Come aggiungere titoli fissi in Premiere Elements
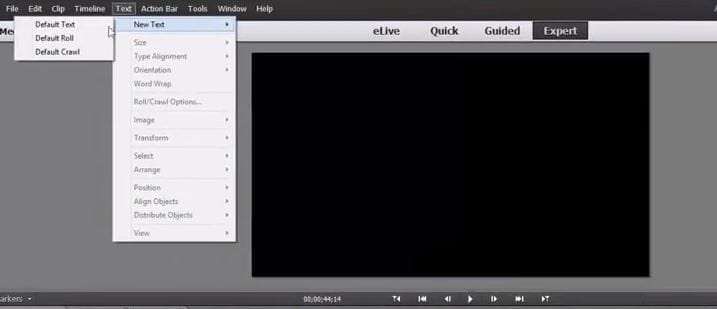
Prima di procedere con l'aggiunta di titoli al video, è necessario prima di tutto assicurarsi che sulla timeline vi sia il video. Posiziona il pulsante di riproduzione nel punto in cui desideri che appaia il titolo.
Nella fase successiva, clicca sul menu 'Testo' e poi seleziona l'opzione 'Nuovo testo' dal menu a tendina. Nel sotto-menu 'Nuovo testo' clicca sulla funzione 'Testo predefinito' per aggiungere un file di testo alla timeline.
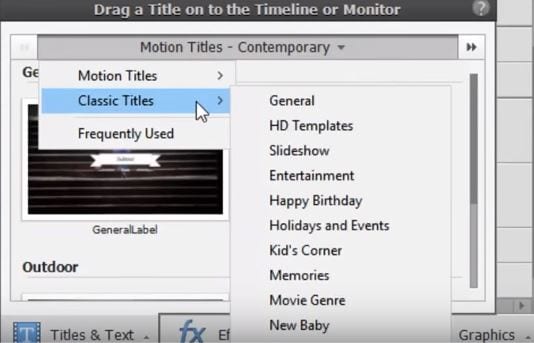
Tuttavia questo non è l'unico modo per aggiungere titoli ad un progetto, poiché Premiere Elements dispone anche del pannello 'Titoli e testo' che offre una serie di opzioni di titoli 'Classici'. Seleziona il titolo dal pannello e trascinalo sulla timeline.
2. Come aggiungere titoli in movimento in Premiere Elements
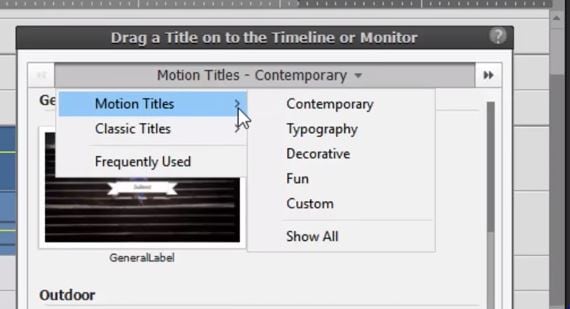
La funzione 'Titoli e testo' offre anche l'opzione 'Titoli in movimento' che consentirà di dare vita al testo. Seleziona il 'Titolo in movimento' e trascinalo nella timeline. Dopo averlo posizionato è possibile personalizzare il titolo dalla scheda 'Regolazioni'. È possibile regolare facilmente il testo, gli sfondi o la grafica e, se lo si desidera, è possibile salvare il titolo in movimento personalizzato e utilizzarlo in un altro progetto.

Parte 2: Come creare titoli in Premiere Elements
Se vuoi creare un titolo in Premiere Elements, sei giunto nel posto giusto. Premiere Elements è ideale per gli editor inesperti per produrre video di alta qualità senza dover conoscere tutti i trucchi del montaggio professionale. Nonostante ciò, l'aggiunta di titoli ai video richiede una certa conoscenza del processo di editing video. Vediamo come creare diversi tipi di titoli in questo software.
1. Creazione di titoli in movimento in Premiere Elements:
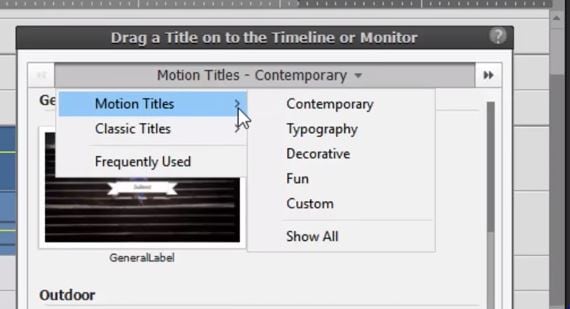
I titoli in movimento sono un modo semplice e divertente per rendere i video più interessanti. Se vuoi creare questo tipo di titoli, clicca sull'icona ‘Titoli e testo’ nella barra ‘Azione’ e seleziona l'opzione ‘Titoli in movimento’ dal menu a tendina. Il sottomenu offrirà diverse scelte come 'Contemporaneo' o 'Tipografia'. Clicca sull'opzione 'Mostra tutto' per visualizzare in anteprima tutte le opzioni di 'Titoli in movimento'. Una volta selezionato l'effetto che ti piace di più, è sufficiente trascinarlo nella posizione desiderata sulla timeline.
2.Creare titoli fissi:
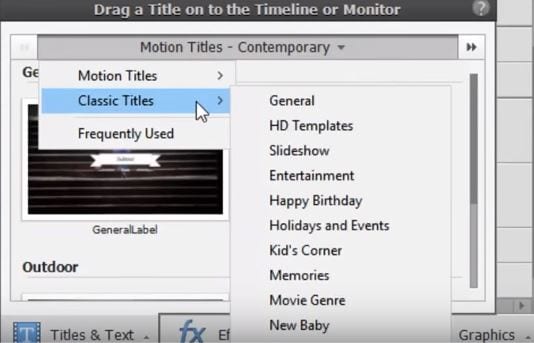
Premiere Elements offre due modalità diverse per creare titoli fissi. Vai nel menu 'Strumenti' e seleziona l'opzione 'Nuovo testo'. Nel sottomenu, potrai trovare la funzione 'Testo predefinito', clicca su di essa per aggiungerla al progetto e procedi all'inserimento del testo desiderato. In alternativa, puoi cliccare sull'icona 'Titoli e Testo' nella barra 'Azione' e poi seleziona l'opzione 'Titoli classici' per aggiungere titoli fissi al progetto.
3. Creazione di titoli con testo animato:

Non è troppo complicato aggiungere un testo animato in Premiere Elements. Prima di poter animare il testo, è necessario assicurarsi di aver aggiunto il file del titolo sulla timeline. Una volta posizionato il titolo sulla timeline, selezionalo e clicca sulla scheda 'Regola'. Sullo schermo apparirà una finestra con le pre-impostazioni di 'Animazione'. Se vuoi vedere un'animazione in anteprima prima di applicarla, clicca sul pulsante riproduci, mentre se vuoi applicare l'effetto e salvare le modifiche apportate, clicca su ‘Applica’.
4.Crea titoli a rotolamento o scorrimento:
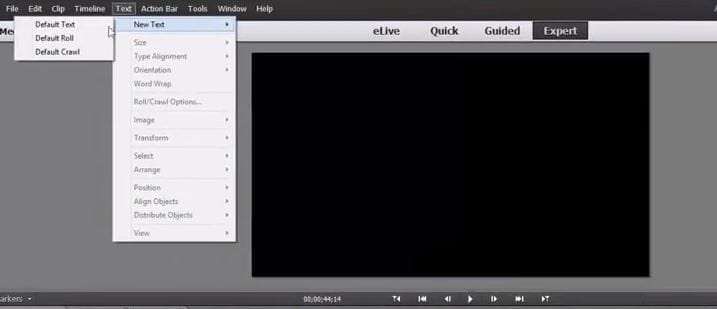
Questi titoli sono usati così spesso che è la prima cosa che viene in mente quando si parla di titoli. Vai su 'Strumenti' e seleziona l'opzione 'Nuovo testo', quindi seleziona la funzione 'Rotolamento predefinito' o 'Scorrimento predefinito'. Questa azione aggiungerà automaticamente i titoli rotolanti o di scorrimento alla timeline. Imposta la durata del titolo trascinandone la fine: basta tenere presente che più il titolo durerà a lungo, più sarà rallentato il testo. Per ulteriori opzioni, fai doppio click sul file del titolo nella timeline e regola le impostazioni in base alle esigenze.
5. Creazione di titoli nel modello
I titoli predefiniti spesso contengono elementi che non si adattano ad un progetto in corso. Se desideri modificare il modello da utilizzare, clicca sull'icona ‘Titoli e testo’ nella barra ‘Azione’ e seleziona il modello che desideri includere nel progetto. Dopo di che trascina il modello nella traccia video sulla timeline, selezionalo ed effettua le modifiche nel pannello 'Monitor'.
Metodo più facile e veloce per aggiungere titoli ai video
Creare titoli in Premiere Elements non è complicato, ma se hai già usato questo software di editing video sai che ha i suoi limiti. Per usufruire di editor video con opzioni quasi illimitate e facili da applicare usa il software di editing video Filmora9 di Wondershare.
Il software di editing video Filmora9 di Wondershare offre numerosi effetti di testo facilmente trascinabili sulla timeline dell'editor. Inoltre, Filmora9 dispone di una varietà di ‘Aperture’ pre-impostate sotto l'opzione 'Testo / credito'. Tutto quello che devi fare è inserire il testo da visualizzare sullo schermo.
Filmora9 consente di aggiungere o rimuovere 'Tracce di testo', cioè è possibile inserire diversi titoli su tracce separate al fine di avere un migliore controllo sui titoli da includere nel progetto. L'abbondanza delle caratteristiche dei titoli forniti da Filmora rende il processo di creazione dei titoli semplice, divertente e facile.
Inoltre, Filmora9 presenta anche alcuni effetti speciali di testo e titoli, come il titolo classico, il titolo creativo, il terzo inferiore classico e il terzo inferiore creativo.
Correlato: Scopri gli effetti speciali di testo e titolo su Filmstock

Il programma di montaggio video potenziato dall'IA, superpotente e facile da usare per tutti i creatori.
Provalo Gratis Provalo Gratis Provalo Gratis






