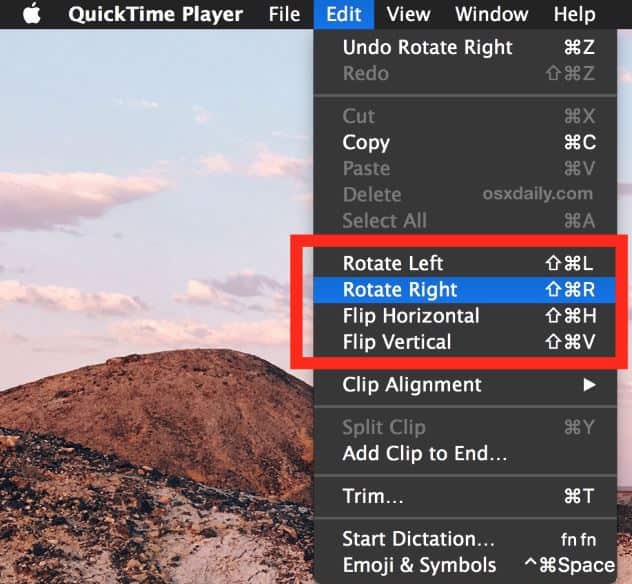- Guide per Montare Video
- 1.Convertitori da audio a testo online gratuiti
- 2.Gli 9 migliori generatori di voci AI
- 3.Idee, Musica e Frasi per Video di Compleanno
- 4.Come Generare Sottotitoli Automatici in Video
- 5.Software Migliori per Montaggio Video con IA
- 6.Strumenti Online Migliori per Rimuovere Voce
- 7.Come Sostituire i Volti nei Video
- 8.Migliori Lettori Video Gratuiti per PC
- 9.Migliori programmi gratuiti per riprodurre DVD
- 10.Rimuovere rumori di sottofondo da video
- 11.Creare Video di Mappa di Viaggio Animata
- 12.I 10 Migliori Cutter Video Gratuiti
- Miglior Editor Video su PC: Filmora
- Provalo gratuitamente Provalo gratuitamente
Video Rotator per Mac: Come ruotare/ribaltare i video su Mac
Aggiornato il 09/04/2024• Soluzioni comprovate
Vi è mai capitato di registrare un video con l'iPhone, la Sony o una videocamera e di scoprire che il video è ruotato di 90 o 180 gradi quando lo riproducete sul Mac? Pensate che sia una seccatura il fatto che non sia facile rotare o girare i video? Fortunatamente esiste un'ottima soluzione - Filmora per Mac. Questo semplice video rotatore per Mac consente di ruotare facilmente MP4, MOV, FLV, AVI, VOB, TS, TRP, M2TS, MTS, TP, DAT, WMV e MKV in orizzontale o in verticale. Alla fine, potrete anche imparare a girare i video con QuickTime integrato in modo semplice.
- Parte 1 : Come ruotare e capovolgere i video su Mac con Filmora
- Parte 2 : Come ruotare e capovolgere un video su Mac con QuickTime
 Garanzia di Download Sicuro, zero malware
Garanzia di Download Sicuro, zero malware
 Garanzia di Download Sicuro, zero malware
Garanzia di Download Sicuro, zero malware
(vai a scaricare Filmora mobile sul tuo dispositivo mobile tramite Appstore e GooglePlay).
*Le informazioni sul prodotto e sulla fatturazione ti verranno inviate via email dopo l'acquisto.
Parte 1 : Ruotare e capovolgere i video su Mac con Filmora
1. Aggiungete il video che volete ruotare
Basta scaricare gratuitamente Filmora per Mac e avviarlo. Fare clic su Nuovo progetto per creare un nuovo progetto e accedere all'interfaccia principale. Per aggiungere i file video, trascinarli direttamente dal Finderal programma. In alternativa, è possibile fare clic sul menu Importa o sul pulsante Importa file multimediali qui per importare i file multimediali passo dopo passo. I file importati appariranno quindi in Project media della finestra della mediateca. Quindi, trascinare i file dall'album al pannello della timeline sottostante.

2. Individuare i fotogrammi da ruotare [opzionale].
Se si desidera ruotare solo un determinato fotogramma del clip, è necessario tagliare prima la parte non necessaria o dividere prima i fotogrammi. Per informazioni dettagliate sul ritaglio e sul taglio, potete consultare la nostra guida su Come ritagliare efficacemente i video clip .
3. Ruota i tuoi video in Filmora [3 modi]
Per ruotare rapidamente la clip di 90° in senso orario o di 90° in senso antiorario, è possibile fare clic con il pulsante destro del mouse sulla clip nella timeline e scegliere le opzioni corrispondenti per ruotare la clip tutte le volte che si desidera. Facendo clic ripetutamente su Ruota 90° in senso orario, è possibile ruotare i video di 90°, 180°, 270° e senza modifiche; se si seleziona Ruota 90° in senso antiorario, il clip verrà ruotato in senso antiorario di 90°, 180°, 270° e senza modifiche.

Se si desidera ruotare la clip in qualsiasi angolazione, è sufficiente fare doppio clic sulla clip nella timeline per accedere al pannello di editing video. Nel menu Trasformazione sono presenti le opzioni Ruota, Capovolgi, Scala e Posizione . È possibile spostare il cursore Ruota su qualsiasi angolo di rotazione o inserire il valore dell'angolo di rotazione nel campo accanto al cursore Ruota.
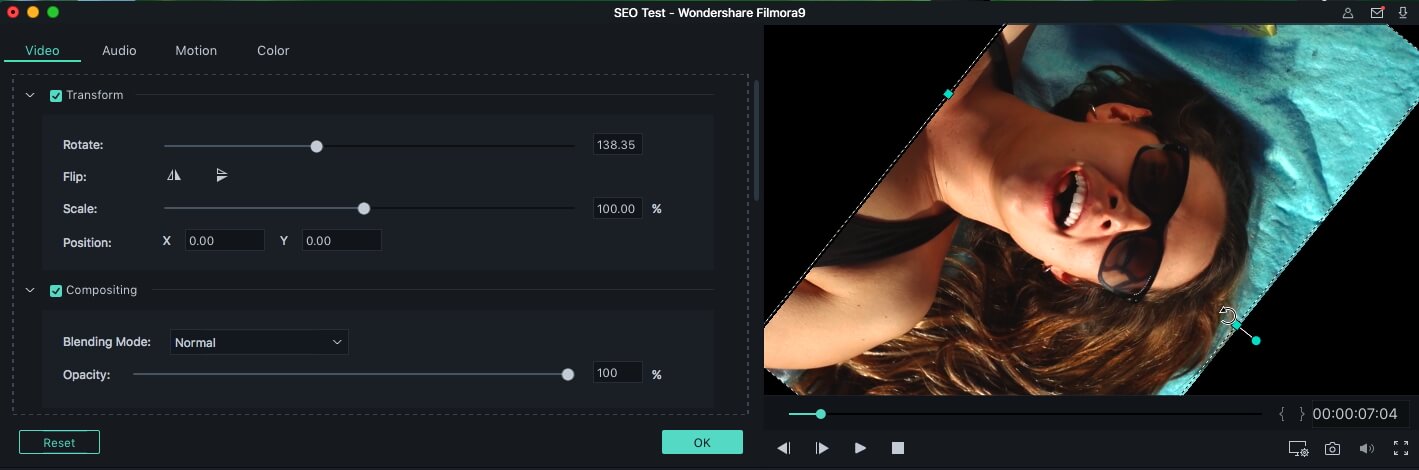
Oltre a ruotare, è possibile anche capovolgere il video clip in orizzontale e in verticale facendo clic sull'opzione Flip . Facendo clic sul pulsante, è possibile vedere l'effetto nella schermata di anteprima allo stesso tempo. Se si è soddisfatti del risultato, fare clic su OK per applicare gli effetti di rotazione.
Filmora permette anche di ruotare i clip nella finestra di anteprima. È sufficiente trascinare e spostare la maniglia blu nella finestra di anteprima per ruotare il clip con l'angolazione desiderata.
4. Save the rotated video permanently
Quando il file video è perfettamente ruotato, fare clic sul pulsante " Esporta ". Per salvarlo in formati diversi, andare alla scheda " Formati " e scegliere il formato desiderato. Sono supportati tutti i formati video più diffusi come MOV, M4V, MP4, AVI, WMV, FLV, MPEG e così via. Se si desidera salvare e riprodurre il video su iPhone, iPad e iPod, andare alla scheda " Dispositivo " e selezionare un dispositivo dall'elenco. È anche possibile masterizzare i video verticali su dischi DVD per guardarli in TV o caricarli direttamente su YouTube per condividerli online.

Oltre alla funzione di rotazione, questo grande strumento di editing video per utenti Mac consente anche di dividere i video in sezioni più piccole, tagliare i video, unire, separare i file video in un unico file, ritagliare parti indesiderate dai video, applicare effetti speciali ai video, ecc. Tutte queste funzioni sono a vostra disposizione per essere esplorate!
 Garanzia di Download Sicuro, zero malware
Garanzia di Download Sicuro, zero malware
 Garanzia di Download Sicuro, zero malware
Garanzia di Download Sicuro, zero malware
(vai a scaricare Filmora mobile sul tuo dispositivo mobile tramite Appstore e GooglePlay).
*Le informazioni sul prodotto e sulla fatturazione ti verranno inviate via email dopo l'acquisto.
Parte 2 : Ruotare e capovolgere i video su Mac con QuickTime
Se sopportate le funzioni limitate di QuickTime, sono sicuro che QuickTime può soddisfare le vostre esigenze. Con QuickTime è possibile anche ruotare i video, senza bisogno di installare altri editor video. Di seguito sono illustrati i passaggi.
Passo 1 : Aprite il file video che volete ruotare su Mac.
Passp 2 : Quindi fare clic su " Modifica " in alto, dove è possibile scegliere " Ruota a sinistra ", " Ruota a destra ", " Capovolgi orizzontale " e " Capovolgi verticale ". Selezionate quello che più vi piace.
Passo 3 : Andate su " File " e " Salva " il vostro lavoro, oppure potete usare Command+S per salvarlo.
A questo punto, avete completato la rotazione. Quanto è semplice! Tuttavia, se avete altre esigenze, come aggiungere effetti video o audio, Filmora per Mac è la soluzione migliore per voi.
Conclusione
Come si può vedere dalle informazioni di cui sopra, non è così difficile ruotare e capovolgere i video su Mac. È possibile utilizzare il lettore QuickTime per ruotare rapidamente a sinistra o a destra, e si può anche utilizzare Filmora per ruotare i video clip in qualsiasi angolo arbitrario. Sono sicuro che oggi avete acquisito una nuova abilità. Scaricate oggi stesso Filmora per Mac e ruotate il clip con l'angolazione che preferite.
 Garanzia di Download Sicuro, zero malware
Garanzia di Download Sicuro, zero malware
 Garanzia di Download Sicuro, zero malware
Garanzia di Download Sicuro, zero malware
(vai a scaricare Filmora mobile sul tuo dispositivo mobile tramite Appstore e GooglePlay).
*Le informazioni sul prodotto e sulla fatturazione ti verranno inviate via email dopo l'acquisto.

Il programma di montaggio video potenziato dall'IA, superpotente e facile da usare per tutti i creatori.
Provalo Gratis Provalo Gratis Provalo Gratis