Come si crea un effetto glitch in After Effects?
Aggiornato il 09/04/2024• Soluzioni comprovate
La realizzazione di un film è un processo completo che prevede molte fasi diverse. Quando guardiamo e ci godiamo un film, un videogioco o un programma televisivo, pensiamo subito che sia molto facile registrare qualcosa. Non sapete quanto impegno e quanto tempo richieda la realizzazione di un film. Dopo la registrazione, arriva la vera sfida di renderlo presentabile.
Qualcosa che viene montato con grazia e bellezza attirerà automaticamente molti occhi. After Effects è una di queste piattaforme che aiuta a rendere i contenuti presentabili e attraenti. Una cosa che ha conquistato il mercato senza sforzo è stato l'effetto glitch. In questo articolo parleremo dell'effetto glitch di After Effects.
In questo articolo
Parte 1. Come si fa l'effetto glitch in After Effects?
Il glitch è un'arte molto vecchia. Conosciamo tutti molto bene la sua origine, ma non riusciamo a identificarla. Il glitch è un segnale distorto sullo schermo che indica qualsiasi tipo di errore o difetto nell'immagine originale. Nei tempi antichi, un glitch era simboleggiato come un errore, ma nel mondo modernizzato di oggi, un glitch è usato come transizione glitch After Effect.
Poiché l'effetto glitch aggiunge un effetto estetico e classico al video, i creatori di contenuti preferiscono utilizzarlo. Questa sezione vi guiderà completamente su come aggiungere un glitch verde in After Effects.
Passo 1: iniziare aprendo After Effects e selezionando "Nuova composizione". Sullo schermo apparirà una piccola finestra. A questo punto, impostare un nome per la composizione. È possibile impostare la risoluzione desiderata e regolare la frequenza dei fotogrammi.

Passo 2: Dopo aver effettuato le impostazioni iniziali, è il momento di impostare il livello di sfondo per il video. È necessario fare clic con il pulsante destro del mouse sul pannello della timeline e selezionare l'opzione "Nuovo". Da qui, selezionare l'opzione 'Solido' e assegnargli un nome per impostare il livello di sfondo.

Passo 3: Una volta impostato lo sfondo, andare su "Effetti e preimpostazioni". Cercare i 4 gradienti di colore e trascinarli sul livello solido. A questo punto, spostatevi nella finestra Controllo effetti e impostate i colori in base al vostro stile video.

Passo 4: È possibile importare il logo e trascinarlo nella composizione. In alternativa, è possibile lavorare con lo strumento Testo di After Effects. A tale scopo, fare clic sullo strumento Testo dalla barra dei menu e digitare il testo desiderato. È possibile modificare e regolare i caratteri del testo dal pannello di editing di destra.

Passo 5: ora aggiungete l'animazione Scala al testo. Premere 'S' sulla tastiera per aprire il parametro Scala per il testo. Per creare un fotogramma chiave, spostarsi di 1 secondo sulla timeline e poi fare clic sul pulsante 'Stop'. Ora tornate all'inizio della timeline e regolate il parametro Scala finché il logo/testo non riempie l'intero schermo.

Fase 6: Quindi, premere 'T' sulla tastiera per portare i parametri di opacità. Con un keyframe di opacità, il testo/logo svanisce gradualmente. Ora, di nuovo, create il fotogramma chiave premendo il pulsante Cronometro. Successivamente, andare all'inizio e impostare il parametro opacità allo 0%. È possibile visualizzare tutti i fotogrammi chiave su un livello selezionando e premendo 'U' sulla tastiera.
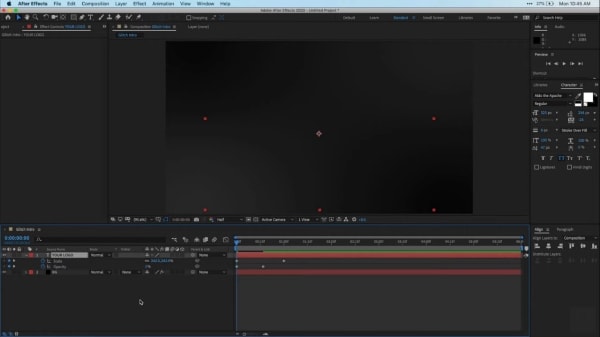
Passo 7: ora premere F9 per "attenuare" qualsiasi keyframe. In questo modo è possibile regolare l'animazione della scala. È sufficiente selezionare l'ultimo fotogramma chiave e passare all'icona 'Editor grafico', che consente di modificare la velocità dell'animazione per fotogramma chiave. Fare clic sulla maniglia gialla e trascinarla sul lato sinistro.

Fase 8: Dopo tutte le impostazioni, aggiungiamo un effetto distorto. A tale scopo, accedere alla finestra Effetti e preimpostazioni. Cercate un qualsiasi effetto Bad TV e aggiungete il vostro preferito al testo/logo. Dalla finestra di controllo degli effetti, si può giocare con l'altezza e la larghezza dell'onda e con tutto ciò che si desidera regolare.

Fase 9: Dopo tutte le regolazioni, fare clic sul testo/logo e dal menu che apparirà selezionare l'opzione "Precomponi". Ora impostate un nome e selezionate il pulsante per spostare tutti gli attributi nella nuova composizione.

Passo 10: A questo punto, fare clic con il tasto destro del mouse sul pannello della finestra della timeline e selezionare l'opzione Nuovo per creare l'effetto glitch. Da qui, selezionare l'opzione Solido e impostare un nome. È anche possibile regolare la risoluzione.

Passo 11: passare alla sezione Effetti e preimpostazioni, selezionare un effetto glitch e aggiungerlo alla timeline. Passare quindi alla finestra di controllo degli effetti e regolare i diversi attributi come si preferisce. Una volta effettuate tutte le regolazioni, precomporre questo livello solido come fatto in precedenza.
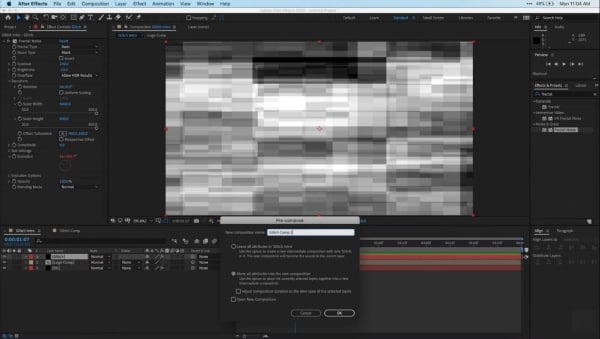
Passo 12: anche in questo caso, fare clic con il pulsante destro del mouse sulla timeline e selezionare Nuovo. Quindi selezionare l'opzione Livello di regolazione. Ora cercate Mappa di spostamento e aggiungetela al livello. Regolare lo spostamento orizzontale e verticale dalla finestra di controllo degli effetti per ottenere l'effetto glitching non-stop.
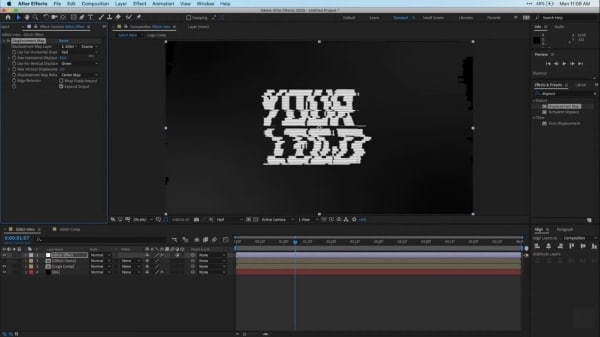
Passo 13: È possibile aggiungere un colore al testo/logo. A tale scopo, selezionare il livello su cui si desidera lavorare e cercare "Riempimento". In questo modo è possibile aggiungere al testo/logo lo stesso colore o anche colori diversi. È possibile eseguire la divisione RGB in After Effects. È anche possibile regolare il tempo dei fotogrammi chiave e il gioco è fatto.

Parte 2. 5 fantastici modelli di effetti glitch per After Effects
Con After Effect è possibile creare il proprio effetto glitch e utilizzare diversi modelli glitch. Su Internet sono disponibili modelli straordinari e sorprendenti. In questa sezione si parlerà di diversi modelli di glitch oltre all'effetto glitch di After Effect.
1. Logo Glitch rapido
Il logo Fast Glitch, come dice il nome, è veloce. Ha dei colori al neon vivaci che danno vita all'effetto e al video. È dotato di animazioni. L'effetto glitch è dinamico con distorsioni colorate e veloci.

2. Pannello di presentazione Glitch
Chi non è affascinato dalle diapositive? La parte più divertente è l'aggiunta di effetti glitch di After Effects alle vostre presentazioni. Con questo fantastico modello, potete aggiungere glitch e distorsioni alla vostra presentazione. Anche la presentazione si sfoca con la transizione.

3. Stile cinematografico anni '80
Se siete alla ricerca di una grande combinazione di effetti sorprendenti con un tocco di anni '80, questo modello è sicuramente quello che fa per voi. Non solo è facile da usare, ma funge anche da introduzione molto bella a qualsiasi video. Da provare!

4. Logo Rolling Glitch
Questo modello breve presenta un tocco moderno, scuro ed elettronico nella visualizzazione del logo. È molto attraente ed efficace per i vostri video. Offre un tocco di tecnologia che lo rende molto versatile come modello.

5. Titolo del video glitch
Infine, parliamo del Video Glitch Title, in cui è possibile condividere il titolo del video con un piccolo tocco di glitch e distorsione. Il modello è retro. Offre una varietà di colori per arricchire il titolo e renderlo estetico.

Parole conclusive
L'industria dei media sta conquistando il mondo, e diverse abilità di editing ed effetti stanno conquistando l'industria dei media. Tra i famosi effetti, uno è l'effetto glitch. È possibile aggiungere una distorsione ai video e poi rivelare la verità sotto la distorsione colorata.
Questo articolo contiene sufficienti dettagli sull'effetto glitch di After Effects. In questo articolo si può imparare tutto sulla transizione glitch di After Effects e sul testo glitch di After Effects.

Il programma di montaggio video potenziato dall'IA, superpotente e facile da usare per tutti i creatori.
Provalo Gratis Provalo Gratis Provalo Gratis

