- Guide per Montare Video
- 1.Convertitori da audio a testo online gratuiti
- 2.Gli 9 migliori generatori di voci AI
- 3.Idee, Musica e Frasi per Video di Compleanno
- 4.Come Generare Sottotitoli Automatici in Video
- 5.Software Migliori per Montaggio Video con IA
- 6.Strumenti Online Migliori per Rimuovere Voce
- 7.Come Sostituire i Volti nei Video
- 8.Migliori Lettori Video Gratuiti per PC
- 9.Migliori programmi gratuiti per riprodurre DVD
- 10.Rimuovere rumori di sottofondo da video
- 11.Creare Video di Mappa di Viaggio Animata
- 12.I 10 Migliori Cutter Video Gratuiti
- Miglior Editor Video su PC: Filmora
- Provalo gratuitamente Provalo gratuitamente
Come realizzare un video Anime VFX
Volete realizzare voi stessi un video VFX animato ? Bisogna imparare l'arte di ricreare scene VFX come nel mondo degli anime. Scopriamo il modo più semplice per entrare nella realizzazione di video con effetti VFX Anime.
Come realizzare un video Anime VFX
Aggiornato il 09/04/2024• Soluzioni comprovate
Cosa occorre preparare :
- Un computer (Windows o macOS)
- Il materiale video.
- Editor video Filmora
 Garanzia di Download Sicuro, zero malware
Garanzia di Download Sicuro, zero malware
 Garanzia di Download Sicuro, zero malware
Garanzia di Download Sicuro, zero malware
(vai a scaricare Filmora mobile sul tuo dispositivo mobile tramite Appstore e GooglePlay).
*Le informazioni sul prodotto e sulla fatturazione ti verranno inviate via email dopo l'acquisto.
Pre-registrare i video
Per creare questo effetto di superpotenza, è necessario uno spazio adeguato in cui l'illuminazione non sia così evidente e con un numero minimo di finestre, come mostrato di seguito. In seguito, registrare le riprese del personaggio che compie varie azioni in diverse scene che presentano lo stesso spazio.

Scaricare e aprire Filmora
Filmora deve ora prendere il sopravvento. Con Filmora, creare questo effetto è un compito pratico grazie al suo design facile da usare e ai numerosi effetti Anime con funzioni personalizzabili. Offre inoltre un elenco di funzioni interessanti, necessarie per i video contemporanei con effetti VFX Anime. Dai link sottostanti è possibile scaricare gratuitamente il programma. Visitate l'area necessaria a vostro piacimento per la versione Windows o Mac.
Aggiungere video a Filmora e trascinarli nella Timeline
Iniziare lanciando Filmora e importando il filmato registrato nel software utilizzando il pulsante Importa. Una volta importate, trascinate le riprese sulla timeline e assicuratevi di posizionare le riprese dello sfondo sulla traccia video 1 e le riprese dei personaggi sopra la traccia video dello sfondo, come mostrato qui :
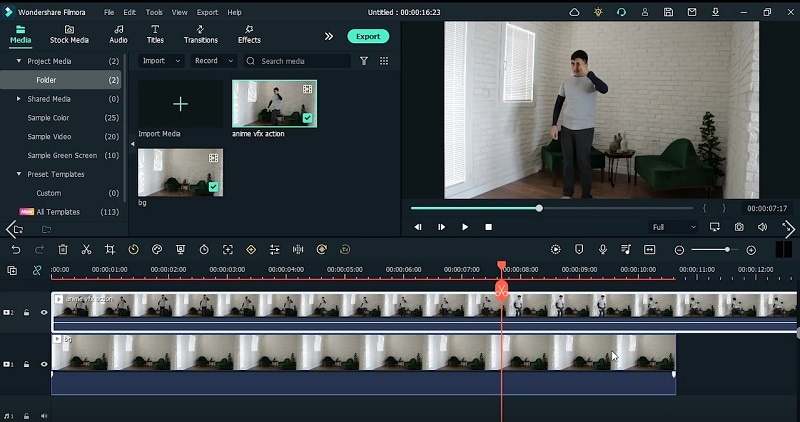
Allineare i video di scena
Nella fase successiva, apportare le modifiche necessarie alle riprese aggiunte alla timeline. Questo include l'aumento della durata del video di sfondo in base all'estensione complessiva del progetto e il blocco della traccia video in modo che non venga influenzata in seguito. Cercate l'inquadratura in cui il personaggio si trova in posizioni come quella più alta, quella stabile e quella di atterraggio. Effettuare questi tagli al video del personaggio all'interno della timeline.
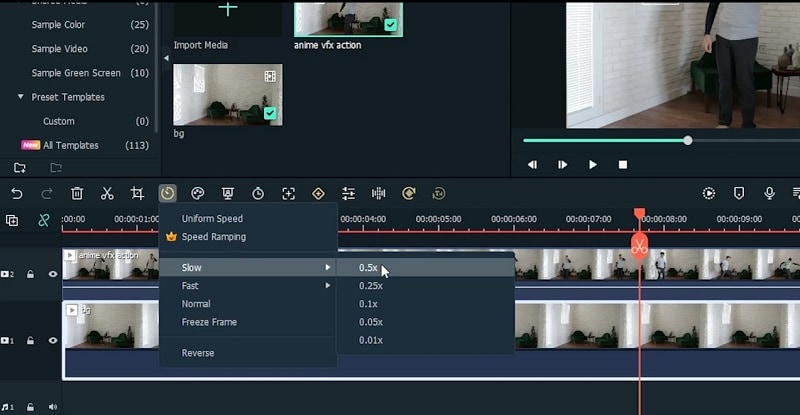
Aggiungere un fermo immagine alle sequenze di filmati d'azione
Ora passate alle diverse scene del video principale e aggiungete i fermi immagine per estendere la durata dei fotogrammi per la scena desiderata. Trascinate i clip video su tracce video diverse, ad esempio aggiungendo i clip video clone alla traccia in alto e disponendo poi i clip a velocità normale sotto di essi e i clip video di sfondo nella traccia in basso.
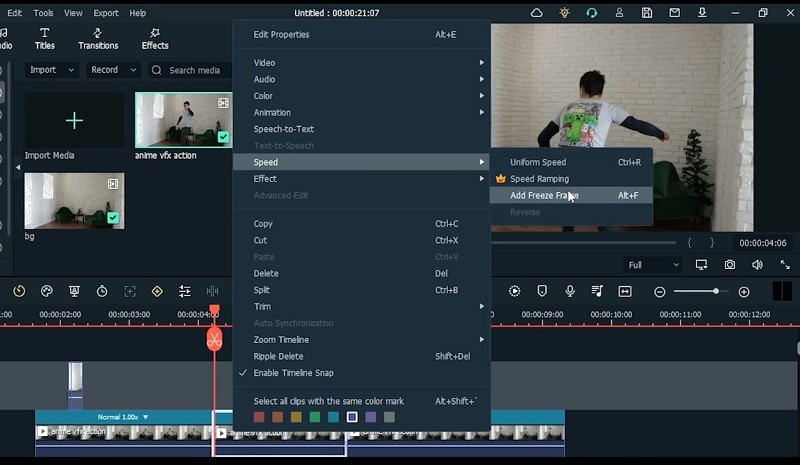
Mascherare i video clip
Dopo aver apportato le regolazioni necessarie al filmato nella timeline, il video principale rimane lì e si usa l'effetto Maschera per sovrapporlo al filmato di sfondo. È possibile utilizzare la forma rettangolare dell'effetto di mascheratura, che consente di ridimensionare l'area di mascheratura in base alle proprie esigenze. È possibile utilizzare il cursore Intensità della sfocatura per regolare il livello di sfocatura dei bordi del movimento del personaggio.
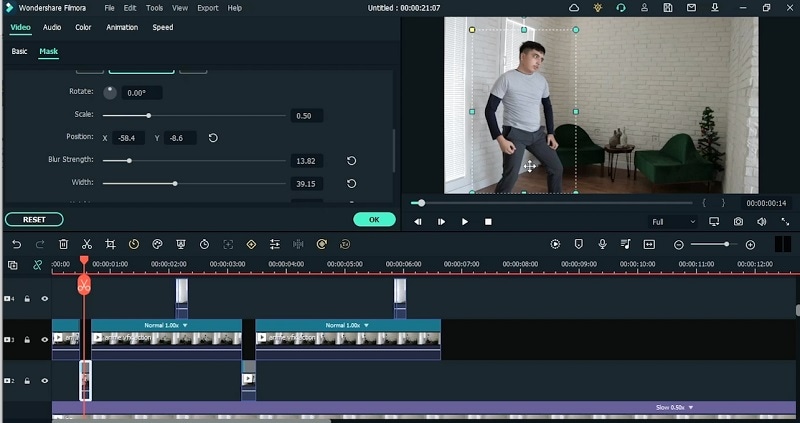
Aggiungere fotogrammi chiave dell'animazione
Dopo la mascheratura, è il momento di aggiungere i fotogrammi chiave per animare i fermo immagine. Cliccare due volte sul video e consultare la scheda Animazione per personalizzare i fotogrammi chiave. Renderizzare gli effetti dopo aver finito di aggiungere i fotogrammi chiave multipli al video animato, in modo che tutto sia al suo posto. Il film di animazione sarà pronto in pochi minuti se si fa clic sul pulsante Render sulla timeline.
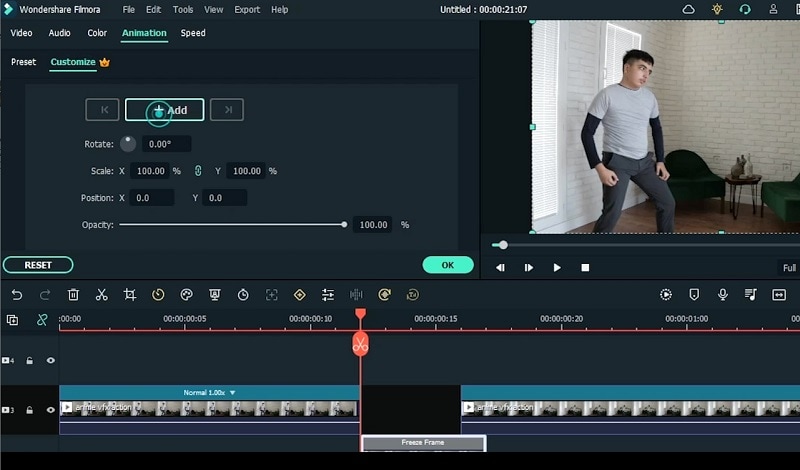
Aggiungere effetti di sfocatura ai video
Inoltre, è possibile aggiungere ulteriori effetti di sfocatura e personalizzare i video clonati. L'obiettivo è che il video Anime sia spettacolare e Filmora ha tutto ciò che serve. Fare riferimento al menu Effetti e selezionare Sfocatura rotazione per aggiungerla alle clip VFX all'interno della timeline. Eseguire le regolazioni dei clip per ricreare l'effetto come mostrato qui :
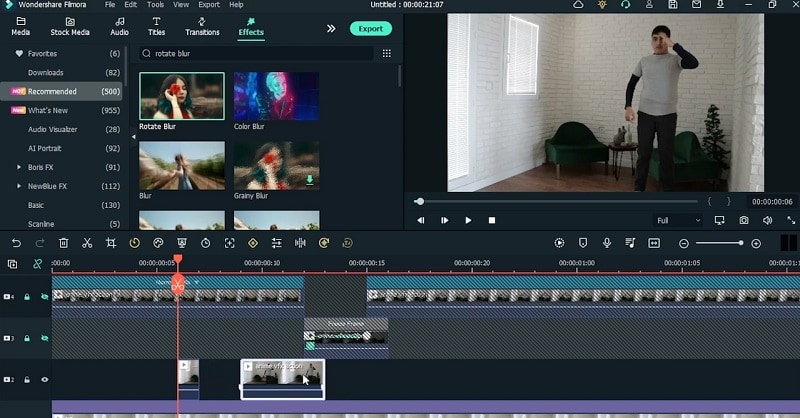
Effettuare le regolazioni dei video
In seguito, è possibile aggiungere gli effetti ai video e personalizzarli in base ai requisiti della scena. Ad esempio, è possibile utilizzare l'effetto Segnale debole sull'immagine in rapido movimento per renderla eccezionale. In questo modo si ricreerà anche il tocco finale dell'effetto VFX sul filmato.
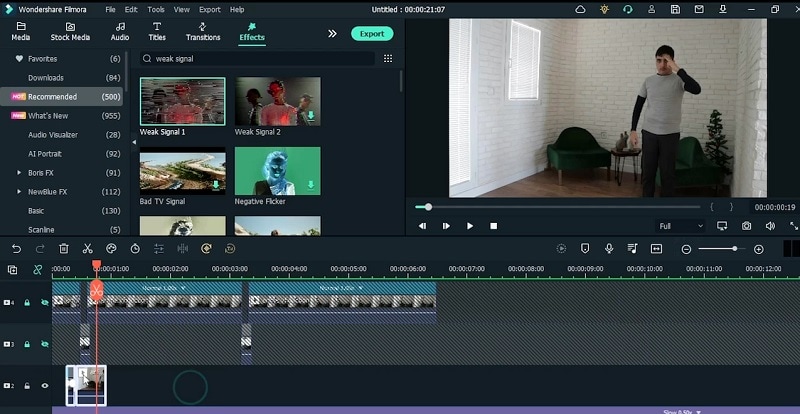
Anteprima e salvataggio del video finale
Esportare l'anime nel formato desiderato e poi. Nell'elenco dei formati, è possibile scegliere qualsiasi formato. Se volete pubblicarlo sul canale YouTube, c'è anche l'opzione MOV, riservata ai video che contengono materiale online.
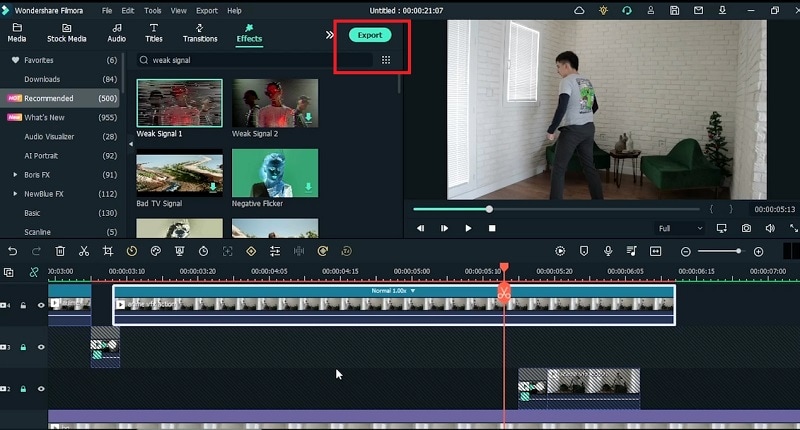
Con questa guida, avete imparato a creare il vostro effetto VFX utilizzando le riprese pre-registrate del vostro personaggio. Per riassumere il processo, Filmora fornisce un rendering veloce e fluido di questo viaggio di ricreazione di effetti anime. Quindi, scaricate il software e iniziate a creare effetti VFX in movimento.

Il programma di montaggio video potenziato dall'IA, superpotente e facile da usare per tutti i creatori.
Provalo Gratis Provalo Gratis Provalo Gratis Garanzia di Download Sicuro, zero malware
Garanzia di Download Sicuro, zero malware

