- Guide per Montare Video
- 1.Convertitori da audio a testo online gratuiti
- 2.Gli 9 migliori generatori di voci AI
- 3.Idee, Musica e Frasi per Video di Compleanno
- 4.Come Generare Sottotitoli Automatici in Video
- 5.Software Migliori per Montaggio Video con IA
- 6.Strumenti Online Migliori per Rimuovere Voce
- 7.Come Sostituire i Volti nei Video
- 8.Migliori Lettori Video Gratuiti per PC
- 9.Migliori programmi gratuiti per riprodurre DVD
- 10.Rimuovere rumori di sottofondo da video
- 11.Creare Video di Mappa di Viaggio Animata
- 12.I 10 Migliori Cutter Video Gratuiti
- Miglior Editor Video su PC: Filmora
- Provalo gratuitamente Provalo gratuitamente
Come eseguire la rampa di velocità in Filmora
La rampa di velocità è un modo rapido e professionale per accelerare o rallentare le riprese. Filmora ti offre vari tipi di rampa di velocità. La rampa di velocità in Filmora è un ottimo modo per aggiungere ulteriore interesse e drammaticità alle riprese video
Come eseguire la rampa di velocità in Filmora
Aggiornato il 09/04/2024• Soluzioni comprovate
Ciò che ti serve per prepararti:
- Un computer (Windows o macOS)
- I tuoi materiali video.
- Editor video Filmora
 Garanzia di Download Sicuro, zero malware
Garanzia di Download Sicuro, zero malware
 Garanzia di Download Sicuro, zero malware
Garanzia di Download Sicuro, zero malware
(vai a scaricare Filmora mobile sul tuo dispositivo mobile tramite Appstore e GooglePlay).
*Le informazioni sul prodotto e sulla fatturazione ti verranno inviate via email dopo l'acquisto.
Creare effetti cinematografici con la rampa di velocità
Per realizzare la rampa di velocità cinematografica su Filmora 11 perché Filmora con la versione 11 ne ha la funzione. Apri Filmora e importa il tuo file. Prima di tutto, vai al file e alle impostazioni del progetto e imposta la frequenza dei fotogrammi a 60 fps (fotogrammi al secondo). Per la rampa di velocità è necessario che il filmato sia superiore a FPS (fotogrammi al secondo), in questo modo avrai risultati migliori.
La rampa di velocità è una transizione video che può essere utilizzata per coprire un cambio di scena o quando la telecamera ha bisogno di rallentare o accelerare. È stato utilizzato in molti film popolari. Filmora è ideale per coloro che desiderano un modo rapido per aggiungere transizioni senza dovere eseguire il processo di aggiunta manuale.
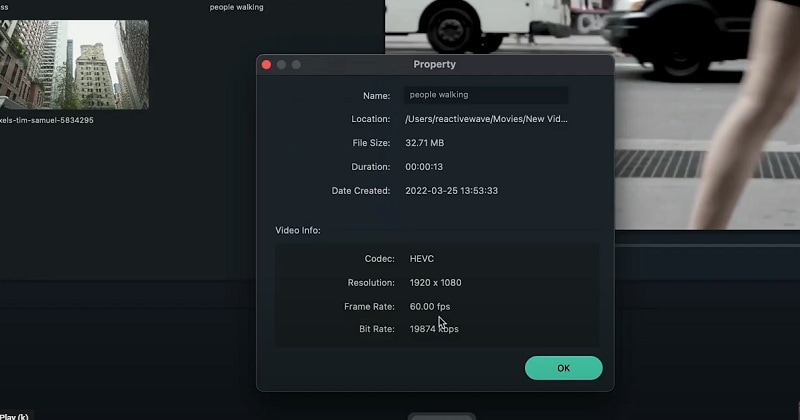
Rampa di velocità del clip
Aggiungi alla linea temporale il clip che vuoi accelerare. Poi aggiungi dei fotogrammi chiave all'inizio e alla fine del clip. Per farlo, clicca sul pulsante Aggiungi fotogrammi chiave, che si trova sopra la linea temporale. Quando aggiungi i fotogrammi chiave, dovrai regolare la velocità del clip. Mantieni la linea temporale a 25 o 30 fps (fotogrammi al secondo).
Facendo doppio clic sul video si accede alla scheda velocità, poi alla categoria rampa di velocità. Vediamo quindi alcune preimpostazioni. Scegli il montaggio. Renderizza il clip per vedere i risultati della rampa di velocità. È utile per la creazione di una transizione fluida tra due clip. Può anche essere utilizzato per aggiungere attenzione a un momento particolare di un clip.
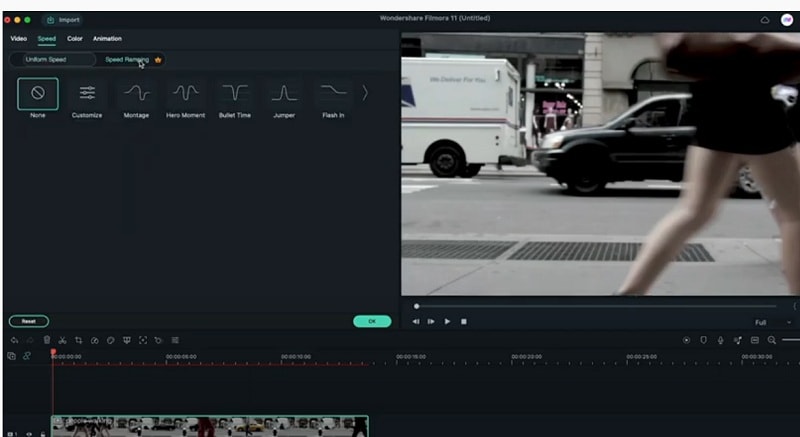
Per un momento eroico in rampa di velocità
Puoi anche creare momenti eroici in cui il filmato accelera o rallenta per ottenere un effetto aggiuntivo. Nell'opzione di rampa di velocità vedrai l'opzione momento eroe, che si trova proprio accanto all'opzione montaggio. Ti basta fare clic sulla modalità momento eroe.
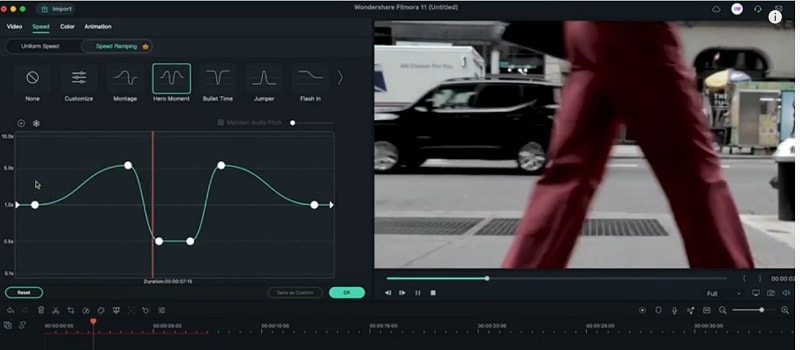
Per creare una rampa di velocità personalizzata
Per creare la rampa di velocità personalizzata, seleziona il filmato. Quindi, nella linea temporale, clicca sull'opzione di rampa di velocità. Per creare una rampa di velocità, seleziona le opzioni rampa di aumento e rampa di riduzione. In modalità rampa di velocità, l'opzione di personalizzazione si trova subito dopo l'opzione di montaggio.
Poi imposta la velocità con cui vuoi che il filmato aumenti o diminuisca. Puoi anche impostare un punto della linea temporale in cui vuoi che la rampa inizi e finisca. Quindi clicca su OK per applicare la rampa di velocità al tuo filmato.
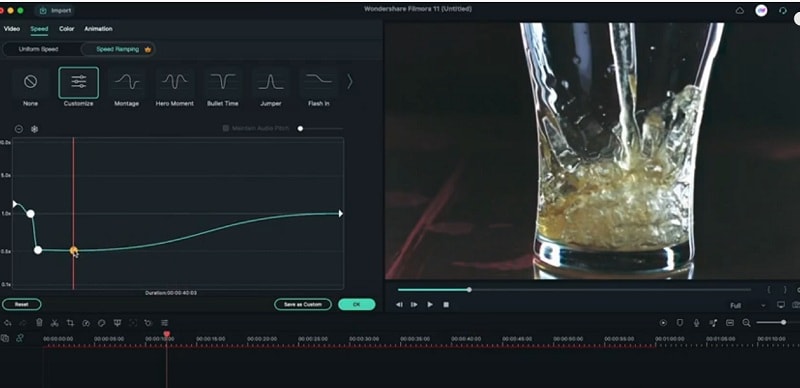
Per creare nuovi punti
Creiamo nuovi punti per creare un nuovo punto di partenza per il tuo video. Anche per apportare modifiche al tuo video senza compromettere l'originale. Possiamo creare un effetto diverso quando creiamo nuovi punti. Per creare nuovi punti per la rampa di velocità in Filmora, clicca sull'icona della rampa di velocità nella barra degli strumenti.
Quindi clicca e trascina l'icona nella posizione desiderata sulla linea temporale del video. Per creare un nuovo punto, ti basta fare clic sull'icona aggiungi, che è simile a un'icona più. Quando mantieni i punti sulla linea centrale, la velocità non cambierà. Se vuoi creare nuovi punti, clicca semplicemente sull'icona più e continua a regolare la velocità a tuo piacimento.
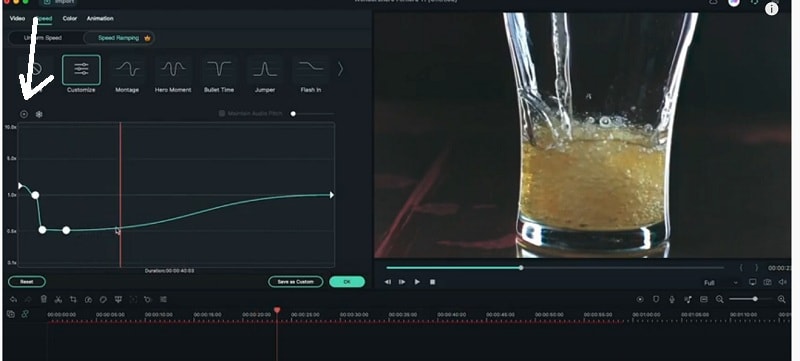
Aggiungere l'effetto di fermo immagine.
Seleziona il clip a cui vuoi aggiungere l'effetto. Vai all'opzione effetti e cerca l'effetto fermo immagine. Trascina e rilascia l'effetto sul clip nella linea temporale. Nel pannello di controllo degli effetti, clicca sull'icona della matita che si trova accanto all'effetto, per aprire le opzioni di fermo immagine.
Seleziona il fotogramma che vuoi fermare. Regola la durata dell'effetto. Puoi farlo nell'opzione della linea temporale. La regolazione della durata serve solo per la durata dell'effetto di fermo immagine. Clicca sull'icona simile alla neve e poi regola la durata dell'effetto di fermo immagine.
Ma se vuoi cambiare la durata del fermo immagine in un secondo momento, puoi farlo facendo doppio clic sul punto a forma di quadrato. Se ti interessa aggiungere un bordo intorno al riquadro fermo, seleziona la casella di controllo del riquadro. Per aggiungere un'ombra al fermo immagine, seleziona la casella di controllo ombra.
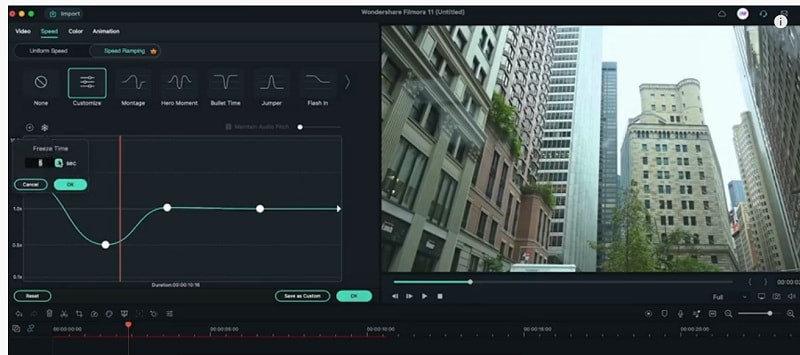
Cosa hai imparato:
- Puoi cambiare qualsiasi sfondo del video con lo schermo verde.
- Usa le transizioni nel video per renderlo più fluido.
- Filmora è dotato di molti tipi di sfondo, tra cui sociale, lavorativo, sportivo e altri ancora.
 Garanzia di Download Sicuro, zero malware
Garanzia di Download Sicuro, zero malware
 Garanzia di Download Sicuro, zero malware
Garanzia di Download Sicuro, zero malware
(vai a scaricare Filmora mobile sul tuo dispositivo mobile tramite Appstore e GooglePlay).
*Le informazioni sul prodotto e sulla fatturazione ti verranno inviate via email dopo l'acquisto.

Il programma di montaggio video potenziato dall'IA, superpotente e facile da usare per tutti i creatori.
Provalo Gratis Provalo Gratis Provalo Gratis Garanzia di Download Sicuro, zero malware
Garanzia di Download Sicuro, zero malware

