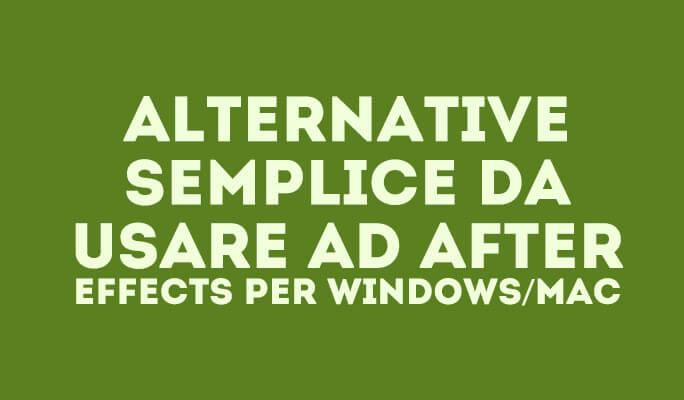- • Video Editor Gratis da Non Perdere
- 1. Migliori Video Editing Software per Win
- 2. 12 Migliori Editor Video Gratuiti su Win
- 3. 5 Migliori Video Editor Gratuiti Senza Filigrana
- 4. Miglior Editor Video per Win a 32 bit
- 5. 10 Migliori Cutter Video Gratuiti per Video
- 6. 10 Migliori Editor Video Online
- 7. Top 10 Editor Video per YouTube
- Scopri Più Editor
- Scarica Filmora per modificare video:
- Provalo gratuitamente Provalo gratuitamente
Come Comprimere un Video con Wondershare Video Editor
opo aver portato la tempesta nel mondo della conversione video con Wondershare Video Converter Ultimate, il Wondershare Filmora (originally Wondershare Video Editor) ora sta portando il sorriso sui vo
Come Comprimere un Video con Wondershare Video Editor
Jul 03, 2025
Dopo aver portato la tempesta nel mondo della conversione video con Wondershare Video Converter Ultimate, il Wondershare Filmora (originally Wondershare Video Editor) ora sta portando il sorriso sui volti di migliaia di persone con led caratteristiche uniche di quest'ultimo. A partire dalla sua timeline efficace per una vasta serie di effetti e transizioni per un'esposizione di abbondanti opzioni per esportare ed importare, questo software offre all'utente una grande esperienza ad un prezzo molto basso. Tu potresti fare molto bene un film professionale semplicemente stando seduto a casa!
Prima di affrontare l'argomento, ci sono diverse cose che è necessario conoscere.
Quello che ti serve:
- Wondershare Filmora (originally Wondershare Video Editor)
- Un file video. Wondershare Filmora (originally Wondershare Video Editor) offre una vasta collezione di non meno di 28 formati di input. Pertanto, è altamente probabile che il tuo video funzioni alla perfezione con il software.
- Un PC Windows o Mac
Nota: Questo articolo si occupa solo di compressione video con Wondershare. Se hai fatto una clip personale, assicurati di aver finito tutte le transizioni e le specifiche. Tuttavia, se vuoi solo comprimere un file video grande o un film, tutto quello che devi fare è continuare a leggere.
Come Comprimere un Video con Wondershare Filmora (originally Wondershare Video Editor)
La schermata mostrata sul lato destro della pagina è la prima cosa che apparirebbe una volta cliccato sull'icona del software dopo aver finito di scaricarlo. 16:9 e 4:3 sono i due rapporti che il software offre. Dovresti scegliere le proporzioni adatte e poi proseguire con il al lavoro. Ci sono diversi esperimenti che potresti fare per vedere l'opzione che ti dà il risultato più gratificante. Tuttavia, prima di effettuare tali test per giudicare la compressione, c'è un passo che è comune a tutti.
Il Passo Comune
Mentre ci sono diversi metodi e formati di conversione tramite Wondershare Filmora (originally Wondershare Video Editor), la prima cosa che devi fare è importare un video. La schermata riportata di seguito è l'interfaccia che apparirebbe una volta che hai scelto il tuo rapporto desiderato. Per importare un video, clicca su "Import" in alto a sinistra nell'interfaccia del software. Le opzioni di importazione sono abbondanti poiché questo software unico per l'importazione include 28 formati video, 21 formati audio e 10 formati di foto. Pertanto, potresti tenere le tensioni a bada se stai pensando che il tuo video non verrà inserito nel software. Il video importato appare sulla parte superiore sinistra dell'interfaccia, come illustrato di seguito. Tuttavia, devi trascinare il file video fino al livello "video". Non puoi convertirlo se non lo trascini lì. Non c'è bisogno di fare altro in questa fase poiché ci stiamo occupando solo della conversione.
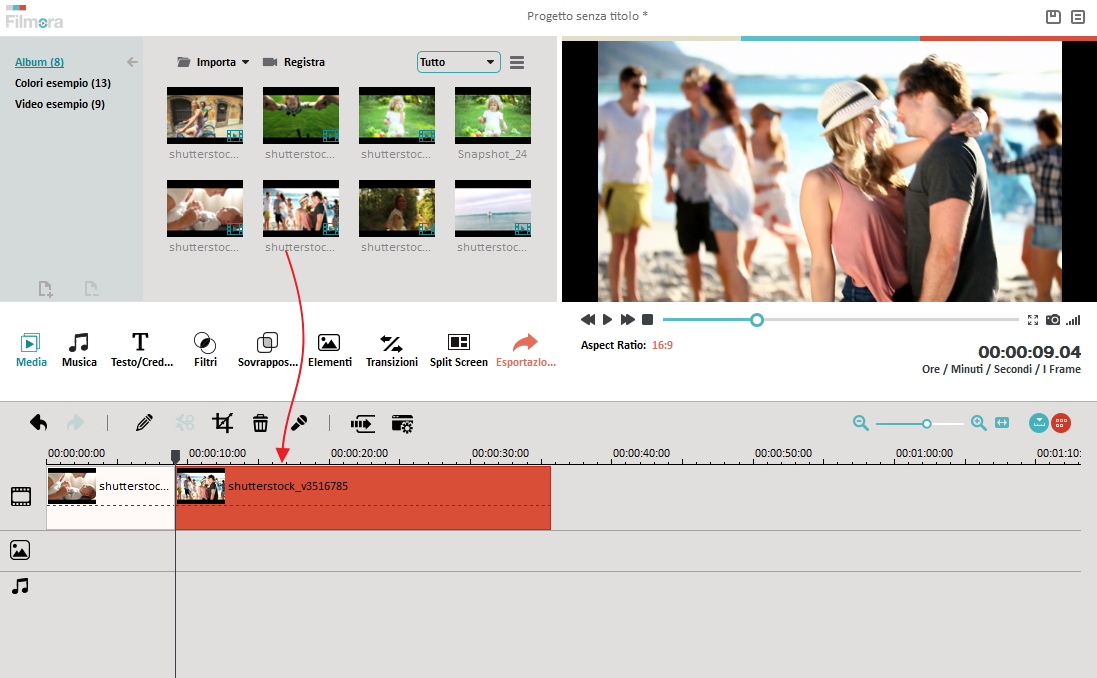
Eseguire Esperimenti
Ci sono diversi test che potresti fare per comprimere un file utilizzando il software discusso dopo che hai importato. Diversi test offrono risultati diversi per quanto riguarda la compressione video. Testiamo i metodi uno per uno.
Esperimento n. 1 - Ritagliare lo schermo video
Per fare questo, tocca l'icona di modifica che è la terza icona sopra la barra video. Poi clicca su "crop", e poi vedrai la finestra di ritaglio. Come mostrato nella schermata qui sopra, vedrai due schermi del tuo video. Quello a destra dimostra il video ritagliato mentre quello a sinistra è quello originale. Potresti trascinare i punti e ritagliare come desideri. Ci sono tre altre opzioni che ti potrebbero aiutare nell'attività. Una è l'opzione per fare il lavoro manualmente come descritto; le altre due opzioni ti danno la libertà di utilizzare le proporzioni di 4:3 o 16:9. Dopo aver completato questi passaggi, potresti fare l'output nel formato desiderato (che è anche un metodo di compressione ed è descritto più avanti) o potresti fare il video adatto per riprodurlo nel tuo dispositivo desiderato.
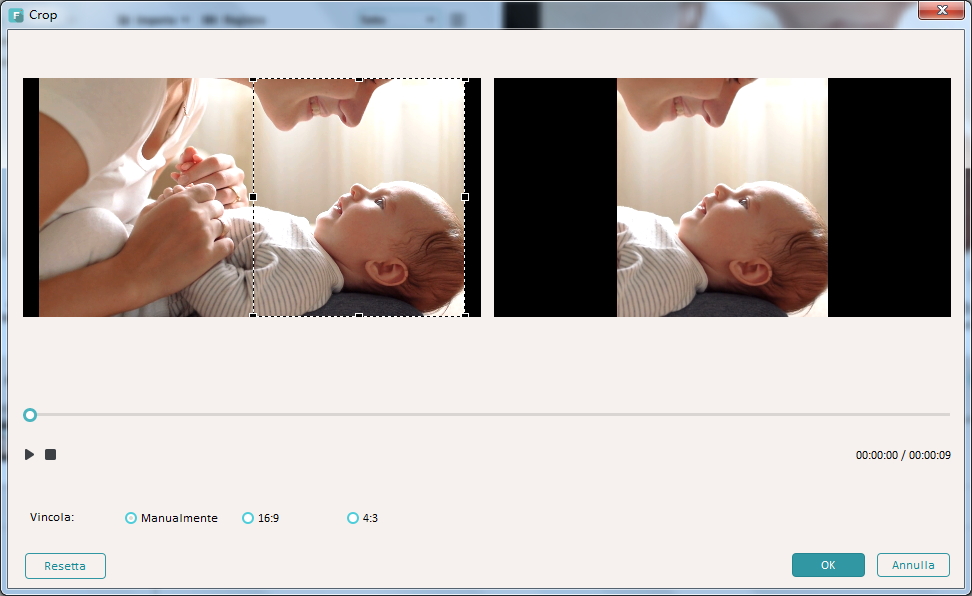
Esperimento n. 2 - Tagliuzzare la lunghezza video
Diciamo che si tratta di un film. Tutti i film hanno alcune parti all'inizio e alla fine che non sono così importanti. Quindi, se vuoi tagliare quelle parti, posiziona il cursore al punto di partenza del tuo video (la linea rossa), al lato della barra nella timeline. Vedrai una freccia a due punte. Tanto più trascini quella freccia da sinistra verso destra, più togli dal film dall'inizio. La stessa freccia bifacciale verrebbe visualizzata se posizioni il cursore alla fine del video. Potresti quindi trascinarla da destra a sinistra, e le parti di finitura del video verrebbero tagliate. Quindi, il tuo video sarebbe compresso! Tuttavia, la prossima cosa che devi fare è esportare il video. Clicca su Export in basso a sinistra nell'interfaccia. Potresti esportare il video in qualsiasi formato che ti piace, o renderlo adatto per il tuo iPhone o iPad, poiché c'è l'opzione "dispositivo". Inoltre, potresti anche condividere il video su YouTube o Facebook se lo vuoi.
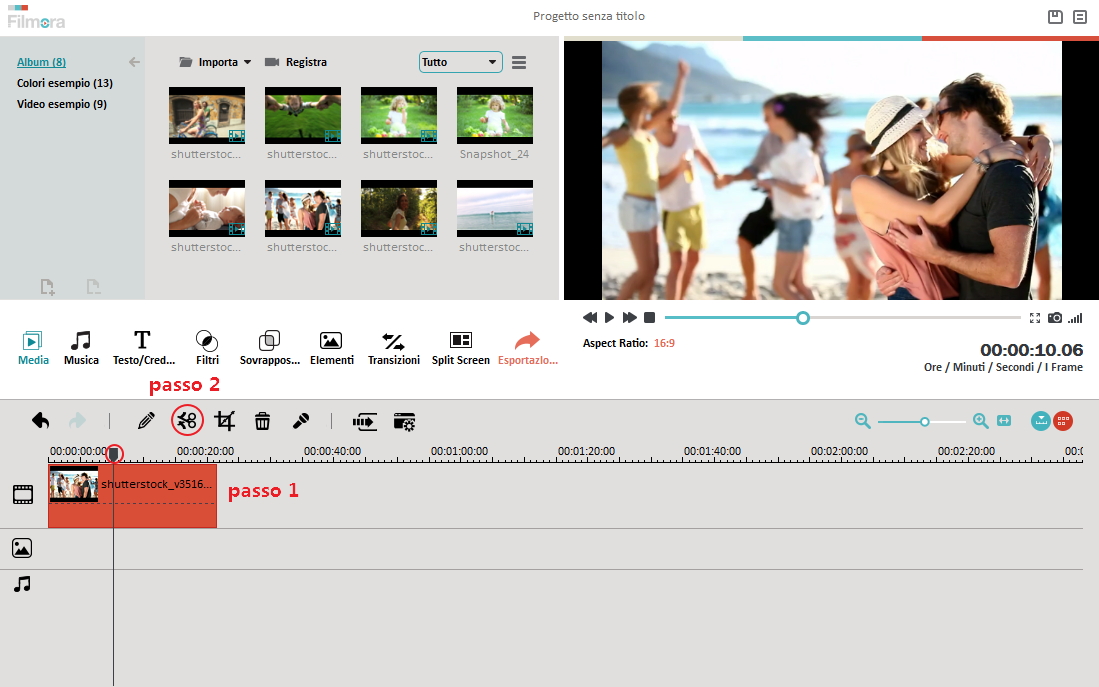
Quando fai clic su Export, questo sembrerebbe:

Esperimento n. 3 – Risoluzione su misura
La risoluzione su misura aiuta moltissimo nella compressione video, specialmente se stai usando Wondershare Filmora (originally Wondershare Video Editor). Questo è molto più facile che non il primo passo poiché solo tre clic sono necessari per la compressione una volta che hai trascinato il video nella timeline. Una caratteristica unica di Wondershare Filmora (originally Wondershare Video Editor) è che oltre ad offrire mille formati, ti dona la possibilità di scegliere quale risoluzione video desideri. Pertanto, anche se hai un video HD di altissima qualità, potresti sempre comprimerlo riducendo la risoluzione. Questo è il metodo di compressione dello stato dell'arte, dal momento che potresti benissimo lasciare il tuo video nello stesso formato, la comprimerlo senza comunque perdere alcuna scena.
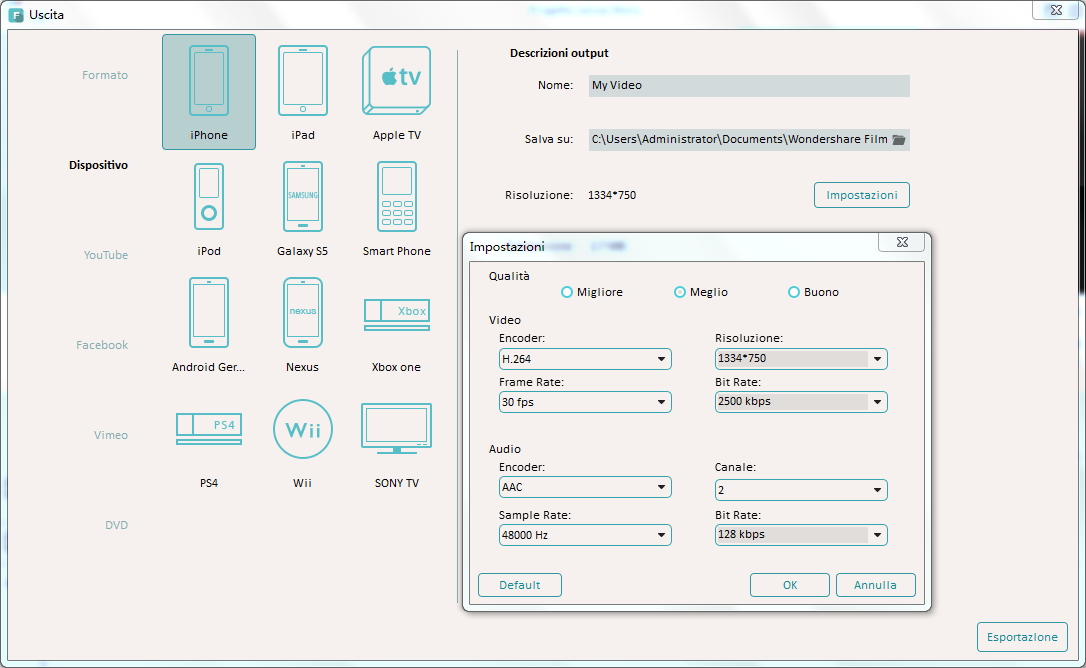
Esperimento n. 4 - Convertire per comprimere
La conversione di un video è un modo eccellente di comprimere qualsiasi file video. Questo passaggio è simile al metodo precedente, ma il vantaggio è che potresti adattare il video secondo il formato supporta che il dispositivo. Inoltre, potresti subito anche condividere il video su YouTube o Facebook! Comunque, fai clic nell'elenco a discesa accanto a "profile" per la conversione, come la compressione in questo caso. Scegli il formato desiderato e clicca su "Exportazione" in basso a sinistra nell'interfaccia.
Nota chiave: I tablet girerebbero se semplicemente scegli un formato e tocchi su "Exportazione". È estremamente essenziale che conosci la risoluzione, il frame rate, il bit rate, ecc. del video originale. Se opti semplicemente per l'esportazione senza cambiare la risoluzione e le altre specifiche, il file verrebbe ampliato invece di essere compresso.
Cerchiamo di convertire il video nel formato 3GP. I risultati sono riportati nella tabella qui sotto. Dovresti notare che dopo la conversione di un video in formato 3GP, la dimensione del file è diminuita, così la durata. Questo avviene automaticamente. La qualità del video dopo la conversione può essere vista sulla schermata qui sotto. Come nota a margine, sappi che la risoluzione cambia automaticamente quando convertiti in 3GP.
|
Impostazione
|
Prima
|
Dopo
|
|---|---|---|
|
|
|
|
|
|
|
|
|
|
|
|
|
|
|
|
|
|
|
|
Tuttavia, devi essere consapevole in quale formato desideri il tuo video, poiché questo è ciò che è accaduto quando il file video 720p è stato compresso in 3GP. Puoi vedere che il video che abbiamo convertito è divenuto sfocato. Pertanto, si consiglia che fare la conoscenza di tutti i formati.

Esperimento n. 5 - Fare miglior uso delle impostazioni avanzate
Abbiamo parlato di risoluzione video prima, ma in questo esperimento sarà sufficiente abbassare il potenziale delle caratteristiche di un video. Ad esempio, potresti abbassare il frame rate da 29,97 a 24 fps, mentre potresti anche diminuire il bit rate da 4000 kbps a 1200 kbps. Potresti alterare la risoluzione del tutto. Tutti ciò avrebbe aiutato molto nella compressione dei file. Dopo aver fatto tutto questo, attendi che la compressione sia completata. Tuttavia, una caratteristica che fa sì che Wondershare Filmora (originally Wondershare Video Editor) si distingua tra la folla è che ti dona la capacità di realmente personalizzare tutto nella sezione "advanced settings" ("impostazioni avanzate")! Ad esempio, il video con cui la maggior parte delle prove sono state effettuate in questo articolo aveva la risoluzione di 720*400. Il bit rate totale sotto la sezione video era di 1097 kbps mentre il bit rate audio era di 128 kbps. Tuttavia, le tensioni erano semplicemente inviate per pensioni perché tutto quello che devi fare è solo fare clic sulla casella desiderata e digitare il valore desiderato. Non importa se le specifiche del tuo video non vengono visualizzati negli elenchi a discesa incorporati. In questo caso, ho abbassato tutte le specifiche del video a partire dalla risoluzione originale alla frequenza di campionamento audio.
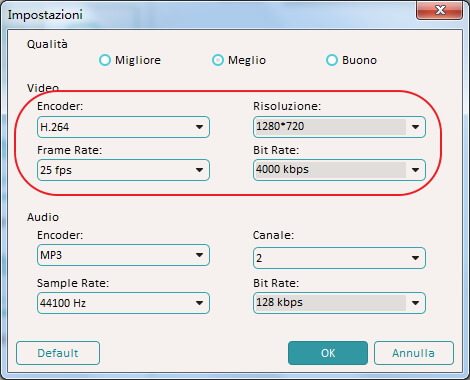
|
Impostazione
|
Prima
|
Dopo
|
|---|---|---|
|
|
|
|
|
|
|
|
|
|
|
|
|
|
|
|
|
|
|
|
Esperimento n. 6 - Cambiare il video in formato MP3
Se vuoi solo l'audio di una clip, potresti benissimo convertire il video intero in formato mp3. Un beneficio estremamente vantaggioso di questo metodo di conversione è che diminuirebbe enormemente le dimensioni del file.
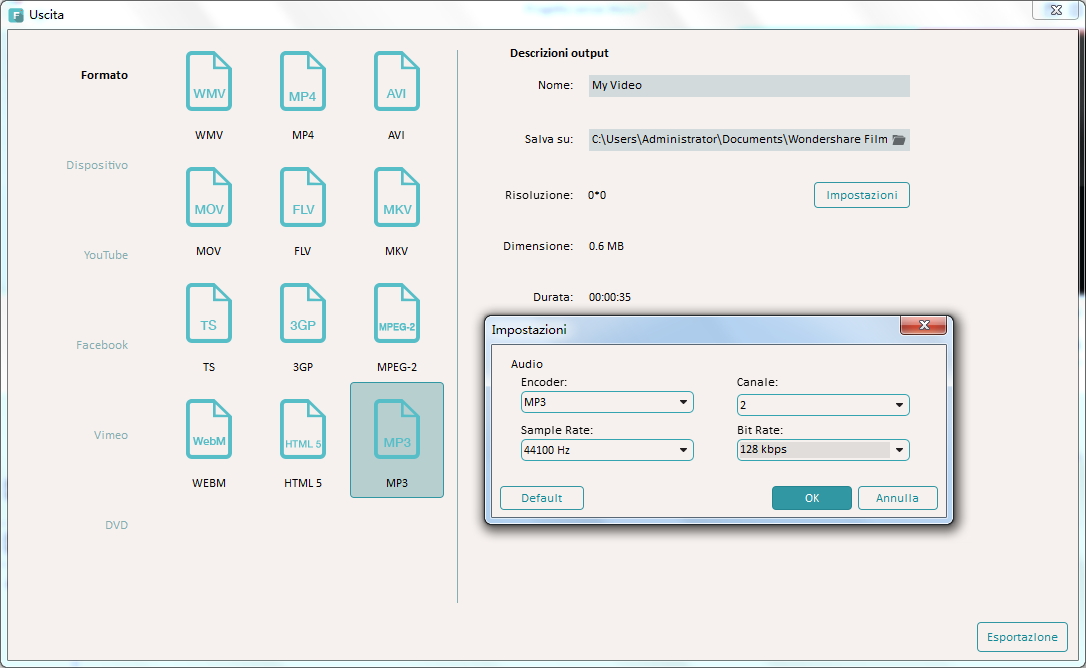
L'Ultimo Passo
Dopo aver deciso circa il tuo metodo di conversione, tutto ciò che ti serve è la pazienza. Il video richiederà tempo di conversione e il tempo potrebbe variare a seconda delle tue specifiche. Dopo che la conversione raggiunge il 100%, appare l'opzione di aprire la cartella di destinazione. Fai clic su di essa, e vedrai il nuovo video compresso. Infine... godi!
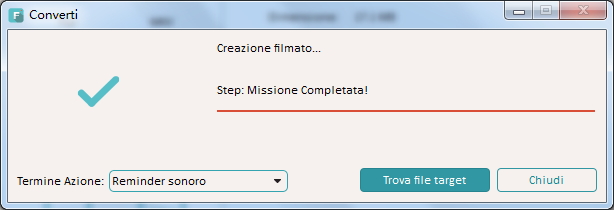
Alla fine della giornata, caro lettore, sta a te decidere quale esperimento mettere in atto per tramutare i tuoi sogni in realtà. È incredibile come questo software non sia un compressore video completamente concentrato o un convertitore, ma sorpassa molti altri software simili sul mercato. Diversi test danno risultati diversi e la maggior parte di quelli sono stati illustrati attraverso tabelle. Hai letto che più di quello che pensavi, in quanto i cinque menzionati test che sono stati descritti sopra potrebbero essere suddivisi in molti altri passi. Tuttavia, potresti tenere la tensione a bada se semplicemente aumenti gli esperimenti secondo le tue necessità. Ti auguriamo un grande momento con Wondershare Filmora (originally Wondershare Video Editor)!

Programma di montaggio video potenziato dall'IA, superpotente e facile da usare per tutti i creatori.
Provalo Gratis Provalo Gratis Provalo Gratis

 Garanzia di Download Sicuro, zero malware
Garanzia di Download Sicuro, zero malware