- • Tip per Video Editing
- 1.Come estrarre frame da video
- 2.Come separare l'audio da video
- 3.Come inserire effetti speciali ai Video
- 4.Rimuovere rumori di sottofondo da video
- 5.Come cambiare le voci in video
- 6.Come oscurare le facce online
- 7.Come rimuovere la filigrana dai video
- 8.Come cambiare le facce nei video
- 9.Correzione del colore e gradazione
- 10.Come creare effetto picture in picture
- Scopri Più Tip
- Scarica Filmora per modificare video:
- Scarica gratis Scarica gratis
Come Utilizzare la Correzione del Colore in Premiere Pro e FilmoraPro
Aggiornato a 27/02/2025• Soluzioni comprovate
Quindi, avete girato un video incredibile che è ricco di scene colorate, ma non siete molto soddisfatti dell'illuminazione o dell'uscita a colori del video. Bene, in questo caso è possibile utilizzare Premiere Pro per ottenere correzione del colore all'avanguardia.
Non sapete come utilizzare Premiere? Non preoccupatevi, amici! Abbiamo anche discusso qui di seguito il tutorial passo a passo su come eseguire correzione del colore su Premiere Pro.
Continuate a leggere ulteriormente ed esplorate voi stessi quanto sia facile eseguire la correzione del colore in Premiere Pro. Alla fine, vi daremo anche un 'alternativa a Premiere per correggere il colore.
- Parte 1: Differenza tra la correzione del colore e la gradazione del colore
- Parte 2: Come correggere il colore in Premiere Pro
- Parte 3: Come utilizzare la correzione rapida del colore in Premiere Pro
- Parte 4: Strumento di correzione del colore di base in Premiere Pro
- Parte 5: Come usare la correzione del colore in FilmoraPro
Vi potrebbe anche piacere: Correzione del colore e gradazione nel post produzione
Parte 1: La Differenza tra la Correzione e la Gradazione di Colore
Prima di mettere le mani sull'esperienza sia di Premiere Pro che di FilmoraPro, è fondamentale capire la differenza fondamentale tra correzione del colore e gradazione del colore. Spesso entrambi i termini sono confusi tra loro. Quindi ecco l'informazione esatta per la vostra convenienza.
1. Correzione del Colore
Correzione del colore non è altro che il processo di personalizzazione dell'esposizione, delle ombre e del contrasto per ridefinire l'aspetto complessivo della scena /immagine per darle un aspetto reale. Questo bilanciamento della luce gioca un ruolo enorme nell'impostare il giusto aspetto dell'immagine/scena per renderla più accattivante e reale come.
2. Gradazione del Colore
Idealmente, Gradazione del colore viene effettuata dopo la correzione del colore. Viene eseguita per alterare il tono visivo di una scenografia/immagine. Ad esempio, la tinta verde ottenuta nel film "The Matrix" è il risultato della classificazione dei colori. Non solo in "The Matrix", ci sono diversi altri film di successo a Hollywood che fanno uso di una gradazione di arancione e alzavola. La gradazione del colore è più che altro un'abilità artistica con attitudine tecnica.
Parte 2: Come Correggere il Colore in Premiere Pro
Per iniziare con la correzione del colore in Premiere Pro, prima di tutto è necessario disporre di uno spazio di lavoro. Impostatelo e assicuratevi, per caso, di poter collegare il monitor NTSC o PAL calibrato al PC. Poi basta seguire le istruzioni riportate di seguito per ottenere la correzione del colore in Premiere Pro.
- Andare all'effetto di correzione del colore: Iniziate con l'applicazione di qualsiasi effetto "Correzione del colore" desiderato al vostro videoclip disponibile nel pannello "Timeline". In alternativa, se il vostro video clip è già selezionato, potete semplicemente trascinare l'effetto preferito nella sezione Effetti video disponibile nel pannello di controllo degli effetti. Dirigetevi verso l'effetto Correzione del colore disponibile nel pannello Effetti.

- Cambia colore nelle cornici: Poi, è necessario regolare l'indicatore di tempo corrente esattamente a quel particolare fotogramma che offre l'esposizione dei colori che sono necessari per la correzione del colore. Durante l'esecuzione della correzione del colore in Premiere Pro o in qualsiasi altro software, è fondamentale avere preview panel anche. Quindi, al fine di impostarlo: È necessario optare per la versione "Show Split View" per far apparire la vista "Before & After" del vostro videoclip all'interno di un singolo schermo del monitor.
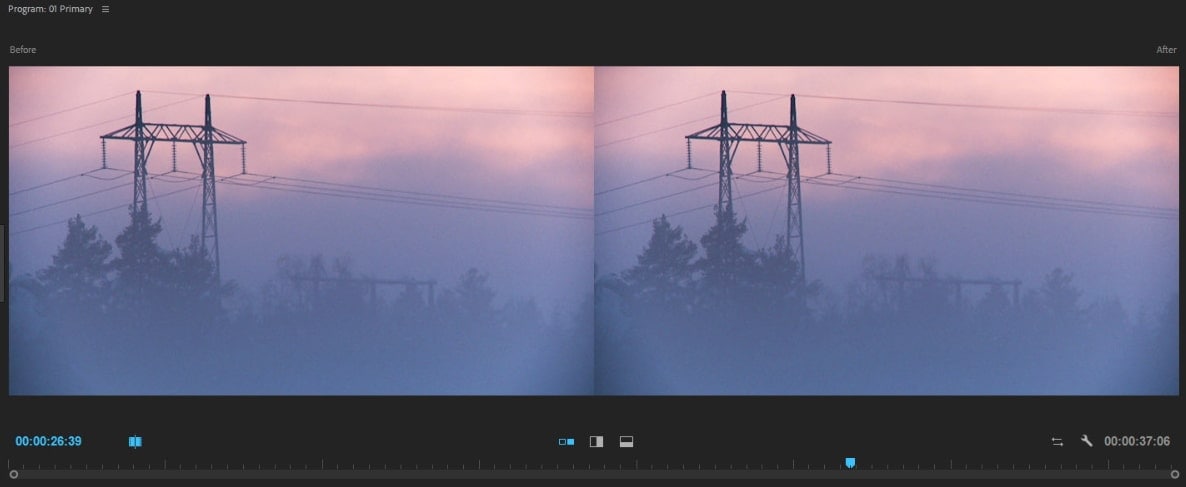
Nota: Per sicurezza, si desidera cambiare l'orientamento della vista divisa da "Orizzontale a Verticale" o viceversa, passare al menu "Layout" e quindi apportare le dovute modifiche alle proporzioni relative, secondo le proprie preferenze, delle viste divise.
- Regolare le aree dei mezzitoni, le aree di evidenziazione e le zone d'ombra: È possibile utilizzare il controllo etichettato come Definizione della gamma tonale per regolare le aree di mezzitoni, luci e ombre. Utilizzare lo strumento Eyedropper o i controlli Correzione secondaria del colore. Per vostra informazione, ogni effetto di correzione del colore ha anche il pannello di controllo "Correzione secondaria del colore" per correggere l'esposizione di un particolare colore o gamma di colori.
Nota: I controlli di correzione del colore secondari non sono disponibili per gli effetti Video Limiter e Fast Color Corrector.
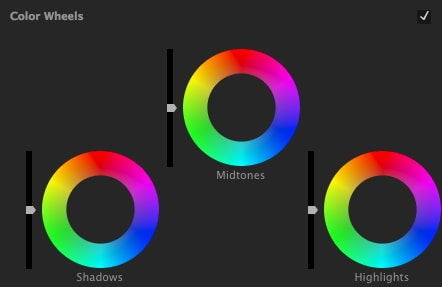
Parte 3: Come Utilizzare la Correzione Rapida del Colore in Premiere Pro
Passando alla "Correzione rapida del colore in Premiere Pro", passiamo ora a un tutorial passo dopo passo su come utilizzarlo per impostare il bilanciamento del bianco. Questo metodo è ampiamente raccomandato rispetto all'effetto "Auto Color" in quanto permette di avere un maggiore controllo sull'effetto.
- Utilizzare l'effetto Fast Color Corrector: Andate alla sezione "Effetti/Preset" nella Premiere Pro e poi, semplicemente trascinate il tasto Effetto Fast Color Corrector sul vostro filmato/immagine per poterlo applicare.
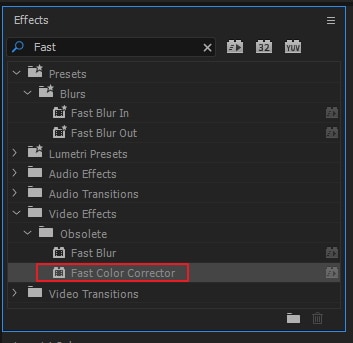
- Scegliete la parte bianca nel vostro filmato: Selezionate lo strumento " Contagocce" e poi optate per una qualsiasi area bianca sopra il vostro filmato. Di solito, un cielo bianco o un abbigliamento bianco è la migliore selezione per il campione.
Nota: Si prega di tenere presente che se, nel caso in cui le aree bianche sopra il vostro filmato sono troppo gonfie, non ci saranno molti dettagli di colore disponibili per utilizzare l'effetto Fast Color Corrector.

- Eseguire le personalizzazioni desiderate: Una volta che avete finito di personalizzare l'area di bilanciamento del bianco del vostro filmato, dovrebbe essere abbastanza vicino al bilanciamento. Tuttavia, a seconda delle vostre esigenze, potreste aver bisogno di fare alcuni piccoli aggiustamenti per impostarlo al meglio.
Parte 4: Strumento di Correzione del Colore di Base in Premiere Pro
Ebbene, per aiutarvi a capire l'entrata e l'uscita della correzione del colore di base in Premiere Pro, leggete attentamente l'intera sezione discussa qui di seguito.
Suggerimento Pro: Nel caso in cui si desideriate resettare qualsiasi valore nel Pannello Colore Lumetri al suo valore di default, è sufficiente toccare due volte il cursore e il gioco è fatto.
1. Input LUT
Il primissimo controllo che è più simile a quello di filtri Instagram è Input LUT. Se state imparando le basi o siete principianti, non è necessario utilizzare le LUT. L'uso di queste ultime creerà più problemi di quanto non sia d'aiuto.

2. Bilanciamento del bianco
Subito dopo l'ingresso LUT, si arriva a vedere il bilanciamento del bianco con il quale è possibile personalizzare la temperatura e la tinta. Trascinare il cursore "Temperatura" verso sinistra e aggiungerà più colore blu alla scenografia/immagine che darà un aspetto "più fresco" alle cose. E se lo si trascina verso destra, aggiunge più colore arancione e impone un aspetto "più caldo" delle cose.
Quando si utilizza il selettore WB, si è abilitati a selezionare qualsiasi punto del filmato che sia bianco. Una volta fatto ciò, Premiere Pro preleverà da esso le impostazioni di bilanciamento del bianco appropriate.

3. Tono
Poi abbiamo la sezione dei toni che aiuta a controllare vari effetti come l'esposizione, il contrasto, le evidenziazioni, le ombre, i bianchi, i neri e HDR Specular. Se non siete esperti di tutti gli effetti, potete sempre guardare il pulsante "Auto" disponibile in basso a destra del pannello "Correzione di base". Pensandoci bene, questo non esegue sempre un rifacimento eccezionale, ma sì, può certamente essere di grande aiuto se siete un principiante.
Con il lancio del nuovo Premiere Pro, i cursori " Esposizione " e " Bianchi " sono stati molto migliorati. Mentre, d'altra parte, a tutti gli altri cursori, ci sono alcune piccole riduzioni.
- Esposizione: è possibile illuminare o scurire la scenografia/immagine.
- Contrasto: aumentare o diminuire il contrasto.
- In evidenza: fa incremento o decremento nei punti salienti.
- Ombre: per aggiungere o rimuovere solo le ombre.
- Bianchi: controlla l'estremità dei pixel bianchi aumentandone o diminuendone l'intensità.
- Neri: controlla l'estremità dei pixel neri aumentandone o diminuendone l'intensità.
- HDR Speculare: non sarà possibile utilizzarlo fino a quando non si lavora con un filmato ad alta gamma dinamica (HDR).
Nota: Per tutti i suddetti cursori, quando lo si trascina verso destra, amplifica o aumenta l'intensità dell'effetto. Mentre, trascinandolo verso sinistra, diminuirà o diminuirà l'intensità del rispettivo effetto.
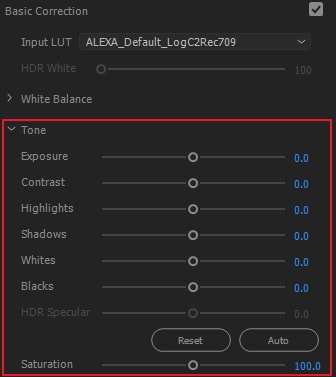
4. Saturazione
Infine, il controllo della saturazione aiuta a personalizzare l'estremità dei colori della scena o dell'immagine. Trascinatelo tutto verso sinistra, la vostra immagine o scena diventerà in bianco e nero. Se lo trascinate tutto verso destra, la vostra scena o immagine diventerà satura. In altre parole, i colori daranno più di una prospettiva irrealistica e falsa.
Parte 5: Come Usare la Correzione del Colore in FilmoraPro
FilmoraPro è un editor video che può rendere la correzione del colore molto più facile rispetto a Premiere Pro. Allo stesso modo Premiere Pro, la prima cosa da fare per iniziare è impostare uno spazio di lavoro per la correzione del colore. Se siete un professionista potete comunque gestire il lavoro in modo semplice con il layout predefinito, ma per gli utenti inesperti si raccomanda di impostare un layout ottimale per una facile operazione di correzione del colore o di gradazione del colore. Ecco il manuale d'uso di FilmoraPro che possono aiutarvi. Per farlo, potete semplicemente andare al menu "Visualizza" in alto, seguito da "Spazi di lavoro" e optare per il colore. Ora siete pronti per iniziare. Basta seguire le istruzioni riportate di seguito per ottenere la correzione del colore in FilmoraPro.
1. Usa il contrasto automatico
Ora, ecco un'ipotetica situazione in cui abbiamo un filmato che manca di contrasto e il bilanciamento del bianco dell'inquadratura è troppo blu. In tale scenario, è possibile impostare il contrasto con l'aiuto della funzione Auto Contrast (passi elencati di seguito) o utilizzando Curve (di cui si parlerà nel prossimo punto).
Iniziare selezionando il filmato di cui si desidera impostare il contrasto, sopra la "Timeline" e poi procedere alla sezione "Controlli" disponibile in alto a sinistra. Ora, vedrete la sezione "Effetti" posizionata appena sotto le proprietà "Trasformazione". Colpite l'icona "+" oltre a "Effetti", scendete a "Correzione del colore" e poi optate per "Contrasto automatico". Ora avete finito.
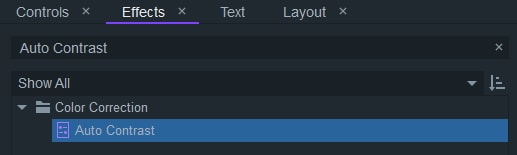
Inoltre, per impostare la temperatura del filmato, seguire le seguenti istruzioni.
- Premere di nuovo l'icona "+" accanto a "Effetti" e scendere a "Correzione del colore". Ora, optate per "Temperatura colore"..
- Poi, è necessario colpire il "triangolo" (che punta verso destra) oltre all'effetto "Temperatura colore" per espandere i controlli secondari del pannello. Ora, trascinare il cursore "Temperatura" come da requisito.
Lo sapete: Cambiare l'ordine degli effetti può anche aiutare a ottenere un colore più corretto e colori reali.
2. Utilizzare l'Effetto Curva per Correggere il Colore
Il prossimo passo è quello di correggere a colori un filmato utilizzando l'effetto Curves. Cerchiamo di capire come utilizzare questo effetto.
- Iniziate toccando l'icona "+" accanto a "Effetti", poi "Correzione del colore" e infine, optate per "Curve"..
- Poi, è necessario colpire il "triangolo" (che punta verso destra) oltre all'effetto "Curve" per espandere i controlli secondari di esso.
- Ora, è possibile utilizzare la curva del grafico per aggiungere il contrasto alle riprese. Per l'instabilità, abbiamo realizzato la curva a forma di "S" per realizzarla.
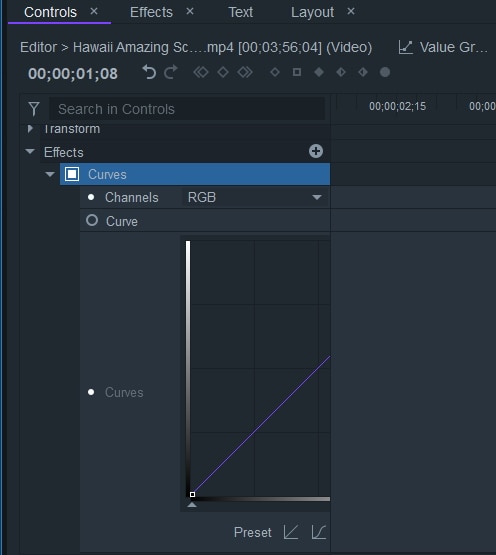
3. Utilizza Scopes in FilmoraPro
L'effetto "Curva" o le funzioni "Auto Contrasto" sono un modo semplice e veloce per colorare le riprese. Ma per gli utenti professionali, FilmoraPro ha anche un ottimo metodo per colorare e correggere le vostre riprese tramite gli "Scopes". Per utilizzare questo metodo, è necessario cercare la scheda "Scopes" nell'angolo in alto a destra e poi si può accedere a diversi tipi di Scopes.
- Istogramma: Il grafico dell'istogramma mostra la quantità di pixel con diversi valori di luminosità in quella particolare scena o immagine. In un istogramma, l'asse verticale o l'altezza del grafico mostra la forza dei pixel, mentre l'asse orizzontale mostra la gamma di nero puro a sinistra e la gamma di bianco puro a destra.
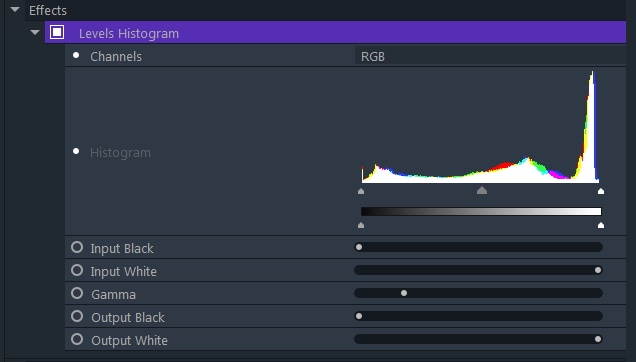
- Forma ad onda: Quando si tratta di monitorare i valori di luminosità del frame corrente, il grafico Waveform è certamente di aiuto. L'asse di lettura della forma d'onda da sinistra a destra rappresenta la scenografia/immagine/frame da sinistra a destra. Pertanto, i valori di colore dell'immagine del lato sinistro saranno visualizzati sopra il lato sinistro dell'ambito. Allo stesso modo, l'asse di lettura dall'alto verso il basso visualizza l'intensità dei valori di Luma nella particolare area del fotogramma. È possibile utilizzare l'effetto "Curve" per apportare le modifiche necessarie.
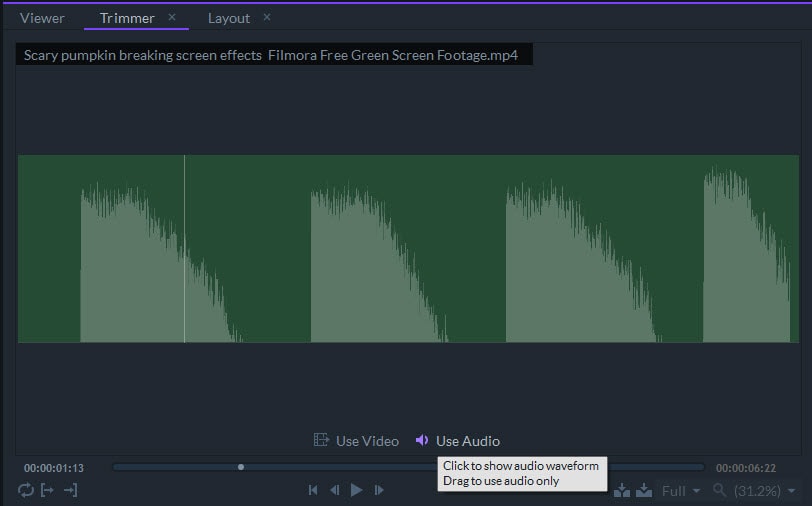
- Rassegna: La prossima è la lettura della parata. Analogamente alla forma d'onda, lo scopo della Parade visualizza i valori di luminosità, ma ogni canale di colore (rosso, verde, blu) viene visualizzato individualmente in sequenza, uno dopo l'altro. Ora, se volete cambiare i valori dei canali di colore individualmente, tornate all'effetto "Curve" e invece di andare direttamente alla regolazione della curva, questa volta scegliete il canale di colore preferito dal menù a tendina accanto a "Canali" e poi procedete con la regolazione della curva secondo le vostre necessità.
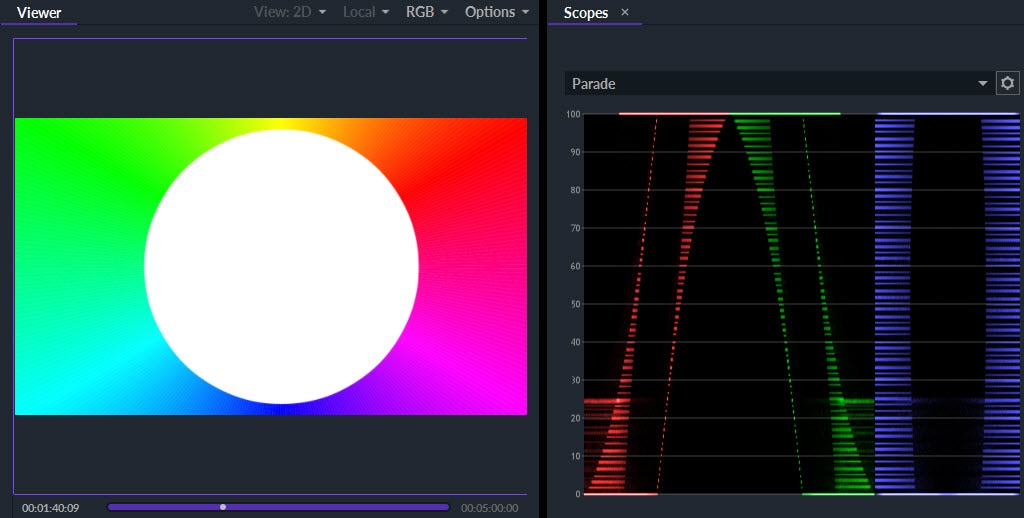
- Vettorscopio: A differenza di Istogramma, Parata o Forma d'onda che si concentra specificamente sui valori di luminosità, il Vettorscopio si concentra più sui colori visualizzati nella scena o nell'immagine. Qui vedrete la "Ruota dei colori", dove il centro della ruota rende i bianchi e i grigi, mentre i bordi estremi della ruota rendono i colori molto saturi. In altre parole, essa costituisce i dati di tonalità e saturazione del fotogramma corrente. L'intensità del colore resa con i punti di luce e la linea diagonale molto evidente rende la tonalità della pelle che rende molto più facile la correzione del colore delle riprese e il raggiungimento di un colore appropriato. Nel caso in cui, se si hanno problemi a vedere i punti, premere l'icona "Gear" in alto a destra e trascinare il cursore " Luminosità" verso destra.
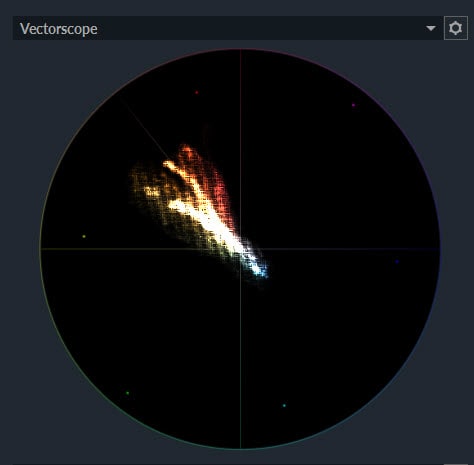
Ultime parole
Quindi, si trattava solo di eseguire la correzione del colore in Premiere Pro e Filmora Pro. Con tali informazioni classificate per entrambi i software, è ora abbastanza evidente che sono entrambi strumenti efficienti e produttivi. Ma da un lato, Premiere Pro richiede elevate competenze tecniche e una solida conoscenza degli strumenti. Dall'altro, Filmora Pro si rivela essere un salvatore in quanto può essere utilizzato da utenti di tutti i livelli di abilità, sia che si tratti di un principiante o di un professionista.

Il programma di montaggio video potenziato dall'IA, superpotente e facile da usare per tutti i creatori.
Provalo Gratis Provalo Gratis Provalo Gratis




