- • Tip per Video Editing
- 1.Come estrarre frame da video
- 2.Come separare l'audio da video
- 3.Come inserire effetti speciali ai Video
- 4.Rimuovere rumori di sottofondo da video
- 5.Come cambiare le voci in video
- 6.Come oscurare le facce online
- 7.Come rimuovere la filigrana dai video
- 8.Come cambiare le facce nei video
- 9.Correzione del colore e gradazione
- 10.Come creare effetto picture in picture
- Scopri Più Tip
- Scarica Filmora per modificare video:
- Scarica gratis Scarica gratis
Come utilizzare iMovie per Modificare Video e Realizzare un Film (2025)
Questo tutorial di iMovie ti insegnerà come utilizzare iMovie per fare editing video passo dopo passo. Scopri pure alternativa ad iMovie su Mac e Windows
Come utilizzare iMovie per Modificare Video e Realizzare un Film (2025)
Aggiornato a 27/02/2025• Soluzioni comprovate
Apple iMovie è apprezzato da tutti gli utenti Mac per la sua performace perfetta in video editing. Consente di montare i video, aggiungere tracce audio e voiceover e condividere filmati in vari modi. In questo articolo ti mostreremo come usare iMovie per creare un cortometraggio passo dopo passo e come usare iMovie su Windows.
Indice:
La Miglior Alternativa ad iMovie su Mac e Windows
Se non hai un Macbook ma ti piace molto il funzionamento e l'interfaccia di iMovie o non ti piace iMovie, hai solo bisogno di alcune alternative per Mac o PC. Wondershare Filmora è ciò che fa per te.
Con Filmora puoi tagliare, dividere, ruotare, capovolgere e unire video facilmente. Può funzionare su Mac o Win con alta compatibilità senza alcuna perdita di qualità. Accetta editing video in 720p, 1080p e 4K. Filmora possiede anche complete funzioni per correzione di colore e color grading.
Ci sono anche centinaia di effetti sonori royalty-free, effetti video, modelli testo, effetti transizioni integrate nel programma. Ecco l'interfaccia di Filmora:
Ti potrebbe piacere:
Perché usare Filmora invece di iMovie
Migliori programmi professionali per editing video
Impara di più su come Editare Video con Filmora
Puoi scaricare e provare gratis Filmora mac tramite i link seguenti:
 Download protetto, nessun malware, nessun rischio - solo 1 clic per provare
Download protetto, nessun malware, nessun rischio - solo 1 clic per provare
Come Usare iMovie per Montare video
1. Innanzitutto, dalle applicazioni, avvia iMovie. E da "File" nel menu principale, seleziona "Nuovo progetto" per avviare un nuovo progetto iMovie.
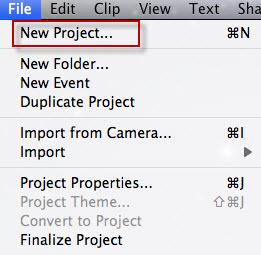
2. Quindi vedrai una finestra come di seguito. Digita il nome del titolo del tuo progetto e seleziona un tema, quindi fai clic su "Crea".

3. Nell'elenco a discesa File, seleziona "Importa" > "Importa video" per sfogliare i film e i video sul tuo computer e selezionare i video che desideri modificare su iMovie, quindi fai clic su "OK".

Consiglio: Assicurati che i tuoi video siano supportati da iMovie, se il video appare grigio, significa che non è compatibile con iMovie. Se succede, dovresti usare un Video Converter per Mac per convertire i video nei formati video supportati da iMovie e quindi aggiungere i video convertiti a iMovie. Oppure puoi importare il tuo video nelle Migliori Alternative a iMovie per Mac.
4. I video verranno visualizzati nella Libreria eventi nella parte inferiore dello schermo. Fare doppio clic sui video clip per contrassegnarlo in giallo per selezionare la clip. Seleziona e trascina il video clip che desideri creare un filmato nella libreria del progetto.

5. E ora puoi editare i tuoi video liberamente; puoi fare cose come aggiungere transizioni, creare effetto picture in picture, velocizzare e rallentare i video, ecc. Puoi anche editare le tue clip audio, ad esempio puoi mettere effetto dissolvenza in entrata ed uscita a musica e audio, aggiungere voiceover ai video .
Scopri di più sull'Editing di iMovie
6. Al termine del progetto iMovie, è possibile selezionare il progetto completato e dalla barra dei menu in alto, selezionare Condividi. Puoi condividerlo in molti modi, come esportare da iMovie su YouTube o masterizzare da iMovie su DVD. Basta scegliere quello desiderato e seguire le indicazioni per completare l'esportazione del progetto iMovie.
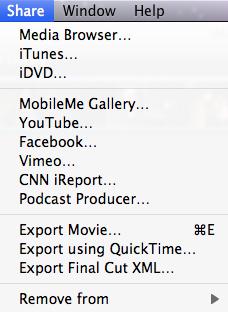
Fatto! Hai usato iMovie per creare un film fatto in casa. Buon divertimento!
Come Usare iMovie 2017 per Editing video
Se stai utilizzando l'ultima versione di iMovie, puoi controllare i passaggi seguenti per modificare i tuoi video su iMovie:
1. Crea un nuovo progetto e seleziona "Movie"

2. Importa i tuoi video, immagini e audio sulla timeline.

3. Fai clic su Impostazioni nell'angolo in alto a destra della finestra della timeline e seleziona il tema desiderato; oppure puoi selezionare il tema in un secondo momento;
Per avere più temi iMovie, dai un'occhiata qui: Come Ottenere più Temi su iMovie
4. Edita i tuoi video

Nella timeline, trascina il bordo della clip lontano dal suo centro per estenderla o trascina il bordo della clip verso il suo centro per accorciarla; puoi anche aggiungere transizioni, titoli, sfondi, musiche ed effetti al tuo video clip.
5. Al termine della modifica, puoi condividere il tuo video su una piattaforma di social media come YouTube e Facebook o salvarlo sul PC.
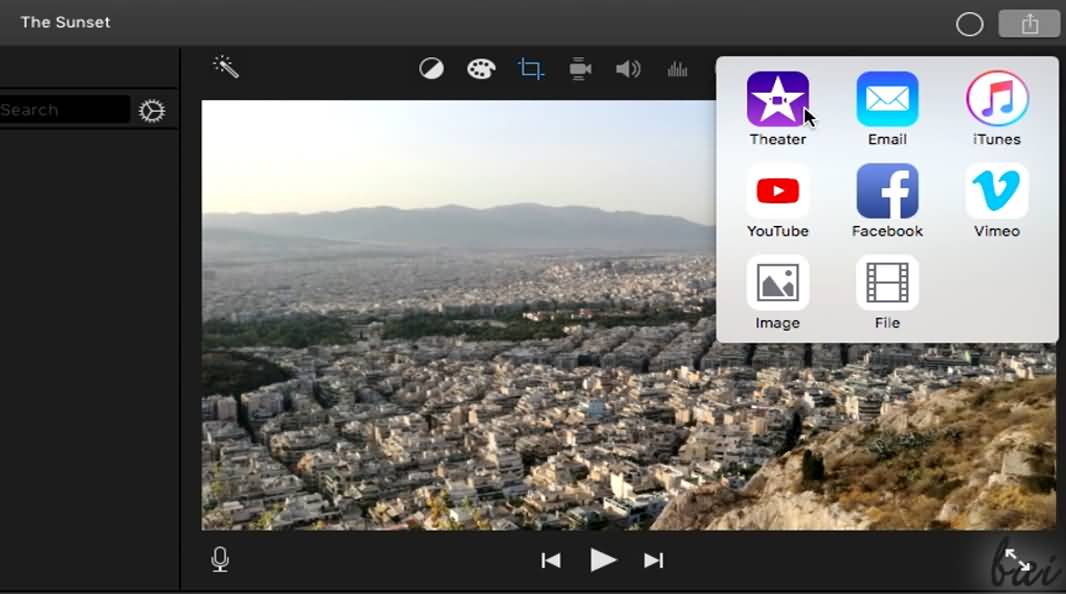
Guarda il tutorial qui sotto per avere informazioni più dettagliate su come usare iMovie.
 Download protetto, nessun malware, nessun rischio - solo 1 clic per provare
Download protetto, nessun malware, nessun rischio - solo 1 clic per provare

Il programma di montaggio video potenziato dall'IA, superpotente e facile da usare per tutti i creatori.
Provalo Gratis Provalo Gratis Provalo Gratis

 Garanzia di Download Sicuro, zero malware
Garanzia di Download Sicuro, zero malware


![YouTube Slow: Come Rallentare Video Youtube [3 Modi]](https://images.wondershare.com/filmora/article-images/filmora9-website-project-filmora.png)
