Guida Definitiva - Come Utilizzare l'Effetto Reframe Automatico di Adobe Premiere Pro
Aggiornato a 27/02/2025• Soluzioni comprovate
Il ritaglio dei video è una procedura la cui difficoltà è correlata al software in uso, al rapporto di aspetto e al tipo di progetto in corso. La complessità dell'operazione può raggiungere livelli tali da occupare giorni interi.
Assurdo, non trovate? Ma è possibile semplificare le cose. In questo articolo vi parleremo della funzione Reframe Automatico di Adobe Premiere Pro. Ma prima di farlo, pensiamo si opportuno discutere del ritaglio manuale dei video con questo software. Adobe Premiere Pro comprende un effetto di ritaglio profondo integrato, che permette di personalizzare numerosi attributi, tra cui Sfuma Bordo, Posizione, Movimento e Scala. In altre parole, ottenere i risultati desiderati può richiedere tempo e sforzi notevoli, salvo essere già esperti nell'uso del programma. Ma esiste una scorciatoia. Proprio così, perché Adobe Premiere Pro comprende un effetto chiamato Reframe Automatico che consente di ovviare a queste difficoltà. Se siete curiosi, siete nel posto giusto, perché in questo articolo vi spiegheremo come usare Reframe Automatico di Adobe Premiere Pro.
Per cominciare, pensiamo sia il caso di introdurvi al Reframe Automatico di Premiere Pro, così da capire di cosa stiamo parlando!
Prima Parte: Cos'è il Reframe Automatico?
Adobe ha integrato la funzione Reframe Automatico in uno degli ultimi aggiornamenti di Premiere Pro CC 2020. L'effetto Reframe Automatico di Premiere Pro converte la sequenza o le clip video esistenti in diversi rapporti di aspetto. Tutto in modo automatico. Le opzioni di aspect ratio tra cui scegliere sono cinque: quadrato (1:1), verticale (4:5), verticale (9:16), orizzontale (16:9) e personalizzato.
L'aggiunta del Reframe Automatico in Premiere Pro è una novità particolarmente gradita per creatori di contenuti che hanno bisogno di ottimizzare i propri video per piattaforme diverse. Per esempio, è una soluzione ideale per utenti che devono produrre uno stesso contenuto in formati compatibili con piattaforme social come Instagram, Twitter, Facebook, YouTube, ecc.
La funzione di Reframe Automatico di Premiere Pro può essere applicata su clip individuali o su un'intera sequenza. Vediamo come.
Seconda Parte: Come Utilizzare l'Effetto Reframe Automatico di Adobe Premiere Pro
Possiamo adesso passare al cuore dell'articolo, ossia all'applicazione del Reframe Automatico a una sequenza con Premiere Pro! Come vedrete, si tratta di un'operazione davvero strabiliante, perché prevede la generazione automatica di tutti i fotogrammi chiave necessari. Siete pronti? Allora scopriamo insieme come utilizzare l'eccezionale Reframe Automatico!
Nota bene: si presume che abbiate già importato i file multimediali sulla timeline di Adobe Premiere Pro prima di iniziare.
Come Applicare il Reframe Automatico di Adobe Premiere Pro a Una Sequenza
Primo Passaggio: Selezione dell'applicazione a sequenza
Il primo passaggio, nonché quello essenziale, consiste nella scelta di modificare il rapporto di aspetto di una sequenza, invece che di clip video singole. Cliccate con il tasto destro sulla sequenza presente sulla timeline e selezionate l'opzione Applica Reframe automatico a sequenza.
Cos'è una sequenza?
Con il termine Sequenza ci si riferisce a tutte le clip collocate su una data timeline di progetto. Per creare una sequenza da zero con Adobe Premiere Pro, cliccate su Nuovo Elemento > Sequenza. A questo punto, potrete creare dei preset personalizzati per video di vari rapporti di aspetto. Per il nostro esempio, abbiamo prelevato un filmato da Envato Elements e l'abbiamo trascinato sulla timeline.
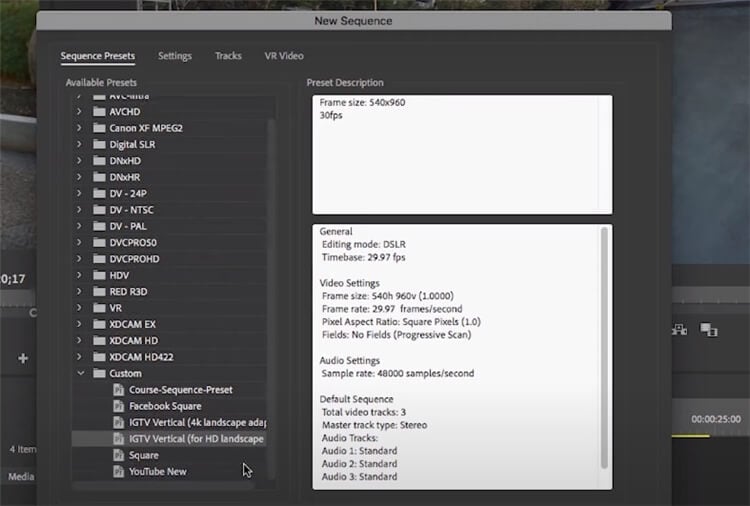
Secondo Passaggio: Applicazione del Reframe Automatico
Selezionate la sequenza di interesse sulla timeline, quindi aprite Effetti e digitate Reframe Automatico nella barra di ricerca. Assicuratevi di aver aggiornato il programma all'ultima versione, altrimenti potreste non trovare l'effetto.
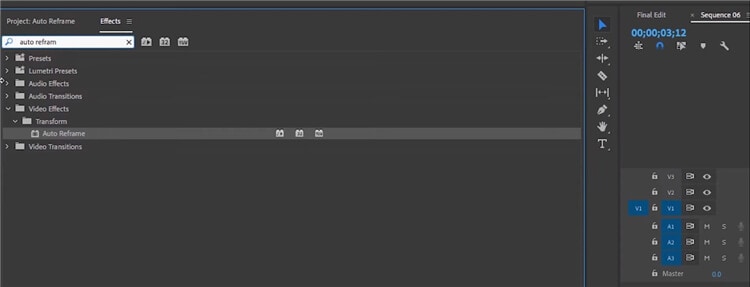
Cliccate due volte su Reframe Automatico e attendete il termine dell'elaborazione necessaria per l'applicazione dell'effetto.
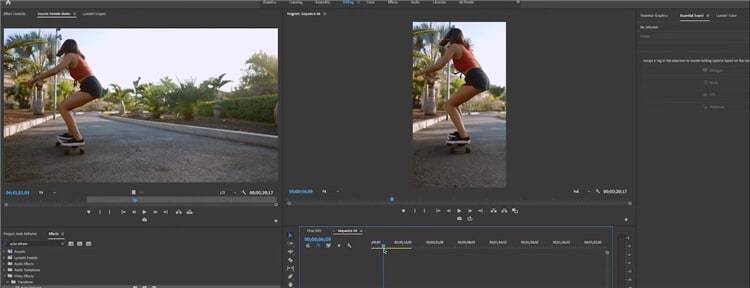
Poniamo che disponiate già di una clip montata e che vogliate ritagliarla per dei formati differenti. Questa clip ipotetica comprende transizioni, audio e altri elementi. Selezionate l'opzione Applica Reframe automatico a sequenza per aprire l'omonima finestra, quindi selezionate il Rapporto di Aspetto desiderato e spuntate l'opzione "Non nidificare le clip", dacché si tratta di un video montato.
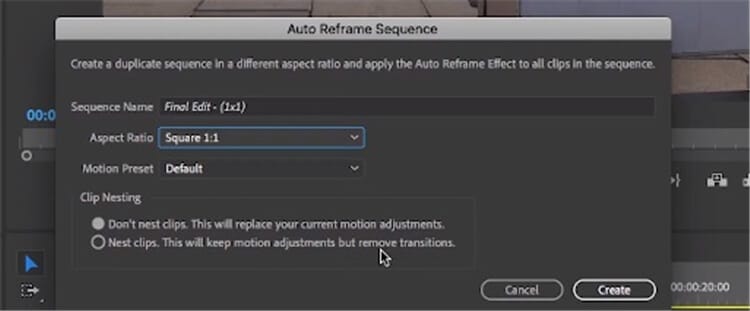
Fatto ciò, cliccate su Crea per completare il tutto.
A seconda del tipo di movimento presente in una o più delle clip della sequenza, potete scegliere di impostare Movimento Più Veloce relativamente all'opzione Preset di Movimento.
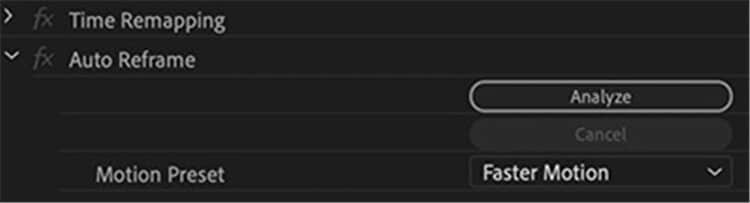
Potete ripetere l'operazione, eseguendo il Reframe Automatico ancora e ancora per salvare lo stesso video con altri rapporti di aspetto.
Terza Parte: Come Applicare il Reframe Automatico su Mac con la Migliore Alternativa ad Adobe Premiere Pro: Wondershare Filmora
Le nostre ricerche relative alla funzione del Reframe Automatico ci hanno portati a scoprire il lancio di quest'ultima anche nel fenomenale Wondershare Filmora per Mac. E non è tutto, perché Wondershare ha in serbo tanti aggiornamenti eccitanti per la Versione 10.2 del suo Filmora per Mac.
 Download protetto, nessun malware, nessun rischio - solo 1 clic per provare
Download protetto, nessun malware, nessun rischio - solo 1 clic per provare
Abbiamo avuto modo di notare che la funzione di Reframe Automatico offerta da Wondershare Filmora per Mac è molto più semplice da applicare rispetto a quella proposta da Adobe Premiere Pro. Continuate a leggere per saperne di più!
Come Usare il Reframe Automatico con Wondershare Filmora per Mac
Primo Passaggio: Installazione di Wondershare Filmora per Mac
Per prima cosa, installate l'ultima versione di Wondershare Filmora per Mac, quindi avviatelo e selezionate il pulsante Reframe Automatico dal menu Altri Strumenti.

Secondo Passaggio: Importazione dei file multimediali
Cliccate sul pulsante Importa, come mostrato nella schermata in basso, per importare i file multimediali a cui applicare il Reframe Automatico.

In alternativa, avviate Filmora e selezionate l'opzione Crea Progetto, quindi trascinate le clip nel Pannello Multimediale, cliccateci su con il tasto destro e selezionate l'opzione Reframe Automatico dal menu contestuale.

Terzo Passaggio: Selezione del rapporto di aspetto
Potrete scegliere il rapporto di aspetto tra cinque diverse opzioni disponibili.

Dopo aver effettuato la scelta, la procedura di reframing verrà avviata e potrete osservarne il risultato nella finestra di anteprima. Se necessario, potrete regolare l'inquadratura manualmente in base alle vostre esigenze.

In aggiunta, potrete apportare modifiche alle Impostazioni Avanzate, come mostrato in basso.

Quando siete soddisfatti del risultato del reframing applicato, cliccate sul pulsante Esporta per salvare le clip.
Conclusioni
Siamo giunti al termine. Ora sapete come fare per applicare il Reframe Automatico con Premiere Pro e Wondershare Filmora per Mac. La funzione per il reframe automatico è utilissima, in quanto semplifica la creazione e l'esportazione dei video in tanti formati e rapporti di aspetto diversi, in modo da consentire l'adattamento agevole per più piattaforme. In assenza di questo strumento, gli utenti sarebbero costretti ad aggiungere fotogrammi chiave ed eseguire altre procedure manuali per ritagliare i video secondo le proprie esigenze, sprecando tantissimo tempo. Il lancio dell'effetto di Reframe Automatico a opera di software di montaggio avanzati e di qualità come Adobe Premiere Pro e Wondershare Filmora costituisce, dunque, un vantaggio davvero eccezionale per creatori e creatrici di contenuti. Se siete utenti alle prime armi, il nostro consiglio è affidarvi al Reframe Automatico di Wondershare Filmora per Mac, decisamente più intuitivo da applicare rispetto a quello di Adobe Premiere Pro. Vi basterà qualche click per ottenere il risultato desiderato.
E questo è tutto. Grazie per aver letto fin qui e buon divertimento con il reframe automatico!

Il programma di montaggio video potenziato dall'IA, superpotente e facile da usare per tutti i creatori.
Provalo Gratis Provalo Gratis Provalo Gratis




