Come Ridimensionare i Video Automaticamente con Adobe Premiere Pro
Aggiornato a 27/02/2025• Soluzioni comprovate
"Come si eseguono il reframe automatico e il ridimensionamento dei video con Premiere Pro?"
I software di montaggio professionali permettono di effettuare ogni genere di operazione. Ma qual è il miglior video editor in assoluto? Pensiamo che sia difficile a dirsi, specialmente perché la gran parte dei software di montaggio di fascia alta presenta funzionalità molto simili, caratterizzate da notevole efficacia. Ma questo articolo non è dedicato ai pro e ai contro dei vari programmi di editing. Al contrario, quello che ci interessa è discutere della funzionalità per il reframe automatico per ridimensionare i video con il noto Adobe Premiere Pro. Oltre a ciò, vi presenteremo una soluzione alternativa per effettuare la stessa operazione in modo ancora più rapido ed efficace, utilizzando un software professionale e intuitivo, perfetto per coloro che non se la sentono di immergersi nei complessi meandri del programma Adobe.
Ma andiamo con ordine, e cominciamo con un pratico tutorial su come ridimensionare i video con Adobe Premiere Pro. Successivamente, vi spiegheremo come farlo utilizzando un altro software.
Prima Parte: Come Ridimensionare i Video per Adattarli a Diversi Rapporti di Aspetto con Adobe Premiere Pro
Il Reframe Automatico è una funzionalità aggiunta relativamente di recente nei software di editing. In Adobe Premiere Pro CC 2020, per esempio, è stata integrata con l'ultimissimo aggiornamento. Questa funzione permette di convertire sequenze di video o clip video singole in diverse proporzioni. Il reframe automatico semplifica enormemente la procedura di ridimensionamento dei video per adattarli agli scopi più disparati, rendendo superflua la necessità di eseguire manualmente il posizionamento dei fotogrammi chiave e il ritaglio. Mica poco, insomma.
Vediamo dunque come fare per eseguire il Reframe Automatico usando Adobe Premiere Pro al fine di convertire i video in diversi rapporti di aspetto.
Come Eseguire il Reframe Automatico di Clip Individuali con Adobe Premiere Pro
Come già accennato, Premiere Pro permette di eseguire il reframe automatico sia su intere sequenze video che su clip individuali. Cominciamo vedendo come portare a termine l'operazione su clip individuali.
Primo Passaggio: Individuazione dell'Opzione Reframe Automatico
Ponendo che abbiate già importato le clip video sulla timeline di Premiere Pro, cliccate su Effetti e digitate Reframe Automatico nella casella di ricerca, come mostrato in basso.
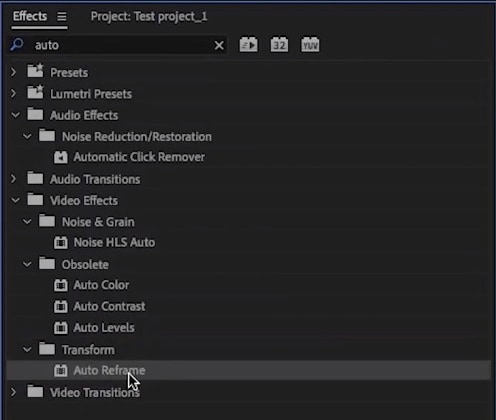
Secondo Passaggio: Selezione delle Clip Individuali
Trascinate la funzione di reframe automatico sulla clip già collocata sulla timeline. Per applicare la funzione a più clip contemporaneamente, tenete premuto il tasto Shift e cliccate su tutte le clip interessate.
Terzo Passaggio: Copia della Clip per Modificare il Rapporto di Aspetto
Copiate la clip in una serie con una proporzione differente per vedere il risultato dell'effetto. Per farlo, cliccate con il tasto destro sulla clip e selezionate l'opzione Copia.
Le opzioni Regola Movimento sono disabilitate durante l'utilizzo della funzione per il reframe. Tuttavia, è possibile cliccare sul pulsante Modifica Fotogrammi Chiave per modificare i fotogrammi chiave generati automaticamente.
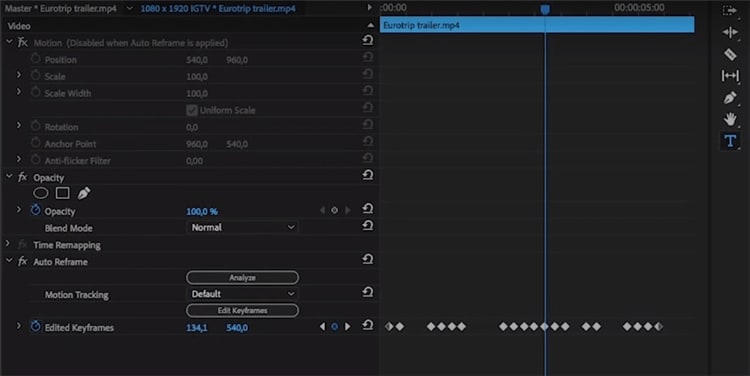
Come Eseguire il Reframe Automatico su un'Intera Sequenza con Adobe Premiere Pro
Primo Passaggio: Selezione dell'Opzione Reframe Automatico
Cliccate con il tasto destro (control-click) sulla sequenza e selezionate la voce Applica Reframe automatico a sequenza.
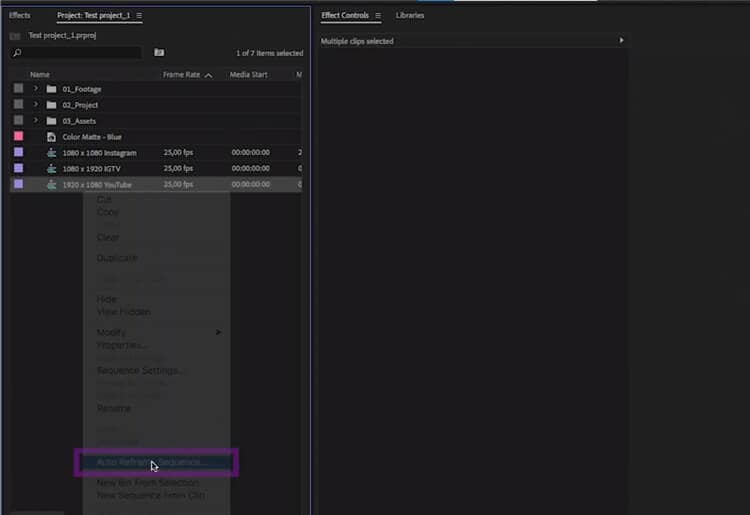
Secondo Passaggio: Selezione del Rapporto di Aspetto
Nella finestra Reframe Automatico Sequenza, impostate gli attributi di Proporzione e Tracciamento dei Movimenti desiderati. Se desiderate preservare le transizioni applicate, ricordatevi di non annidare le clip.

Fatto ciò, cliccate sul pulsante Crea per confermare le impostazioni. Il software genererà una nuova cartella, Sequenze con Reframe Automatico, contenente il video che potrete riprodurre per controllare il risultato.
E questo è tutto per ciò che concerne il ridimensionamento con Premiere Pro, sia per singole clip che per intere sequenze. Ci rendiamo conto del fatto che la procedura possa risultare macchinosa, specialmente in presenza di elementi di movimento. Per risolvere eventuali problemi, infatti, è necessario apportare modifiche manuali.
Seconda Parte: Come Ridimensionare i Video per Adattarli a Diversi Rapporti di Aspetto con Wondershare Filmora per Mac
Come accennato in precedenza, esiste una soluzione alternativa per ridimensionare i video in modo facile, veloce e privo di complicazioni. Questa soluzione ha un nome: Wondershare Filmora. Tra i migliori software per il montaggio video sul mercato, Filmora tiene testa ad Adobe Premiere Pro senza difficoltà alcuna. L'ultima versione del programma ha visto l'aggiunta della tanto agognata funzionalità per il Reframe Automatico.
 Download protetto, nessun malware, nessun rischio - solo 1 clic per provare
Download protetto, nessun malware, nessun rischio - solo 1 clic per provare
Ed è proprio della funzione per il Reframe Automatico di Wondershare Filmora che intendiamo parlarvi in questa seconda sezione dell'articolo. A nostro avviso, infatti, si tratta di una soluzione decisamente migliore rispetto a quella proposta da Adobe Premiere Pro.
Come Eseguire il Reframe Automatico con Wondershare Filmora per Mac
Per poter accedere alla funzionalità per il Reframe Automatico è necessario scaricare e installare l'ultima versione di Wondershare Filmora per Mac (la 10.2). Fatto? Bene, proseguiamo!
Primo Passaggio. Avvio di Filmora per l'Esecuzione del Reframe Automatico
Avviate l'ultima versione (la 10.2) di Wondershare Filmora per Mac.
Ci sonno due diversi modi per usare la funzione per il Reframe Automatico.
Metodo n°1: Dal Menu Altri Strumenti
Dopo aver avviate Wondershare Filmora per Mac, cliccate su Altri Strumenti e selezionate Reframe Automatico, come mostrato in basso.

A questo punto, cliccate sul pulsante Importa per caricare il video su cui eseguire il Reframe Automatico.

Metodo n°2: Creazione di un Progetto
Cliccate sul pulsante Crea Progetto e importate che avete intenzione di ridimensionare. Fatto ciò, cliccate con il tasto destro (control-click) sul video e selezionate Reframe Automatico dal menu contestuale, come da immagine. La clip verrà automaticamente aggiunta alla finestra dedicata al reframe automatico.

Secondo Passaggio. Selezione del Rapporto di Aspetto
Potrete scegliere tra cinque diverse opzioni di proporzione. Nello specifico: Verticale (9:16), Quadrato (1:1), Schermo Panoramico (16:9), Standard (4:3) e Cinema (21:9).

Cliccate sull'icona a forma di Occhio per visualizzare un'anteprima del video e regolare l'inquadratura di conseguenza, se necessario. Apportare regolazioni manuali è del tutto facoltativo, poiché la funzione Reframe Automatico imposta l'inquadratura automaticamente, dopo aver analizzato gli elementi di movimento del video.

Terzo Passaggio. Regolazione delle Impostazioni di Tracciamento
Dopo aver selezionato le Proporzioni per il video, potrete specificare le Impostazioni Avanzate e impostare le opzioni relative al Soggetto da Tracciare e alla Velocità di Tracciamento.

Confermate le configurazioni impostate, quindi cliccate sul pulsante Esporta per salvare il video. Se volete apportare modifiche aggiuntive, potete importare il video nel programma in qualsiasi momento.

Conclusioni
E questo è tutto per quanto riguarda il ritaglio automatico dei video. Abbiamo iniziato con una guida dettagliata al ridimensionamento dei video con Adobe Premiere Pro, concludendo con un'alternativa ancor più efficace. La ragione per cui abbiamo scelto di parlarvi di Filmora è da ricercarsi nel suo essere estremamente semplice da usare. Mentre la funzione di reframe automatico di Adobe Premiere Pro può essere confusionaria, specialmente in merito all'opzione per l'annidamento delle clip, con la possibile conseguenza di errori nel ritaglio degli elementi grafici, quella di Wondershare Filmora per Mac fila liscia come l'olio, connotandosi come un'opzione efficace, pratica e priva di intoppi. Che aspettate? Correte a scaricare Filmora.

Il programma di montaggio video potenziato dall'IA, superpotente e facile da usare per tutti i creatori.
Provalo Gratis Provalo Gratis Provalo Gratis




