Filmora9 per Mac (l'ultima versione di Filmora) dispone di un'ampia gamma di strumenti che permettono di migliorare la qualità dei filmati registrati. Questa guida ti insegnerà a:
Clicca due volte sulla clip che desideri migliorare per accedere al menu delle Impostazioni, quindi clicca sulla scheda Colore per visualizzare gli strumenti di regolazione cromatica.

Tutti i parametri presenti - Bilanciamento dei Bianchi, Tono e LUT 3D - comprendono qualità quali "temperatura" o "contrasto", regolabili trascinando il rispettivo slider.
Bilanciamento dei Bianchi: questa sezione comprende due impostazioni regolabili: Temperatura e Tono. Trascina lo slider in una delle direzioni, oppure immetti un valore numerico nell'apposita casella per personalizzare i parametri. La funzione Seleziona Colore inclusa nel menu Bilanciamento dei Bianchi permette di scegliere un colore specifico da regolare.
Tono: in questa sezione potrai modificare Contrasto, Saturazione e Luminosità trascinando gli slider associati a ciascuna qualità, oppure immettendo un valore numerico nelle caselle accanto agli slider.
LUT 3D: le LUT 3D sono impostazioni cromatiche cinematografiche salvate sotto forma di preset. Usa il menu a discesa presente in questa sezione per testare le varie LUT 3D e osservarle all'opera sulla tua clip.
Tutte le modifiche apportate possono essere visualizzate nella Finestra di Anteprima, purché la casella accanto al sotto-menu in uso sia spuntata. Per annullare le modifiche apportate, clicca sul pulsante Ripristina. Quando sei soddisfatto/a, clicca su OK per salvare.
Clicca sul pulsante Regolazione del Colore sulla barra degli strumenti per accedere alla finestra Regolazione Avanzata del Colore, così da poter utilizzare ulteriori strumenti di correzione. Un altro modo per aprire la finestra di Regolazione Avanzata del Colore consiste nel cliccare col tasto destro su una clip e selezionare Correzione del Colore. 
Tramite la finestra per la Regolazione Avanzata del Colore è possibile gestire le impostazioni relative a Bilanciamento dei Bianchi, Colore, Luce e HSL, oppure aggiungere LUT 3D ed effetto Vignettatura. Per poter usare nuovamente le impostazioni configurate, clicca su Salva come Preset. Così facendo potrai ritrovare le tuo impostazioni nella scheda Preset, pronte per essere applicate ad altre clip.
La scheda Preset comprende diverse impostazioni cromatiche tra cui scegliere.
Clicca su OK per applicare le modifiche al video.
Per maggiori informazioni sulla Regolazione Avanzata del Colore, puoi consultare la guida alla Regolazione del Colore.
Quelle per il rallentamento e la velocizzazione della riproduzione dei video sono ottime tecniche per massimizzare l'impatto dei contenuti. Filmora9 per Mac offre due modalità per regolare la velocità dei video.
Primo Metodo: clicca con il tasto destro su una clip collocata sulla Timeline e seleziona Velocità e Durata. Si aprirà la finestra Velocità Personalizzata. Trascina lo slider per velocizzare o rallentare il video.

Accanto allo slider della velocità, vedrai una casella all'interno della quale digitare manualmente un valore di velocità. Puoi velocizzare una clip fino a 100x o rallentarla fino a 0.01x.
Secondo Metodo: seleziona una clip collocata sulla timeline e clicca sull'icona della Velocità ![]() sulla barra degli strumenti. Dal menu a discesa, scegli una delle opzioni tra Velocità Personalizzata, Lento e Veloce.
sulla barra degli strumenti. Dal menu a discesa, scegli una delle opzioni tra Velocità Personalizzata, Lento e Veloce.
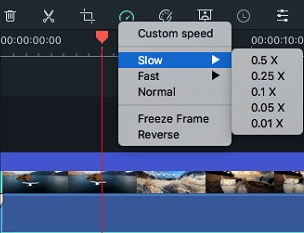
Potrai impostare una riproduzione rallentata ai valori 0.5X, 0.25x, 0.1x, 0.05x o 0.01x o velocizzata ai valori 4x, 8x, 20x, 50x o 100x.
Filmora9 per Mac permette di creare dei fermo immagine dalla Timeline. Per farlo basta posizionare l'indicatore di riproduzione sul fotogramma da salvare, cliccare sull'icona della Velocità e selezionare Fermo Immagine dal menu a discesa.

Puoi modificare la durata di ogni fermo immagine trascinandone le estremità verso destra o sinistra. In alternativa, puoi cliccare su Preferenze dal menu Wondershare Filmora e accedere alla scheda Modifica. Fatto ciò, individua l'opzione Durata Fermo Immagine e imposta la durata desiderata.
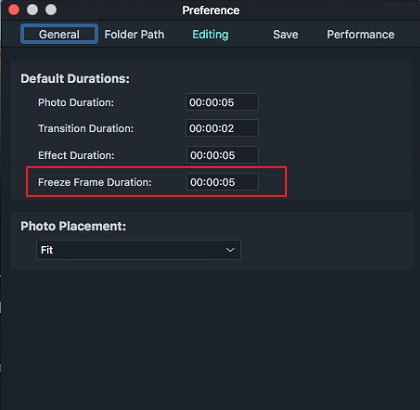
Per prima cosa, importa l'immagine con il logo o la filigrana e il video su cui vuoi applicarla nella Libreria Multimediale, quindi trascina il video su una traccia video (Traccia 1, per esempio) e l'immagine con il logo o la filigrana sulla traccia immediatamente sopra. Puoi trascinare l'immagine con il logo o la filigrana nella Finestra di Anteprima per spostarla dove desideri. Per regolare la dimensione della filigrana o del logo, trascina i cerchietti e i quadratini sui bordi.
Per modificare l'opacità o la modalità di fusione della filigrana o del logo (per renderli trasparenti, per esempio), clicca due volte sull'immagine per accedere al pannello Immagine, quindi clicca su Composizione, scegli la modalità di composizione (Scurisci, per esempio), e usa lo slider dell'Opacità per regolare la trasparenza.

Per acquisire un'istantanea di una clip e salvarla sotto forma di immagine, riproduci il video e fermalo sul fotogramma di cui vuoi scattare l'istantanea. Fatto ciò, clicca sul pulsante Istantanea  , nella parte bassa della Finestra di Anteprima. L'istantanea verrà salvata sul computer e aggiunta alla Libreria Multimediale.
, nella parte bassa della Finestra di Anteprima. L'istantanea verrà salvata sul computer e aggiunta alla Libreria Multimediale.
Nota Bene: per fare in modo che l'istantanea preservi la qualità originale, segui i passaggi in basso.
Catturare l'istantanea dopo aver trascinato il video sulla Timeline comporta una riduzione della qualità dell'immagine.
Filmora permette di regolare la qualità di riproduzione nella Finestra di Anteprima, per offrire un'esperienza di montaggio più fluida e piacevole. Per esempio, puoi incrementare le prestazioni dell'anteprima riproducendo il video a una risoluzione più bassa oppure creando un file di proxy da usare in fase di modifica.
I file di proxy consistono di versioni più leggere (con risoluzione più bassa) delle clip originali e, in quanto tali, sono più semplici da gestire e modificare. Filmora9 permette di montare i progetti con file di proxy, per poi esportarli nel formato e nella risoluzione originali.
Per ridurre la qualità di riproduzione, clicca sull'icona "Schermo" nella parte bassa della finestra di anteprima e seleziona una delle opzioni di qualità, da Massima a 1/16.

Modificare la qualità di riproduzione non influenza in nessun modo la qualità dei video esportati, né la dimensione dei video salvati usando la funzione Esporta.
Dopo aver aggiunto tutti i filmati desiderati per la realizzazione del progetto in corso, comparirà una linea rossa nella parte alta della Timeline. Questa linea indica la necessità di renderizzare le clip per garantire una riproduzione fluida.

Rendering Manuale
Clicca sul pulsante Rendering per avviare la procedura. Si aprirà una finestra che mostra il numero di fotogrammi renderizzati e la durata approssimativa dell'operazione. Durante il rendering non è possibile eseguire attività di montaggio sulle clip. La linea rossa sulla Timeline diverrà verde non appena il rendering dei file sarà stato completato.

Rendering Automatico
Oltre a consentire il rendering manuale, Filmora9 per Mac offre la possibilità di eseguire l'operazione automaticamente. Per attivare questa funzione, clicca su Wondershare Filmora9 e seleziona l'opzione Preferenze. Nella finestra delle Preferenze sono presenti diverse schede. Clicca su Prestazioni per trovare il menu Anteprima di Rendering, comprendente importanti opzioni per il rendering.
Spunta la casella accanto all'opzione Rendering di Background e seleziona la quantità di tempo necessaria per l'avvio del rendering automatico in seguito all'importazione di un contenuto multimediale. Prima di cliccare su OK per salvare le impostazioni, puoi anche specificare la cartella in cui salvare i file di anteprima del rendering. Quando la funzione Rendering di Background è abilitata, tutti i video aggiunti alla Timeline vengono renderizzati automaticamente, senza interrompere la procedura di montaggio.

Vedrai una linea verde sulla parte renderizzata della timeline e una linea rossa sui segmenti non ancora renderizzati. Qualora dovessi aggiungere effetti visivi o altre risorse alle parti renderizzate, la linea verde tornerà rossa, indicando la necessità di eseguire nuovamente il rendering.
Gli spazi vuoti tra le clip possono generare un effetto a dir poco fastidioso nella versione finale dei progetti esportati. La funzione Montaggio con Scarto Automatico offre una soluzione semplicissima a questo problema, in quanto rimuove automaticamente gli spazi, facilitando le operazioni di accorciamento, taglio e rimozione delle clip. Nel caso in cui dovessi aggiungere nuove clip nel bel mezzo della Timeline, tutte le clip e tutti gli effetti già presenti verranno spostati verso destra, per fare spazio ai nuovi contenuti. Per attivare la funzione Montaggio con Scarto Automatico non devi fare altro che cliccare sull'apposita icona, posizionata in alto a sinistra della Timeline.

Quando la funzione Montaggio con Scarto Automatico è abilitata, puoi rimuovere le clip dalla Timeline senza preoccuparti che la procedura comprometta l'ordine degli altri elementi presenti sulle varie tracce.

Eliminazione delle clip con Montaggio con Scarto Automatico abilitato.
Raggruppare le clip permette di spostarle e modificarle insieme.
Per creare un gruppo di clip, tieni premuto il tasto Command e seleziona le clip da aggiungere. Fatto ciò, clicca con il tasto destro sulla selezione e clicca su Raggruppa.
Per separare le clip incluse in un gruppo, in modo tale da modificarle separatamente, clicca con il tasto destro su una delle clip presenti nel gruppo e seleziona l'opzione Separa.