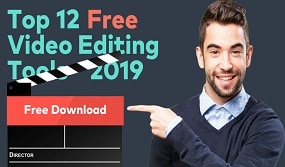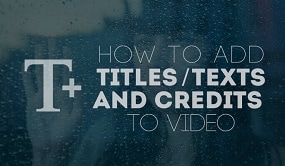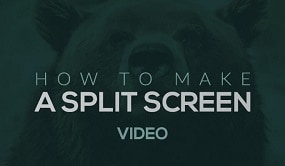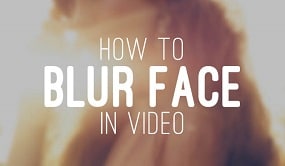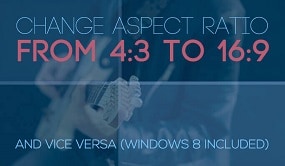Come invertire un video su iMovie 2025 [Mac/iPhone]
I video invertiti sono un effetto speciale consolidato con diversi scopi. Possono mostrare al pubblico un'azione in velocità, al rallentatore o in un replay istantaneo. Possono stupire e incuriosire, riproducendo il video all'indietro.

Secondo diversi esperti influencer sui social media, i video invertiti hanno sempre ottenuto un alto livello di coinvolgimento.
Molti Vlogger e artisti usano questa tecnica per conferire un tono più artistico e creativo ai loro video. Dovresti riprodurre il video al contrario.
Di solito, gli editor usano questa tecnica per dare un effetto più comico all'azione del video.
Per invertire un video, gli utenti necessitano di un software adatto. In questa serie di blog, parleremo dei passaggi che puoi seguire per invertire un video utilizzando iMovie e uno degli strumenti più consigliati, Wondershare Filmora.

PAGINA NON TROVATA
Tutorial Popolari
- Parte 1: Come invertire un video su iMovie
- Parte 2: Una scelta migliore per invertire e cambiare la velocità dei video - Alternativa preferita a iMovie
Parte 1: Come invertire un video su iMovie
1.1 Passaggi per invertire un video su iMovie [per utenti Mac]
iMovie è uno degli editor video più utilizzati dagli utenti Mac. È adatto sia ai principianti che agli influencer esperti dei social media.
Puoi riprodurre i video di YouTube scaricati in ordine inverso e salvarli come una nuova clip intera. Riprodurre i video al contrario è semplice con iMovie.
Puoi selezionare la clip multimediale di destinazione nella timeline e quindi selezionare l'opzione inversa.
Gli utenti possono modificare sia l'audio che i video su iMovie, migliorando creativamente i video online. Il video modificato ed esportato può essere condiviso su diverse piattaforme e altri dispositivi Apple.
Tuttavia, iMovie presenta dei limiti e non supporta formati video comuni come il formato AVI. Pertanto devi selezionare solo tra le opzioni proposte.
Passo 1: Aggiungi video a iMovie
Avvia iMovie sul tuo Mac e inizia un progetto. Trascina un video dalla tua raccolta multimediale sulla timeline. Clicca sulla clip video per tornare indietro nella sequenza temporale. Evidenzia la clip per accedere alle opzioni di modifica.
Passo 2: Controlli di velocità aperti
Clicca sull'icona "Velocità" sopra la finestra di anteprima video per regolare la velocità. Seleziona la clip per visualizzarne le impostazioni di velocità.

Passo 3: Inverti video
Regola la velocità nel menu a comparsa Velocità. Seleziona la casella Inverti per invertire il video. La clip della sequenza temporale includerà un cursore di velocità e il simbolo di un coniglio o di una tartaruga per indicare se è veloce o lento.
Passo 4: Regola la velocità
Dopo aver invertito la clip, usa il cursore "velocità" della timeline per modificarne la velocità. Spostando il cursore verso destra il video rallenta, mentre spostandolo verso sinistra aumenta la velocità. Riprodurre un film in retromarcia e accelerarlo contemporaneamente ne accorcia l'intervallo di tempo.

Passo 5: modifiche finali ed esportazione
Dopo aver invertito e regolato il video, clicca su "File" e seleziona "Condividi" per salvarlo o condividerlo su più piattaforme.
Nota: Modificare la velocità della clip disattiverà la messa a fuoco in un video in modalità Cinematic, ma potrai comunque modificare la profondità di campo.
1.2 Passaggi per invertire un video su iMovie [per utenti iOS]
iMovie è un popolare editor video per iOS grazie alla sua facilità d'uso e alla pre-installazione. Potrebbe sorprenderti sapere che iMovie per iOS non consente di invertire i video su iPhone e iPad. Solo iMovie per Mac può invertire i filmati.
Tuttavia, iMovie per iOS offre diverse funzionalità utili, tra cui:
- Organizzazione e unione delle clip: Posiziona i segmenti sulla timeline per ottenere un video fluido.
- Effetti creativi extra: Utilizza titoli animati, musica di sottofondo, filtri e transizioni per migliorare il tuo video.
- Utilizzo dei modelli: Seleziona un modello per lezioni, vlog o video di eventi.
- Modifica della velocità di riproduzione: Anche se su iOS non puoi invertire la direzione, puoi rallentare o accelerare il video.
Opzioni alternative di inversione video iOS
Se il tuo progetto richiede l'inversione video, utilizza un software di terze parti. Filmora per Mobile è un eccellente invertitore di video con un solo tocco. Per saperne di più, fai riferimento alla parte 2.3!
Parte 2: Una scelta migliore per invertire e cambiare la velocità dei video - Alternativa preferita a iMovie
Sebbene iMovie sia un ottimo strumento e il più utilizzato dai Mac user per invertire i video, la sua interfaccia può risultare un po' complessa per gli editor principianti.
Molti cercano applicazioni con un'interfaccia semplice e facile da usare. Gli editor esperti consigliano di utilizzare Wondershare Filmora per ottenere l'effetto di inversione video su un'interfaccia intuitiva.
L'interfaccia chiara e gli strumenti avanzati di Filmora ti permettono di invertire e velocizzare i video su Windows, Mac o iOS.
Caratteristiche principali di Filmora:
- L'interfaccia intuitiva di Filmora semplifica il montaggio video sia per i principianti che per i professionisti.
- Il programma consente di invertire i video con un solo clic per una riproduzione fluida.
- Puoi rallentare o velocizzare il video in pochi istanti.
- Filmora supporta la grafica animata, gli effetti green screen e molto altro.
- Filmora funziona su Windows, Mac e iOS, il che lo rende uno strumento di editing flessibile.
2.1 Come usare l'alternativa a iMovie per invertire i video [per Win]
Se utilizzi Windows, Filmora semplifica notevolmente l'inversione di un video. Ecco i passaggi:
Passo 1. Importa video.
Avvia "Filmora" e inizia un "Nuovo progetto". Nella Libreria multimediale, trascina sulla timeline la clip video che desideri invertire.
Passo 2. Controllo della velocità di accesso.
Apri il pannello "Modifica video" cliccando sulla clip della timeline. Passa alla scheda "Velocità". Seleziona "Velocità inversa" nella scheda Velocità per riprodurre al contrario. In alternativa, utilizza l'icona Velocità nella barra degli strumenti in alto.

Passo 3. Seleziona Inverti.
Clicca sull'icona e scegliere "Inverti" dall'elenco.

Passo 4. Regola la velocità (facoltativo)
Dopo aver fatto retromarcia, usa il "Velocità" per regolare la velocità del video. Sposta il cursore verso sinistra o verso destra per rallentare o accelerare il video.
Passo 5. Esporta video.
Clicca su "Esporta" per salvare o condividere il video invertito.
2.2 Come usare l'alternativa a iMovie per invertire i video [per Mac]
Su Mac, Filmora offre due metodi per invertire un video. Ecco come fare:
Crea un nuovo progetto.
Apri Filmora e scegli "Crea nuovo progetto". Importa il video che vuoi invertire nella Libreria multimediale.
Metodo 1: Utilizza una velocità uniforme.
Passo 1. Clicca con il pulsante destro del mouse sulla clip video nella timeline e scegli "Velocità uniforme".
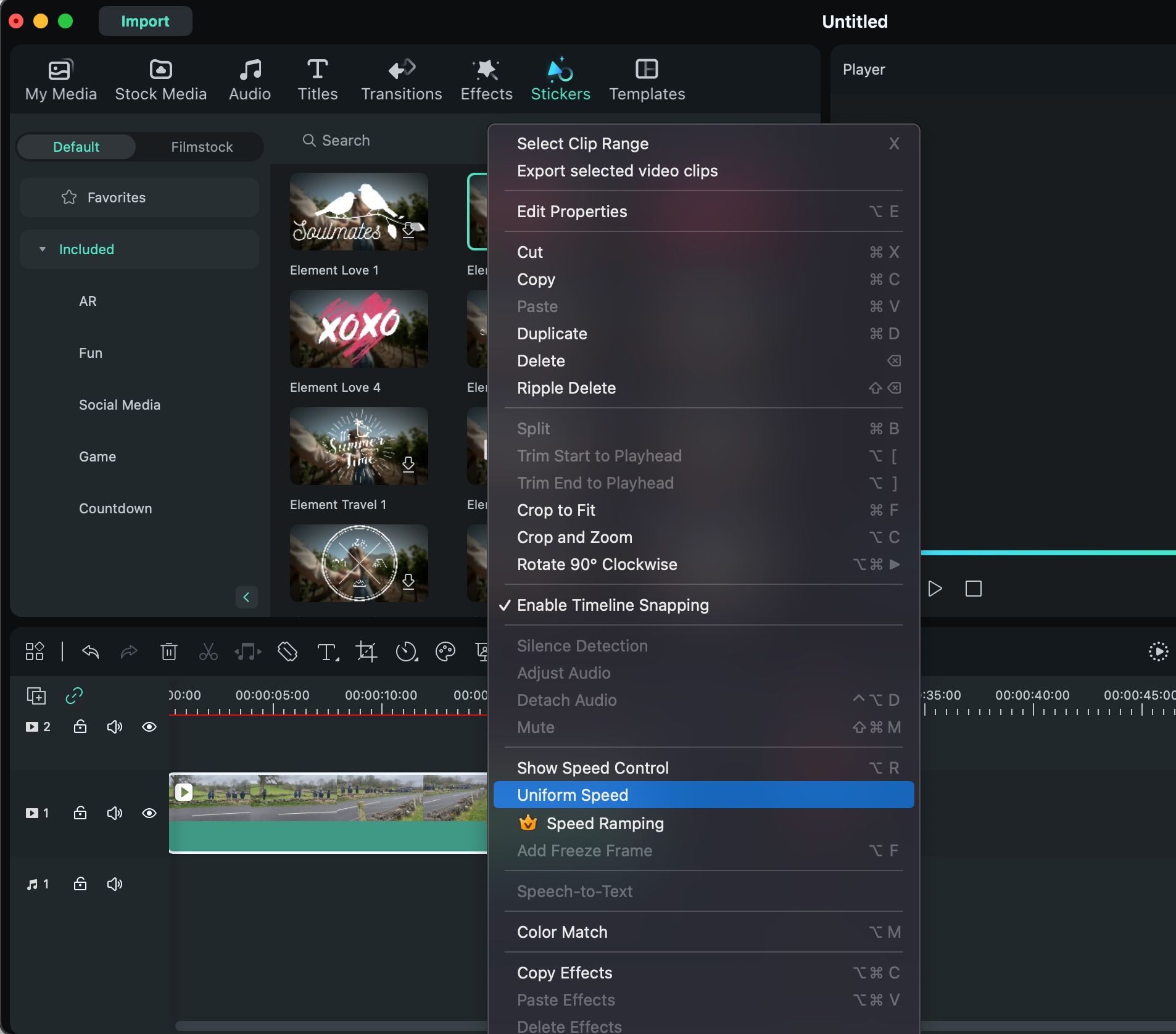
Passo 2. Nel pannello "Velocità", seleziona l'opzione "Velocità inversa" e clicca su "OK" per applicare l'effetto.
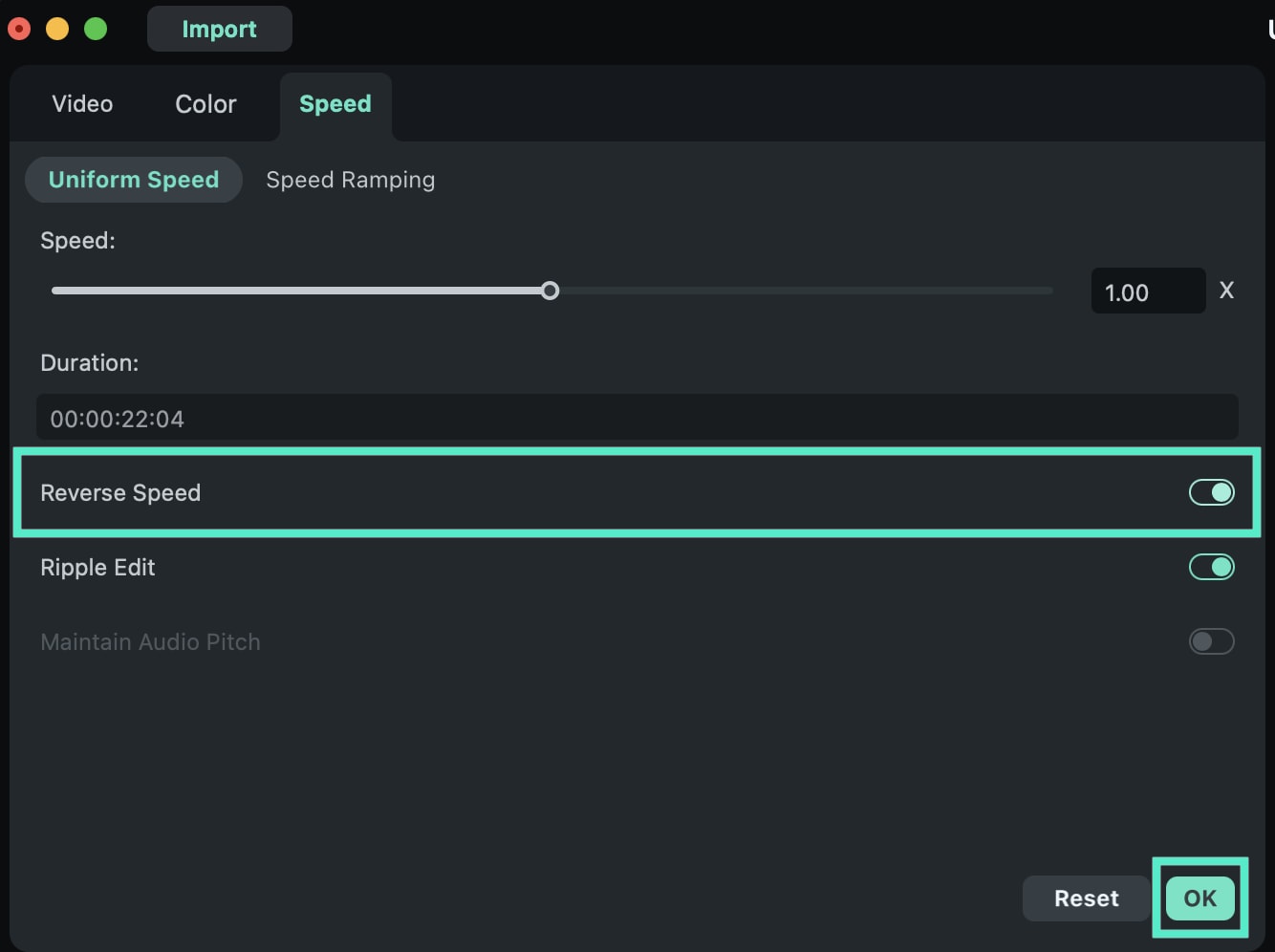
Metodo 2: Utilizza il pannello di velocità
Passo 1. Clicca due volte su una clip video nella timeline per accedere al pannello "Velocità".
Passo 2. Nel menu "Velocità" , seleziona l'opzione "Inverti velocità" per invertire il video.
Passo 3. Dopo l'applicazione, utilizza il cursore della velocità per modificare la velocità come desiderato; le regolazioni verranno applicate al video invertito.
Passo 4. Una volta invertito e modificato il video, seleziona "Esporta" per archiviarlo o condividerlo.
2.3 Come usare un'alternativa a iMovie per invertire un video [Per iOS]
Filmora per iOS è un'ottima alternativa mobile a iMovie, poiché ti permette di invertire un video con un semplice tocco. Lo strumento di inversione con un solo tocco di Filmora semplifica l'aggiunta di un effetto unico al tuo video, sia che tu stia riavvolgendo che riproducendo al contrario. Filmora sul tuo telefono può invertire un video:
Passo 1. Aggiungi un video all'area di lavoro di Filmora.
Avvia FilmoraGo sul tuo iPhone o iPad e clicca su "+ Nuovo progetto" nel pannello di accesso rapido della home page per avviare un nuovo progetto. Seleziona il video da invertire toccandolo. Importa per aggiungere il video alla timeline. Puoi accedere a un progetto esistente dal pannello Gestione progetti per bozze o video archiviati nel cloud.
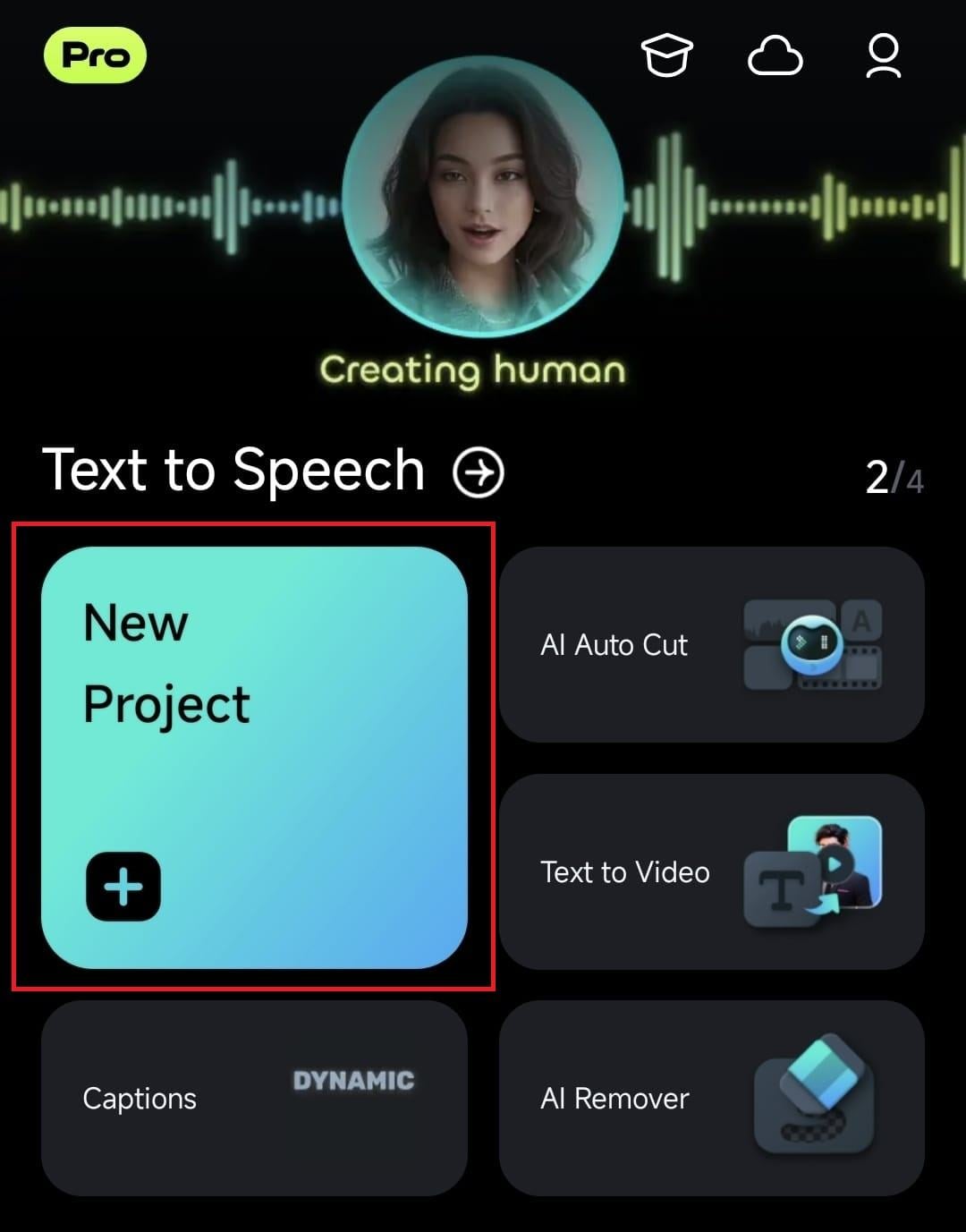
Passo 2. Effetto inverso.
Tocca il video nella timeline, selezionalo, quindi premi il pulsante "Taglia" in basso. Apri il menu Ritaglia per individuare "Inverti" nella barra degli strumenti. Tocca "Inverti" per far sì che Filmora riproduca il video al contrario.
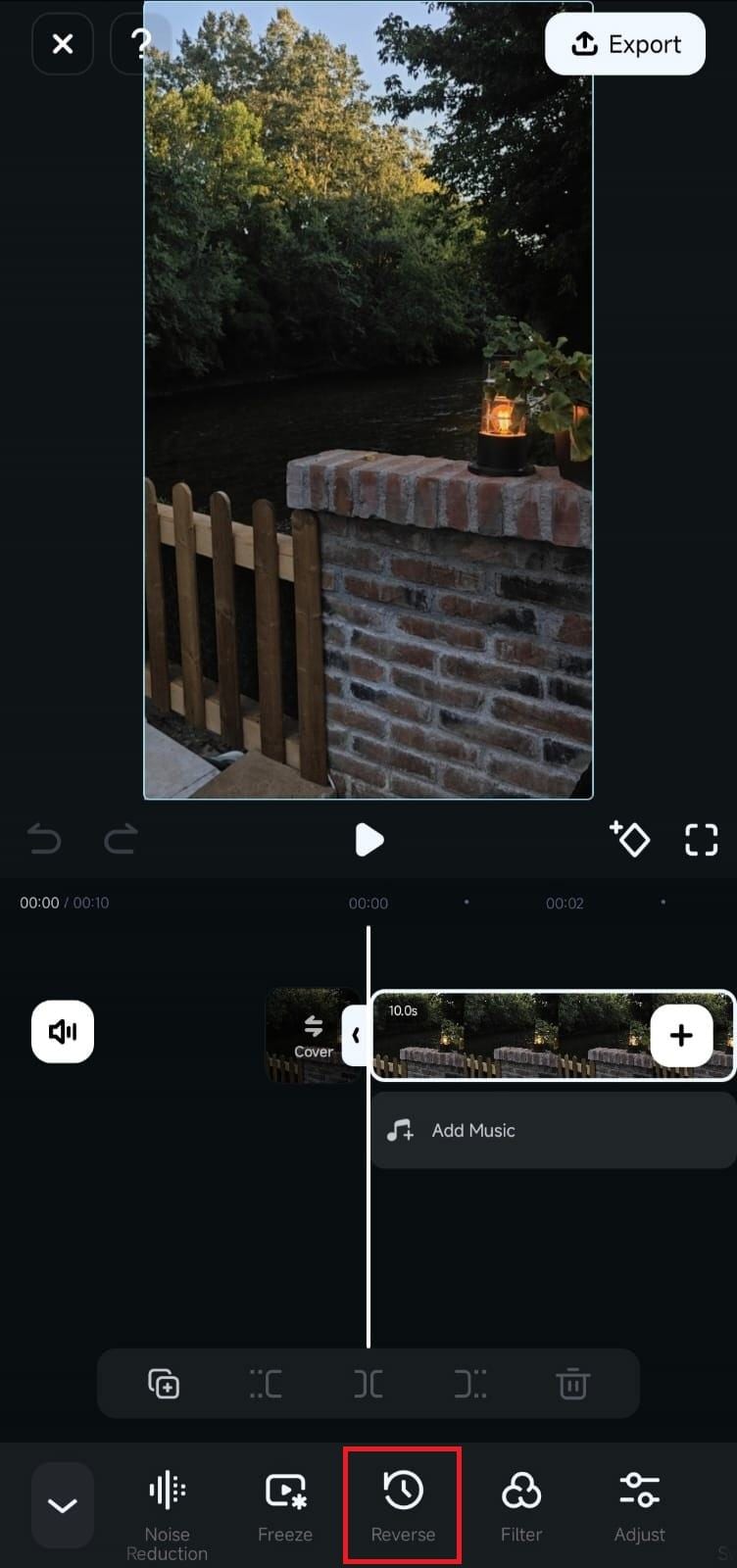
Passo 3. Anteprima ed esportazione.
Dopo aver applicato l'effetto inverso, testa la riproduzione del video. Puoi modificare o esportare il tuo video per i social media o altri siti.
FAQ
1. Posso invertire solo una parte del video?
Sì, puoi invertire solo una parte del video. Utilizza lo strumento di modifica per dividere la clip, quindi applica l'effetto inverso all'area desiderata. Sia iMovie che Filmora consentono di dividere e invertire le porzioni, offrendoti la massima libertà di modifica.
2. Posso invertire più clip contemporaneamente?
Sì, Filmora può invertire più clip. Dopo aver aggiunto le clip alla timeline, puoi selezionarle e invertirle tutte contemporaneamente. iMovie, invece, non consente di invertire più clip simultaneamente; ognuna deve essere invertita separatamente.
3. Invertire un video influisce sull'audio?
Invertire i video in iMovie e Filmora influisce sull'audio. Il tono potrebbe cambiare quando il video viene invertito, distorcendo il suono. Per evitare la distorsione dell'audio, seleziona l'opzione "Mantieni tono" in entrambe le applicazioni.
4. Puoi visualizzare in anteprima il video invertito prima di esportarlo?
Sì, puoi osservare il video invertito prima di esportarlo. L'anteprima in tempo reale consente di riavvolgere in iMovie e Filmora. Prima di esportare il progetto, puoi apportare le modifiche necessarie per garantire che l'effetto invertito risulti perfetto.
5. Posso aggiungere effetti a un video invertito?
Assolutamente sì! In iMovie e Filmora puoi applicare effetti ai video invertiti. Usa filtri, transizioni, testi e altri effetti visivi per migliorare il video riprodotto al contrario. Questa versatilità ti consente di combinare l'editing creativo con l'effetto di inversione per ottenere risultati professionali.
6. Cosa succede se commetto un errore durante l'inversione?
Sia iMovie che Filmora ti permettono di annullare l'inversione del video. Puoi premere "Indietro" o utilizzare una scorciatoia da tastiera per tornare allo stato precedente. Questo ti consente di sperimentare liberamente senza rischiare danni irreversibili.
Considerazione finale
Riprodurre un video al contrario può aggiungere un effetto visivamente accattivante ai tuoi filmati. Questi video possono dare un tocco distintivo al tuo progetto di editing.
Che tu stia creando un video d'azione o un videoclip musicale, questi strumenti ti aiutano a giocare con il software di editing video. Tuttavia, la registrazione è solo l'inizio del processo creativo, mentre l'editing è ciò che porta ai migliori risultati.
Puoi aggiungere effetti di inversione ai tuoi clip utilizzando software efficaci come iMovie o Wondershare Filmora.
Usando un tool semplice come Filmora, puoi invertire facilmente il video desiderato a qualsiasi velocità e in qualsiasi formato. Scarica subito l'app e divertiti a modificare i video!