- • Video Editor Gratis da Non Perdere
- 1. Migliori Video Editing Software per Win
- 2. 12 Migliori Editor Video Gratuiti su Win
- 3. 5 Migliori Video Editor Gratuiti Senza Filigrana
- 4. Miglior Editor Video per Win a 32 bit
- 5. 10 Migliori Cutter Video Gratuiti per Video
- 6. 10 Migliori Editor Video Online
- 7. Top 10 Editor Video per YouTube
- Scopri Più Editor
- Scarica Filmora per modificare video:
- Provalo gratuitamente Provalo gratuitamente
Come aggiungere facilmente musica su CapCut nel 2025
Aggiornato a 27/02/2025• Soluzioni comprovate
Uno dei punti cruciali durante video editing è la musica, l'audio o la canzone. La musica può dare vita alla storia e all'atmosfera rappresentate nel video, rendendo il video più allettante.
Nonostante abbia la sua musica, l'app CapCut aiuta anche i suoi utenti ad aggiungere la musica memorizzata sul proprio dispositivo. Inoltre, l'app include anche una funzione di estrazione vocale dalla voce fuori campo e una funzione video.
La domanda ora è come aggiungere musica su CapCut? Senza indugiare, ti forniremo subito una guida dettagliata basata sulle funzioni di modifica CapCut come abbiamo detto in precedenza.
Indice:
- Parte 1: CapCut Music è esente dal copyright?
- Parte 2: Come aggiungere musica su CapCut?
- Parte 3: Come registrare voce su CapCut?
- Parte 4: Come modificare la musica su CapCut?
- Parte 5: La migliore alternativa a CapCut sul PC
CapCut Music è esente da copyright?
CapCut è un'app di editing video all-in-one gratuita che ti consente di realizzare video incredibili. Questo editor è inoltre pienamente conforme alla legge sul copyright degli Stati Uniti per il "fair use". Inoltre, ha un sacco di canzoni o musica che puoi scaricare e utilizzare gratuitamente come sottofondo. Pertanto, la maggior parte della musica di CapCut è priva di copyright, quindi non sarà un problema se modifichi video o progetti su qualsiasi altra piattaforma di social media.
Come aggiungere musica su CapCut?
In questa sezione impareremo come aggiungere gratuitamente musica su CapCut da utilizzare come sottofondo.
Passaggio 1: apri l'app CapCut sul tuo smartphone Android e crea un nuovo progetto.
Passaggio 2: aggiungi un'immagine o un video al quale aggiungere musica.
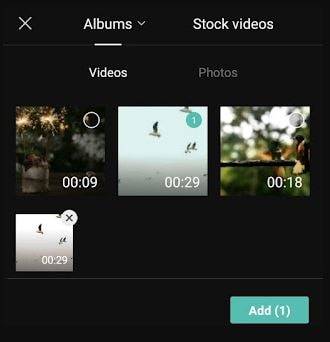
Passaggio 3: Apri il menu Audio in basso.
Passaggio 4: ora scegli l'opzione Suoni.
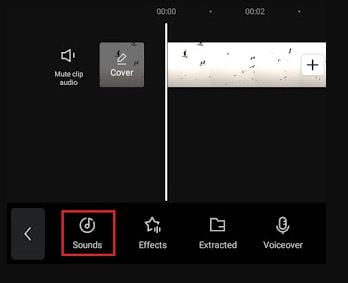
Passaggio 5: seleziona una categoria musicale nell'app CapCut. Puoi scegliere tra Travel, Rock, Vlog, Fresh, Healing o Warm.
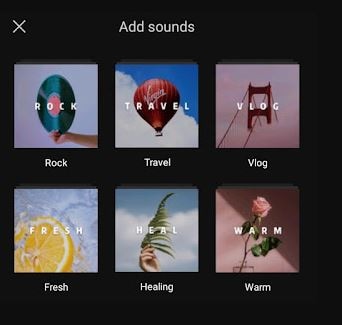
Passaggio 6: scegli una delle musiche di CapCut che desideri utilizzare, quindi premi l'opzione Scarica presente a lato.
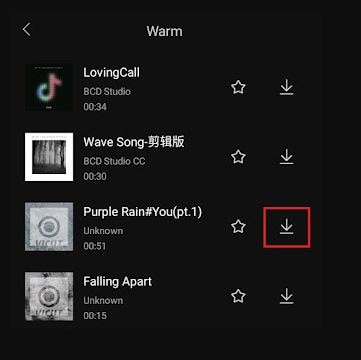
Passaggio 7: dopo aver scaricato la musica, questo pulsante cambierà in un'icona più (+). Tocca il pulsante per aggiungere musica come sottofondo del video.
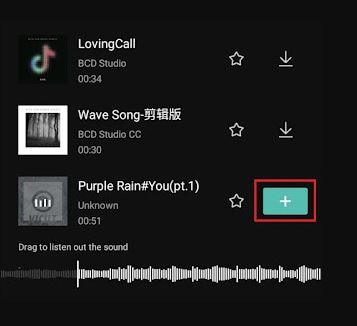
Come registrare voce su CapCut?
Con CapCut, puoi anche registrare la tua voce come narratore del video utilizzando la funzione CapCut chiamata voiceover. Questa sezione ti dirà come aggiungere registrazioni vocali su CapCut.
Passaggio 1: apri dal menu principale Audio su CapCut.
Passaggio 2: ora scegli l'opzione Voce fuori campo.
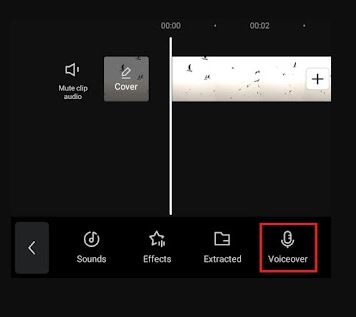
Passaggio 3: premi e tieni premuto il tasto recorder per iniziare la registrazione vocale.
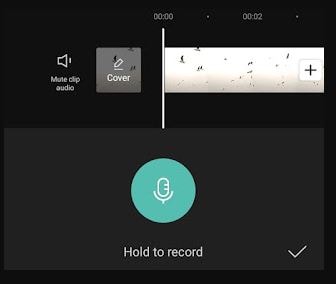
Passaggio 4: Se viene visualizzata questa autorizzazione, seleziona la scheda Consenti per confermare la registrazione della tua voce fuori campo.
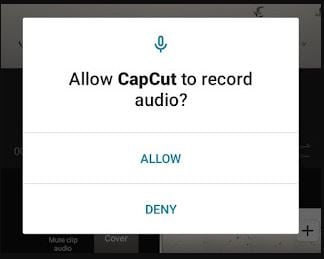
Passaggio 5: inizia a parlare tenendo premuto il pulsante del registratore. Rilascia il pulsante di registrazione dopo aver registrato la tua voce fuori campo.
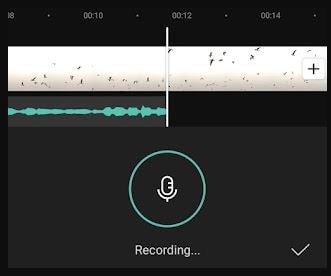
Infine, tocca il pulsante di spunta per modificarlo e hai il compito di aggiungere una registrazione vocale su CapCut è completo.
Come modificare la musica su CapCut?
CapCut può anche aggiungere musica protetta da copyright grazie alla sua integrazione con TikTok. In questo senso, CapCut racchiude un'intera galleria sonora suddivisa in diverse sezioni tematiche. Inoltre, ha la funzione che ti permette di caricare o registrare suoni esterni per creare anche video doppiati.
Spesso è difficile cercare la musica ideale, quindi vogliamo darti di seguito alcuni suggerimenti:
- Per prima cosa, devi cercare qualcosa con un ritmo che corrisponda ai movimenti del video.
- Abbina l'atmosfera del video al genere musicale adatto.
- Utilizza gli effetti audio nelle varie sezioni del video per massimizzare l'effetto complessivo.
Dopo aver seguito i suggerimenti essenziali, i passaggi necessari per modificare la musica su CapCut sono i seguenti:
In primo luogo, devi scegliere il brano da modificare. Quindi, fai clic sulla clip video e seleziona la scheda Velocità.
Ora devi scegliere l'opzione Curva insieme all'opzione Personalizzata con tre linee.
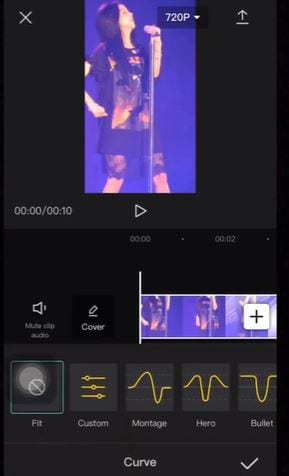
Ancora una volta, devi farci clic per modificare il suono. Puoi Aggiungi Beat nell'angolo in alto a destra ogni volta che lo desideri.
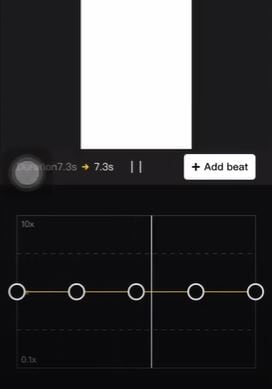
Inoltre, puoi rallentare il ritmo nel video clip selezionato su CapCut.
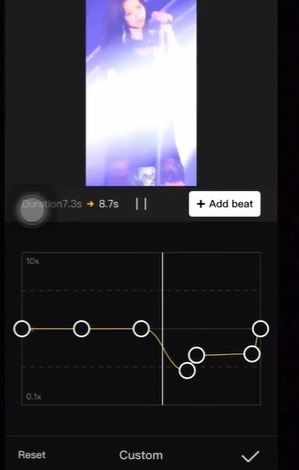
Quindi, questo è tutto quello che ti serve sapere per modificare la musica su CapCut.
La migliore alternativa a CapCut su PC
L'aggiunta di musica di sottofondo può modificare implicitamente il tono del tuo video. Wondershare Filmora offre una libreria musicale royalty-free all'interno del programma, oppure puoi anche caricare la tua musica.
Puoi scaricare e provare gratis Filmora tramite i link seguenti:
 Download protetto, nessun malware, nessun rischio - solo 1 clic per provare
Download protetto, nessun malware, nessun rischio - solo 1 clic per provare
Ecco due metodi per aggiungere musica di sottofondo ai tuoi video:
1.Importare la musica dal tuo PC
- Scegli un file audio dal tuo PC e portalo su Filmora.
- Fai clic sulla scheda importa musica sopra il pannello Libreria multimediale e sfoglia i file audio del PC. Quando cerchi il file audio o un altro brano che desideri, sceglilo e importalo direttamente nella Libreria multimediale. Puoi anche trascinare e rilasciare i file multimediali.
2.Utilizzare le musiche integrate di Filmora
Puoi selezionare la libreria audio royalty-free di Filmora e usarla gratuitamente. La libreria audio contiene centinaia di musiche brani suddivise in tante sezioni per esempio: TENDER & SENTIMENTALE, GIOVANE & BRILLANTE, ROCK, FOLK ed ELETTRONICA. Inoltre, puoi trovare gli effetti sonori nella rispettiva scheda.
Di seguito sono riportati i due modi migliori per aggiungere musica dalla libreria audio di Filmora al video:
- Scegli un brano, fai clic con il pulsante destro del mouse e seleziona
- Trascinalo nella Timeline.
Dopo aver aggiunto l'audio o la musica, fai doppio clic sulla musica nella timeline per visualizzare la finestra Audio. Qui puoi impostare sia il tono che il volume della musica. Ti aiuta anche a creare fotogrammi chiave audio per la tua musica.
Nota: puoi aggiungere fino a 100 tracce audio.
Regolare il volume dell'audio
Esistono diversi modi per regolare il volume dell'audio su Filmora.
- Trascina e rilascia il file audio all'interno della timeline per regolare il volume nel pannello Audio, quindi facci doppio clic sopra per aprire il pannello Audio
- Trascina il cursore verso il basso o verso l'alto per regolare il volume nel Volume
Per regolare il volume nella timeline: posiziona il mouse sulla scheda Volume nella clip audio e il puntatore si dirigerà verso l'icona mano del volume.
- Trascina questa manopola verso l'alto per aumentare il volume e viceversa.
- Se vuoi modificare il bilanciamento destra/sinistra, metti un valore numerico o trascina la manopola del Bilanciamento Il valore numerico zero si riferisce all'audio perfettamente bilanciato mentre -100 è a sinistra e 100 a destra.

- Se devi ridurre o aumentare il volume durante la riproduzione del clip, utilizza i fotogrammi chiave audio.
- Esamina la timeline per aggiungere un fotogramma chiave audio e sposta il cursore di riproduzione nel punto in cui per iniziare, desideri modificare il volume.
- Fai doppio clic sulla clip audio e avvia il pannello di controllo Audio, quindi seleziona il fotogramma chiave
- Quindi, sposta il cursore di riproduzione per la regolazione del volume alla fine e seleziona di nuovo il pulsante Fotogramma chiave. Ora puoi trascinare l'andamento del volume (la linea tra i due punti del fotogramma chiave) per modificare quella parte del volume della clip audio.

Aggiungere voce fuori campo
- Spostati con il pannello multimediale e scegli Registra voce fuori campo sotto la scheda Registra per visualizzare il pannello Registra audio per aggiungere una voce fuori campo.

- Scegli registra voce fuori campo e avrai 3 secondi prima dell'inizio della registrazione. Al termine, seleziona Interrompi la registrazione della voce fuori campo. Inoltre, la clip registrata apparirà automaticamente nella Timeline.
- Se desideri registrare un'altra voce fuori campo, tieni aperta la finestra Registra audio. Sposta il cursore di riproduzione della timeline in una nuova posizione e tocca il pulsante ricomincia a registrare una voce fuori campo per registrare.
Suggerimento: per eliminare una voce fuori campo già registrata, fai clic con il pulsante destro del mouse sulla clip della voce fuori campo nella timeline e scegli Elimina.
Conclusione
Quindi, questi erano gli ultimissimi tutorial in risposta alla domanda su come aggiungere musica su CapCut, a partire dall'aggiunta di registrazioni vocali su CapCut fino a come modificare la musica su CapCut per trovare la migliore alternativa in modo che l'intero compito possa essere svolta piuttosto semplicemente. Pensi che questo articolo sia utile? Aspettiamo il tuo feedback tramite i commenti qui sotto.
Se vuoi modificare il video sul tuo computer ti consigliamo di provare gratis Wondershare Filmora tramite i link seguenti:
 Download protetto, nessun malware, nessun rischio - solo 1 clic per provare
Download protetto, nessun malware, nessun rischio - solo 1 clic per provare

Il programma di montaggio video potenziato dall'IA, superpotente e facile da usare per tutti i creatori.
Provalo Gratis Provalo Gratis Provalo Gratis







