- • Video Editor Gratis da Non Perdere
- 1. Migliori Video Editing Software per Win
- 2. 12 Migliori Editor Video Gratuiti su Win
- 3. 5 Migliori Video Editor Gratuiti Senza Filigrana
- 4. Miglior Editor Video per Win a 32 bit
- 5. 10 Migliori Cutter Video Gratuiti per Video
- 6. 10 Migliori Editor Video Online
- 7. Top 10 Editor Video per YouTube
- Scopri Più Editor
- Scarica Filmora per modificare video:
- Provalo gratuitamente Provalo gratuitamente
Come aggiungere GIF a CapCut: Guida completa
Aggiornato a 27/02/2025• Soluzioni comprovate
le GIF non sono solo accattivanti ma anche efficienti in quanto aiutano a migliorare il messaggio di un brand con dei contenuti visivi. Secondo la ricerca, le persone ricordano solo il 20% del testo che hanno letto senza elementi visivi, il che ci ricorda ancora una volta perché gli elementi visivi sono più interessanti che mai.
Quindi, l'inserimento delle GIF nei video arricchiti da effetti sonori può evidenziare meglio il tono mostrato nei contenuti video, ad esempio divertente, triste, felice, spaventato, deluso, ecc.
Nell'applicazione CapCut, puoi aggiungere GIF di CapCut al video che stai modificando semplicemente, senza convertirle in formato video e animarle. Soprattutto, con la sua funzione fotogramma chiave, puoi anche dare movimento all'immagine della tua GIF, ridimensionarla, regolare l'opacità, ruotare l'immagine e molte altre cose.
Ecco un tutorial passo passo su come utilizzare le GIF su CapCut e modificare le GIF su CapCut 2022!
- Parte 1: come utilizzare le GIF su CapCut?
- Parte 2: come inserire GIF su CapCut senza convertirle e animarle?
- Parte 3: come inserire GIF su CapCut utilizzando il Chroma Key?
- Parte 4: elenco delle GIF CapCut più popolari
- Parte 5: converti GIF in video senza problemi e goditi un po' di più le animazioni e il movimento
Parte 1: come utilizzare le GIF su CapCut?
Per spiegare come inserire GIF CapCut, in primo luogo, puoi aggiungerle come sticker e non come sovrapposizione. Eecco perciò gli ultimi passi da seguire!
Passaggio 1: Crea un nuovo progetto nella schermata iniziale dell'applicazione CapCut.
Passaggio 2: aggiungi una foto o un video in cui aggiungerai una GIF.
Passaggio 3: apri il menu stickers in basso.
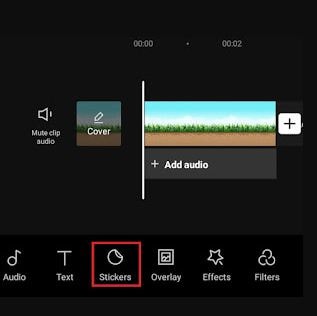
Passaggio 4: tocca il pulsante Inserisci sticker per importare GIF dalla galleria.
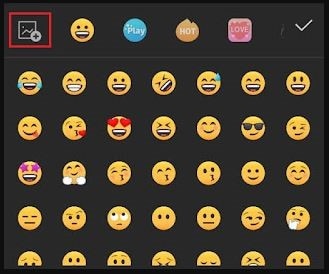
Passaggio 5: seleziona e tocca l'immagine GIF che desideri aggiungere al video.
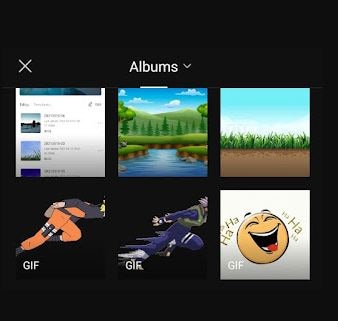
Tocca il pulsante di spunta e aggiungere una GIF su CapCut è cosa fatta.
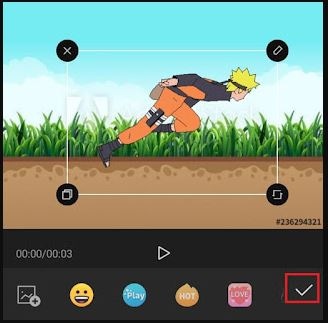
Parte 2: come aggiungere GIF su CapCut senza convertirla e animarla?
Questa sezione è piuttosto interessante dato che qui abbiamo ben descritto i dettagli sulle GIF su CapCut e un blog passo passo su come usare le GIF su CapCut senza convertirle e animarle.
Passaggio 1: crea un nuovo progetto nella schermata iniziale di CapCut.
Passaggio 2: aggiungi un video o un'immagine che desideri convertire in formato GIF.
Prima di iniziare a modificare ulteriormente, puoi rimuovere prima la filigrana CapCut.
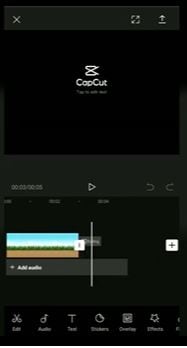
Passaggio 3: apri gli stickers
Premi l'icona degli stickers nella parte inferiore dell'app CapCut.
Ora, fai clic sul pulsante Inserisci adesivo per importare o aggiungere la GIF direttamente nell'app CapCut.
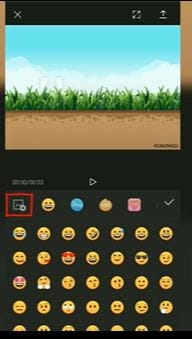
Ora puoi selezionare lo sticker che desideri aggiungere ed è così che semplicemente aggiungi una GIF alla foto o al video su CapCut senza convertirla.
Passaggio 4: anima la GIF
Per aggiungere emozione alla GIF o animarla interamente, vai all'inizio della GIF e aggiungi un fotogramma chiave.
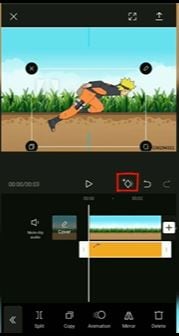
Ora, riduci le dimensioni della GIF e sposta la sua posizione all'estrema sinistra del video.
Passaggio 5: aggiungi un altro fotogramma chiave alla fine del fotogramma GIF toccando il pulsante del fotogramma chiave come fatto in precedenza.
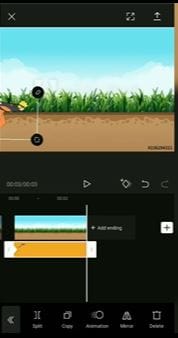
Ora, sposta la posizione della GIF all'estrema destra del video o dell'immagine.
Infine, puoi toccare il pulsante Play per vedere i risultati delle animazioni dei passaggi precedenti.
Perciò, questi erano i passaggi fondamentali per utilizzare le GIF su CapCut senza convertirle e persino animandole.
Parte 3: come aggiungere GIF su CapCut utilizzando il Chroma Key?
Questo tutorial spiega come modificare le GIF su CapCut utilizzando uno schermo verde. Di seguito sono riportati i semplici passaggi per farlo.
Passaggio 1: scarica la GIF da Instagram
Se ti piacciono le GIF e gli stickers su Instagram, questo è un modo divertente da seguire. Per prima cosa, vai sulla storia di Instagram, fai clic su qualsiasi immagine solo per lo sfondo.
Ora, fai clic sull'icona Disegno e scegli il colore verde come colore di sfondo.
![]()
Fai clic sulla scheda Effetti e vai su GIF su Instagram, come mostrato di seguito.
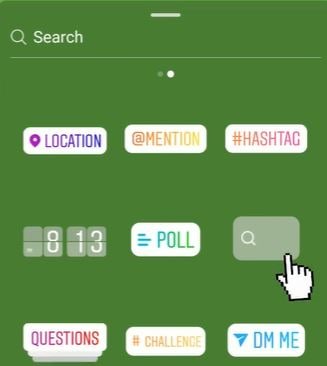
Finalmente, fai clic sulla scheda Download. Puoi seguire la stessa procedura per scaricare anche altre GIF.
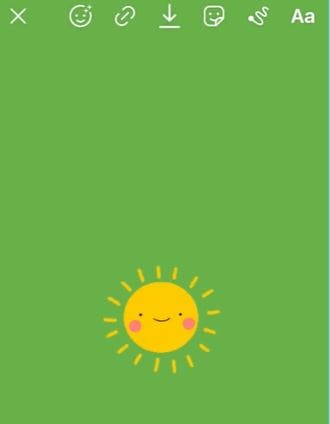
Passaggio 2: aggiungi il tuo video o foto su CapCut a cui desideri aggiungere la GIF. Quindi, fai clic sulla scheda Sovrapponi.
Passaggio 3: aggiungi GIF
Ora aggiungi la GIF che hai scaricato da Instagram. Quindi, scorri le schede su CapCut sotto e premi l'opzione Chroma Key.
In questo caso, devi selezionare il colore verde cosìcché rimarrai solo con la tua GIF.
Ora sei a posto con la GIF di Instagram su CapCut come abbiamo indicato.
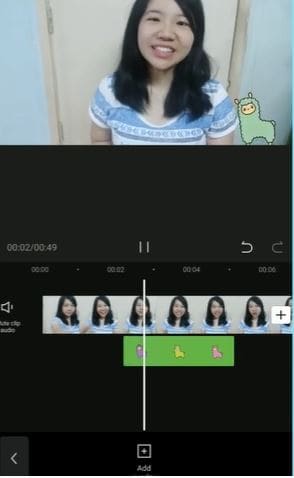
Parte 4: elenco delle GIF CapCut più popolari
Dopo aver compreso un po' di cose sulle GIF CapCut, è il momento di dare un'occhiata ad alcune delle GIF CapCut più popolari a disposizione con le loro brevi introduzioni.
1. GIF personaggio anime 1

È un personaggio femminile che si trasforma in più personaggi animati di ragazze con un'emoji dal cuore grande. Essendo una GIF femminile, gli utenti CapCut con contenuti femminili possono facilmente scegliere questo tipo di GIF.
2.GIF CapCut di Ragazza che balla

Abbiamo un altro contenuto femminile qui, con il personaggio che balla e che non è un anime, una GIF CapCut se vuoi un contenuto divertente.
3. GIF CapCut arrabbiato
Ora, ecco un'altra opzione, ottima se stai cercando qualcosa di arrabbiato. È il personaggio di un ragazzo che fa i capricci di rabbia e la scena mostra anche un temporale.
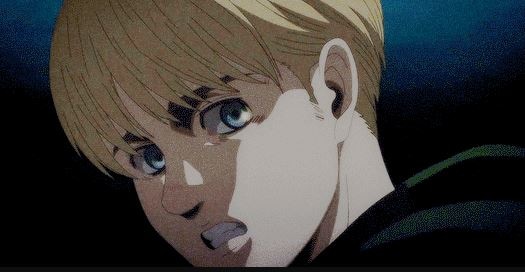
4. CapCut GIF arrabbiato
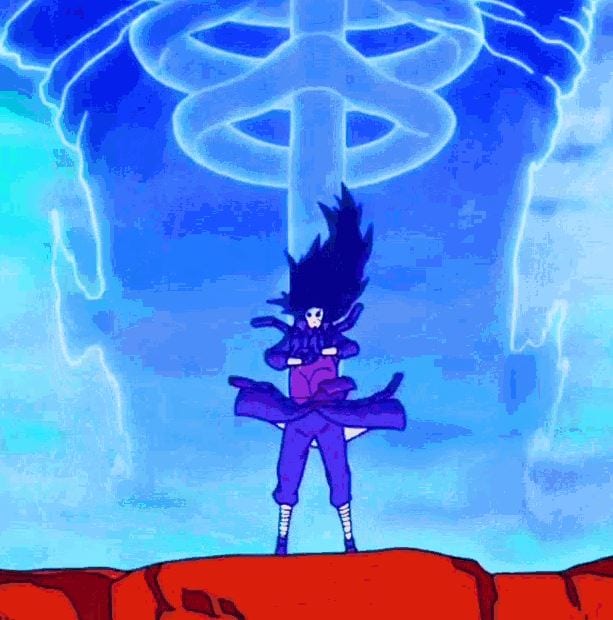
Questa è un'altra GIF CapCut arrabbiata con un'enorme scena di un famoso personaggio anime. Quindi, se sei un fan dei personaggi degli anime, non puoi trascurarla.
5. GIF CapCut carina

Chi non ama la dolcezza? È un GIF complessivamente dal successo sconfinato che mette tutto il mondo d'accordo. Questa simpatica GIF CapCut mostra una delle simpatiche reazioni facciali del personaggio anime che conquista il cuore di molti.
Parte 5: converti GIF in video senza interruzioni e divertiti un po' di più con le animazioni di movimento
Come visto in precedenza, le GIF sono le immagini animate più divertenti che tutti vorrebbero vedere in un formato video.
Convertire un video in GIF è il compito più semplice da fare. Tuttavia, convertire le gif in video è un lavoro piuttosto impegnativo non solo per gli utenti di smartphone, ma anche per i fanatici della tecnologia.
Se anche tu sei uno di loro, questa è la tua migliore guida definitiva. Descriveremo i metodi più rapidi per convertire le GIF in video in meno di un minuto per poterli poi caricare sulle piattaforme dei social media: il miglior software da utilizzare, che nel nostro caso non è altro che Wondershare Filmora.
 Download protetto, nessun malware, nessun rischio - solo 1 clic per provare
Download protetto, nessun malware, nessun rischio - solo 1 clic per provare
Passaggi per convertire GIF in video tramite Wondershare Filmora
Passaggio 1: scarica e installa
In primo luogo, scegli tra Windows o Mac in base al tuo sistema operativo e scaricalo liberamente su PC. Fai doppio clic sul file .dmg e segui tutte le istruzioni per l'installazione.
Passaggio 2: premi l'icona di filmora e inizia un nuovo progetto
Apri e quindi fai clic su "Nuovo progetto" nell'interfaccia principale. Scegli File nel menu in alto e seleziona "Impostazioni progetto" nel menu a discesa.
Utilizza le impostazioni del progetto in base a dove condividerai i tuoi contenuti video, ovvero le specifiche della piattaforma. Al termine, fai clic su OK per salvare le impostazioni.
Passaggio 3: avvia un nuovo progetto
L'attività principale è scaricare la GIF da convertire in video e salvarla sul desktop o nella cartella dei documenti. Premi sulla timeline per importare la tua GIF.
Passaggio 4: esporta per convertire
Ora, premi l'opzione evidenziata "ESPORTA". Quindi, scegli il formato del file video che verrà riprodotto sul tuo Mac o computer. Rinomina il file e seleziona la posizione di salvataggio. Premi la scheda Esporta in basso e goditi la sua conversione in meno di un minuto. È così che puoi convertire le gif in video su PC tramite Wondershare Filmora, il preferito di tutti i tempi.
Passaggio 5: salva il video
Una volta completata la conversione della GIF, scegli l'opzione Trova destinazione per salvare il file video.
Conclusione
Le GIF sono molto utilizzate sui siti Web per evocare emozioni, coinvolgere i lettori e introdurre un nuovo tema. Imparare a usare GIF su CapCut, aggiungere GIF CapCut è un gioco da ragazzi grazie a questa guida, in cui abbiamo anche descritto come convertire le gif in video come bonus, usando gli strumenti giusti. Infine, se anche tu hai seguito questi passaggi, facci sapere come è andato il tuo viaggio con Wondershare Filmora e, in generale, con CapCut.
Se vuoi modificare il video sul tuo computer ti consigliamo di provare gratis Wondershare Filmora video editor tramite i link seguenti:
 Download protetto, nessun malware, nessun rischio - solo 1 clic per provare
Download protetto, nessun malware, nessun rischio - solo 1 clic per provare

Il programma di montaggio video potenziato dall'IA, superpotente e facile da usare per tutti i creatori.
Provalo Gratis Provalo Gratis Provalo Gratis




