- • Video Editor Gratis da Non Perdere
- 1. Migliori Video Editing Software per Win
- 2. 12 Migliori Editor Video Gratuiti su Win
- 3. 5 Migliori Video Editor Gratuiti Senza Filigrana
- 4. Miglior Editor Video per Win a 32 bit
- 5. 10 Migliori Cutter Video Gratuiti per Video
- 6. 10 Migliori Editor Video Online
- 7. Top 10 Editor Video per YouTube
- Scopri Più Editor
- Scarica Filmora per modificare video:
- Provalo gratuitamente Provalo gratuitamente
Guida definitiva: Come fare sovrapposizioni su CapCut nel 2025
Aggiornato a 27/02/2025• Soluzioni comprovate
Normalmente, un'app cinese raggiunge la vetta dell'App Store e di Google Play in molti paesi occidentali. Potrebbe essere uno strumento utile come un semplice videogioco o una app per abbellire i selfie, che ha un fascino universale e richiede solo un piccolo sforzo di localizzazione. Ma la maggior parte di loro tende a essere sul punto di riferimento del radar delle app.
E l'ultima app cinese in cima alle classifiche è dei proprietari di TikTok ByteDance. Conosciuta come CapCut, l'app consente agli utenti non solo di aggiungere un sacco di filtri, stickers ed effetti, ma contiene anche una semplice funzione per lo schermo verde, una funzione di zoom che funziona in qualche modo come un effetto Ken Burns e molti altri.
Una delle sue funzioni uniche per la creazione di contenuti incredibili è il CapCut overlay. Abbiamo dedicato questo intero articolo a come creare i contenuti più straordinari tramite la funzione specificata.
Quindi, dopo questa breve introduzione della funzione andiamo con la guida passo passo.
Parte 1: Come sovrapporre su CapCut: tutorial passo passo
Il CapCut Overlay è una delle funzionalità dell'app creata esplicitamente per i dispositivi mobili in grado di combinare un oggetto, un video o una foto, con altri elementi da sovrapporre sullo stesso schermo.
Questa funzione può essere utile in vari modi. Ad esempio, per combinare due o più video o foto su uno schermo, aggiungere stickers o loghi al video, inserire effetti video aggiuntivi, modificare video con lo schermo verde, creare testo come didascalie video e così via.
1.Come aggiungere l'overlay su CapCut [Text Overlay]
Come abbiamo già detto, questa funzione di sovrapposizione può aiutarti in più situazioni. Mentre di seguito, discuteremo solo di come aggiungere un overlay su CapCut.
Nota: presumiamo che tu abbia già scaricato l'app CapCut e sia entrato nel pannello di modifica del progetto.
Passaggio 1: apri il pannello di modifica di CapCut, aggiungi del testo con uno sfondo nero e salvalo.
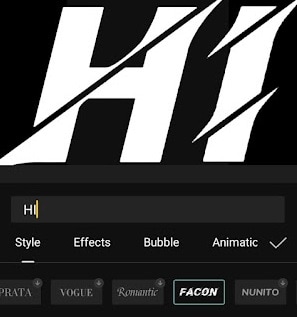
Fonte: blogspot.com
Passaggio 2: crea un nuovo progetto, quindi aggiungi una foto o un video da unire al testo in sovrimpressione.
Passaggio 3: apri il menu Overlay in basso, quindi seleziona Aggiungi overlay.
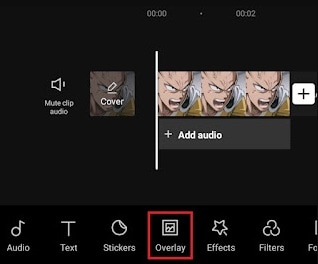
Fonte: blogspot.com
Passaggio 4: ora scegli e aggiungi il testo che hai salvato in precedenza.
Passaggio 5: apri il menu Unisci.
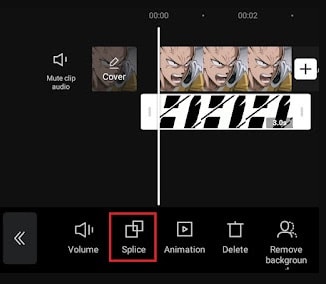
Fonte: blogspot.com
Passaggio 6: scegli tra i tipi di sovrapposizione da utilizzare, quindi regolane l'opacità. Ad esempio, abbiamo scelto il tipo Più scuro con opacità del 100%.
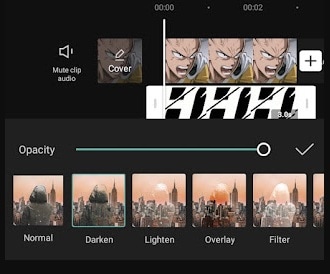
Fonte: blogspot.com
2.Come aggiungere immagini sovrapposte su CapCut?
Passaggio 1: apri CapCut e aggiungerei foto sarà la prima cosa da fare. Puoi aggiungere fino a 7 foto alla volta. Raglia e ritaglia le foto secondo le tue necessità.
Passaggio 2: scarica l'immagine che desideri utilizzare per la sovrapposizione. Questa immagine richiede inoltre la rimozione dello sfondo, cosa che puoi eseguire molto facilmente tramite app come Background Eraser ecc.
Passaggio 3: apri CapCut e seleziona Overlay. Aggiungi la stessa immagine alla quale hai rimosso lo sfondo nel passaggio precedente.
Ecco fatto. La stessa immagine viene ora aggiunta in sovrapposizione su CapCut.
Parte 2: come utilizzare la sovrapposizione su CapCut: guida video
Vuoi rendere il tuo progetto di sovrapposizione CapCut ancor più meraviglioso? Ecco una guida video su come aggiungere una sovrapposizione simile a una transizione a un'immagine. La guida è piuttosto semplice, con semplici passaggi introduttivi. Tuttavia, passaggi simili sono applicabili come sopra ad eccezione del tipo di transizione, che qui è leggermente diverso.
Parte 3: come aggiungere overlay con app alternative a CapCut?
Ora capiamo come fare la sovrapposizione con Wondershare Filmora, la migliore alternativa a CapCut. Parliamo brevemente di come fare sovrapposizioni su Wondershare Filmora tramite l'effetto di sovrapposizione PIP e testo.
Filmora dispone di oltre 100 tracce che ti consentono di aggiungere video per creare sovrapposizioni nei video interessanti e fantasiose. Inoltre, la forma delle sovrapposizioni può anche essere modificata, il che significa che molte forme irregolari possono essere usate per il tuo video, rendendolo un po' coinvolgente. Con Filmora puoi sovrapporre un'immagine a un video, sovrapporre un video a un altro video, regolare la posizione, la maschera, le dimensioni della foto e aggiungere elementi e animazioni alla sovrapposizione video.
 Download protetto, nessun malware, nessun rischio - solo 1 clic per provare
Download protetto, nessun malware, nessun rischio - solo 1 clic per provare
1.Come sovrapporre con l'effetto PIP su Wondershare Filmora
La sovrapposizione video, chiamata anche effetto Picture in Picture (PIP), si ha quando due clip video condividono la stessa schermata di visualizzazione con un'immagine/video più piccola sovrapposta a un video più grande.
Passaggio 1: importa i file di foto e video nella Libreria multimediale
Dopo aver avviato l'editor video di Filmora, crea un nuovo progetto per utilizzare la funzione Picture-in-Picture. Importa i tuoi video o foto per la sovrimpressione nella Libreria multimediale insieme ad altre clip principali.
Passaggio 2: aggiungi video/foto in sovrimpressione sulla timeline
Ora, trascina e rilascia il video principale sul pannello della timeline e rilascia il materiale da sovraimporre su un'altra traccia. Otterrai quindi un video PIP grezzo. Premi Riproduci nella finestra Anteprima per verificare. Filmora include anche molte risorse PIP da utilizzare nei video di intrattenimento.
Sposta le immagini o le foto sulla traccia PIP per sceglierle mentre vengono visualizzate. Se si tratta di una sovrapposizione di immagini, puoi trascinarne i bordi ed estendere o ritagliare la lunghezza della sovrapposizione. Se si tratta di una sovrapposizione di effetti video, puoi tagliarla o ritagliarla per adattarla alla lunghezza del video principale.

Passaggio 3: personalizza questa sovrapposizione nella traccia PIP
Per personalizzare la sovrapposizione PIP, fai doppio clic sulla foto o sul video aggiunto nella timeline per aprire la relativa timeline di modifica e fai doppio clic sull'effetto di movimento da applicare alla sovrapposizione video.

Regola la posizione del video in sovrimpressione: fai clic sul video o sulla foto nella traccia PIP in sovrimpressione dove vedi un riquadro verde attorno al file multimediale nella finestra di anteprima. Trascinalo nella posizione in cui desideri che sia nel video.
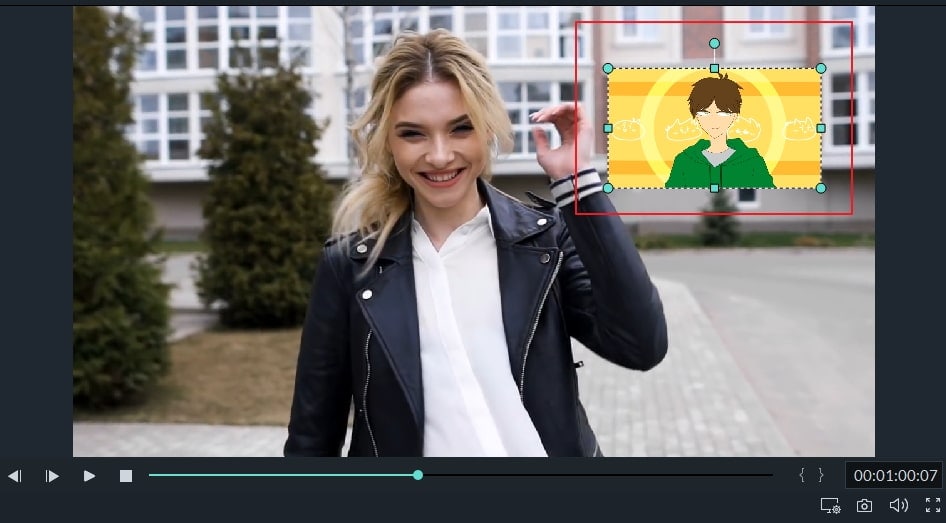
Puoi modificare le dimensioni del video in sovrimpressione trascinando per le maniglie rettangolari.
Inoltre, puoi applicare un movimento al video in sovrimpressione selezionando tra oltre 60 effetti di movimento.

Quindi, per aggiungere una maschera alla sovrapposizione di foto/video:
Vai su Effetti, seleziona Utilità nel pannello di sinistra, Maschera forma o Maschera immagine per applicarla alla sovrapposizione di foto/video.
Puoi modificare ogni maschera con delle opzioni, come X, Y, Larghezza, Altezza e < strong>Morbidezza facendo doppio clic sulla sovrapposizione.

Passaggio 4: perfeziona il video in sovraimpressione & immagine in relazione al video principale
Fai doppio clic sulla sovraimpressione nella timeline di modifica. Nella scheda video, in caso di sovrapposizione di effetti video, puoi scegliere una modalità di fusione finale come Moltiplica, Più scuro, Schermo, Brucia colore e molto altro e imposta l'opacità del video.

Passaggio 5: salva il video Picture in Picture
Ora, fai clic sul pulsante Esporta nel pannello in alto a destra e potrai salvare il video Picture-in-Picture su DVD, un dispositivo e su YouTube.
2.Come sovrapporre il testo su Wondershare Filmora
Come già accennato, oltre ad aggiungere foto e video in sovrimpressione al contenuto video principale, puoi anche aggiungere del testo in sovrimpressione. L'aggiunta di testo è uno dei modi più efficaci per rivitalizzare i tuoi contenuti.
Passaggio 1: importa i tuoi file video
Dopo aver avviato Filmora, fai clic sulla scheda Nuovo progetto per accedere alla schermata principale.
16:9 è il rapporto di aspetto predefinito, che può essere trasformato in base ai requisiti e modificarlo in 1:1 (per i video di Instagram), o 9:16 (video girati in verticale) o 4:3.
Scegli la scheda "Importa" per aggiungere il tuo video alla libreria multimediale. Puoi anche trascinare il video direttamente nella timeline.
Passaggio 2: aggiungi video alla timeline di modifica e individua il fotogramma
Prima di aggiungere testo al video, puoi tagliare, ritagliare o eliminare una parte del video in base alle tue esigenze. Quindi Esegui lo zoom per vedere esattamente i fotogrammi del video, per individuare i momenti che dovrebbero avere una sovrapposizione di testo.

Passaggio 3: vai su Preimpostazioni di testo e aggiungi testo
Seleziona la scheda Titoli per aprire il Testi& Titoli predefiniti. Ci sono oltre 200 effetti di testo integrati su Filmora, che coprono vari stili come Lifestyle, stagionale, apertura, media, didascalie e titoli di coda.

Se soddisfa i tuoi desideri, posiziona il cursore di riproduzione nel punto in cui desideri aggiungere il titolo e il testo nella timeline, quindi trascinalo sulla traccia sopra il video nella timeline di modifica.
Passaggio 4: modifica la durata del testo
In Filmora, la durata predefinita del testo è 5 secondi, ma puoi trascinare i bordi del testo per estenderla per adattarla alla lunghezza del video nella timeline di modifica. In alternativa, puoi scegliere prima il Testo nella timeline, quindi selezionare l'icona del Timer per modificare la durata dell'effetto del testo.

Passaggio 5: personalizza e modifica il testo
Fai doppio clic sul riquadro del Titolo per aprire una finestra per fare le modifiche di base. Qui puoi inserire il testo e modificare il carattere, il colore e le dimensioni del testo.

Sono disponibili oltre 20 stili di effetti di testo da poter selezionare. Basta fare doppio clic su uno stile per l'applicazione e controllare le modifiche nella finestra Anteprima.
Puoi anche selezionare la scheda "Animazione" per modificare l'animazione di sovrapposizione del testo del titolo o trascinare la casella di testo nel riquadro di anteprima per modificare la posizione del testo.
Modifica avanzata del testo
Per personalizzare la sovrapposizione del testo, premi la scheda Avanzate per aprire la finestra Modifica testo avanzata. Qui puoi selezionare un'impostazione predefinita e un'animazione, personalizzare gli elementi Riempimento testo, Bordo e Ombra.

Aggiungi caselle di testo al video e nuove forme di testo come rettangoli, cerchi, fumetti rotondi e frecce. Inoltre, regola la durata di ogni elemento di testo trascinandone i bordi.
Passaggio 6: esporta il nuovo video
Dopo aver aggiunto il testo in sovrimpressione, scegli il pulsante "Riproduci" per controllare i risultati. Se sei soddisfatto, fai clic sulla scheda "Esporta" e seleziona un formato di output dall'elenco. Puoi modificare i parametri audio e video come l'Encoder da usare, il Bit Rate, la Risoluzione, nelle impostazioni avanzate.
Puoi anche caricare direttamente da Filmora su YouTube.
Conclusione
Quindi, questo è tutto sulla CapCut overlay e su come fare sovrapposizioni su CapCut con il metodo più semplice. L'applicazione CapCut può creare una singola sovrapposizione, ma anche aggiungere più di una sovrapposizione, come desideri. Per altri tutorial sulla sovrapposizione, controlla la nostra ultima parte su come sovrapporre nella migliore alternativa a CapCut, Wondershare Filmora, che è un metodo piuttosto avanzato e specifico rispetto a CapCut.
In caso di dubbi, puoi inviare la tua domanda usando la casella dei commenti qui sotto. Questo è tutto da parte nostra e grazie per la visita.
Se vuoi modificare il video sul tuo computer ti consigliamo di provare gratis Wondershare Filmora video editor tramite i link seguenti:
 Download protetto, nessun malware, nessun rischio - solo 1 clic per provare
Download protetto, nessun malware, nessun rischio - solo 1 clic per provare

Il programma di montaggio video potenziato dall'IA, superpotente e facile da usare per tutti i creatori.
Provalo Gratis Provalo Gratis Provalo Gratis




