- Guide per Montare Video
- 1.Convertitori da audio a testo online gratuiti
- 2.Gli 9 migliori generatori di voci AI
- 3.Idee, Musica e Frasi per Video di Compleanno
- 4.Come Generare Sottotitoli Automatici in Video
- 5.Software Migliori per Montaggio Video con IA
- 6.Strumenti Online Migliori per Rimuovere Voce
- 7.Come Sostituire i Volti nei Video
- 8.Migliori Lettori Video Gratuiti per PC
- 9.Migliori programmi gratuiti per riprodurre DVD
- 10.Rimuovere rumori di sottofondo da video
- 11.Creare Video di Mappa di Viaggio Animata
- 12.I 10 Migliori Cutter Video Gratuiti
- Miglior Editor Video su PC: Filmora
- Provalo gratuitamente Provalo gratuitamente
I 10 migliori preset di testo per After Effects
Aggiornato a 27/02/2025• Soluzioni comprovate
Se vuoi creare un'incredibile tipografia per il tuo video in pochissimo tempo, devi optare per i preset di testo. Quando si tratta di preset di testo, non c'è editor video migliore di After Effects. Puoi applicare i preset di testo, al tuo livello di testo in After Effects e ottenere immediatamente gli effetti di testo presenti in tali preset . I preset di testo di After Effects non contengono solo i famosi effetti di testo statico, ma anche animazioni per i livelli di testo.
After Effects viene fornito con alcuni effetti di testo precaricati, ma puoi sempre importare preset di testo in After Effects gratuiti e a pagamento. Elencheremo i 10 migliori preset di testo per After Effects che possono far risaltare i tuoi testi e titoli. Inoltre, illustreremo come creare preset di testo in After Effects. Inoltre, illustreremo un modo alternativo per creare effetti di testo per il tuo video in semplici passi.
In questo articolo
- Effetti di testo glitch
- Preset di animazione del testo di tipo Movimento
- Preset effetto macchina da scrivere nominale
- Preset della corsa affusolata
- Preset di testo di Cose strane
- Preset di stili di testo
- Pacchetto animazione testo
- Animazione del testo cinetico
- 30 Animazione universale del testo
- Animazione del testo Terzo inferiore
Parte 1. I 10 migliori preset di testo per After Effects
Ci sono un numero illimitato di preset di testo disponibili in After Effects e per un principiante può essere molto impegnativo esaminarli tutti e confondersi su quale scegliere. Per rendere le cose più semplici ai principianti, elenchiamo i migliori 10 preset di testo di After Effects gratuiti e a pagamento da selezionare immediatamente per i loro progetti video.
1. Effetti di testo glitch
Gli effetti di testo glitch sono estremamente comuni nei video di oggi, in quanto attirano immediatamente l'attenzione degli spettatori e offrono una sensazione retrò. In questo regalo di testo, avrai a disposizione 30 diverse animazioni di effetti di testo glitch che potrai utilizzare sia per i titoli che per i testi nel corpo. Puoi scegliere tra 32 mappe glitch per ottenere effetti di testo creativi e rinfrescanti per i tuoi video.

2. Preset di animazione del testo di tipo Movimento
Dovresti avere effetti di testo in movimento semplici ma efficaci nel tuo video, in modo che determinati testi e titoli possano trasmettere il messaggio in modo chiaro agli spettatori. In questo pacchetto avrai a disposizione incredibili effetti di testo in movimento con e senza fotogrammi chiave. Inoltre, hai a disposizione diversi parametri utili come lo specchio interno-esterno, l'inversione in entrata e in uscita e il superamento che puoi regolare per ottenere le animazioni di testo desiderate.

3. Preset effetto macchina da scrivere nominale
Ci sono due file FFX nel pacchetto che ti permettono di ottenere un effetto di testo retrò insieme alla famosa animazione della macchina da scrivere. Importa i file e rilascia l'effetto sul tuo testo e puoi regolare diversi parametri per creare effetti di testo sorprendenti. L'effetto retrò è molto simile a quello di guardare qualcosa su vecchi monitor con una risoluzione molto ridotta.

4. Preset della corsa affusolata
Se la funzione di tratto regolare non è abbastanza, hai a disposizione un preset di tratto affusolata che puoi applicare al testo nel tuo video e controllare diversi parametri. Puoi creare testi con tratti arrotondati, sottili e spessi, che sono piacevoli per gli occhi umani. Puoi personalizzare le impostazioni e i parametri come mai prima d'ora per creare effetti di testo personalizzati.

5. Preset di testo di Cose strane
Si tratta di un preset di testo semplice ma molto efficace, che attira seriamente l'attenzione degli spettatori. Quando applichi l'effetto, il testo diventa da bianco a rosso con effetto dissolvenza e gli spettatori hanno maggiori probabilità di leggere il testo visualizzato. Non c'è un fotogramma chiave, ma puoi cambiare il colore e il tempo di dissolvenza.

6. Preset di stili di testo
Hai a disposizione 16 incredibili stili di testo che puoi utilizzare sui tuoi testi e titoli per dare loro un aspetto diverso e rinnovato. Dopodiché, puoi applicare tutte le animazioni che vuoi per amplificare l'attrattiva visiva. Dagli stili infuocati e al neon alle diverse varianti di effetti 3D, questi preset portano il divertimento e gli elementi di colore nel tuo testo.

7. Pacchetto animazione testo
In questo pacchetto troverai 80 preset di testo che potrai personalizzare e rendere eleganti i testi e i titoli dei tuoi progetti video. Tutte le animazioni hanno una qualità simile a quella di uno studio e puoi animare il tuo testo in modo unico e casuale. Dalle animazioni di testo standard ad alcune animazioni di testo davvero fantastiche e creative, avrai tutto in un unico pacchetto.
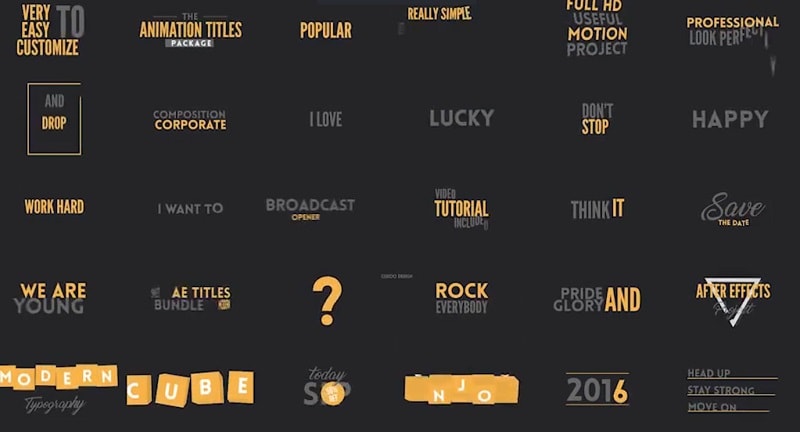
8. Animazione del testo cinetico
Se sei alla ricerca di alcuni preset di testo allegri, il pacchetto di animazioni di testo cinetiche è un elemento essenziale. Sono disponibili animazioni di testo semplici ma sorprendenti, che possono trasmettere facilmente il messaggio. I regali hanno una risoluzione Full HD e sono unici e creativi, in grado di far risaltare facilmente i tuoi contenuti video. In totale, ci sono 56 diversi preset di progettazione per personalizzare la parte testuale del tuo video.

9. 30 Animazione universale del testo
Se vuoi mantenere le animazioni di testo semplici ma vuoi che siano diverse dalle solite animazioni di testo, questo è il pacchetto che fa per te. Hai a disposizione 30 preset standard di animazione del testo con un elemento geometrico in ognuno di essi. Puoi personalizzare i tempi, la durata, le dimensioni e vari parametri simili per inserirli perfettamente nel tuo progetto video.

10. Animazione del testo Terzo inferiore
Il terzo inferiore è una parte essenziale dei video moderni in cui vengono introdotti concetti e fornite informazioni. Dall'introduzione al titolo alla visualizzazione di titoli e citazioni, in questo pacchetto dinamico avrai le presentazioni di testo perfette per soddisfare al meglio le tue esigenze. Puoi personalizzare diversi parametri per ottenere gli effetti del testo in base al tuo progetto video.
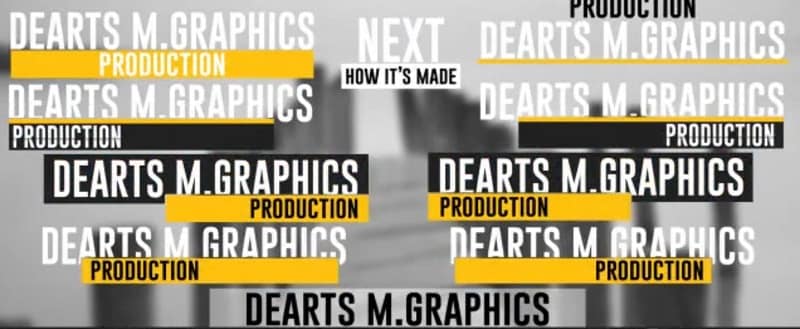
Parte 2. Come aggiungere preset di testo in After Effects?
Ora che conosci i preset di testo che dovresti avere a disposizione, è il momento di imparare i passaggi per aggiungere preset di testo in After Effects. La curva di apprendimento di After Effects è ripida e quindi devi esaminare minuziosamente i passaggi più semplici ed eseguirli con pazienza. After Effects viene fornito con preset incorporati e puoi scaricare e importare preset di effetti di testo, Ecco i passaggi per creare espressioni di testo in After Effects.
Passo 1 Dal tuo progetto After Effects, vai al pannello Strumenti e fai clic sullo strumento Tipo. Clicca sul pannello Composizione e digita il testo desiderato. Regola gli stili di testo dalla scheda Caratteri.

Passo 2 Vai al pannello Effetti e Preset e troverai tutte le preimpostazioni, comprese quelle importate. Cerca qualsiasi preset dell'effetto testo desiderato e trascinalo e rilascialo sul livello del testo.

Passo 3 Cliccando sul livello di testo per espanderlo, vedrai diversi parametri che potrai regolare per ottenere l'effetto di testo desiderato. Inoltre, puoi modificare i fotogrammi chiave ovunque sia possibile per regolare l'animazione del testo.

Parte 3. Modo alternativo per creare effetti di testo per i video
È un dato di fatto che molti trovano After Effects difficile da usare, perché l'interfaccia utente non è così semplice. Se stai cercando la migliore alternativa ad After Effects, ti consigliamo Wondershare Filmora. L'interfaccia utente è molto intuitiva e chiunque, anche senza esperienza, può creare istantaneamente effetti di testo per qualsiasi video. Sono disponibili diverse categorie di effetti di testo e animazioni per soddisfare le esigenze dei creatori di video. Ecco i passaggi per aggiungere preset di testo in After Effects e Premiere Pro utilizzando Filmora.
Puoi scaricare e provare Filmora Video Editor tramite i link seguenti:
 Download protetto, nessun malware, nessun rischio - solo 1 clic per provare
Download protetto, nessun malware, nessun rischio - solo 1 clic per provare
Passo 1 Installa Wondershare Filmora e avvia l'applicazione. Clicca sull'opzione Nuovo progetto e rilascia il tuo video clip per lo sfondo all'interno della cartella Media del progetto.

Passo 2 Rilascia il video clip sulla linea temporale se vuoi usarlo come sfondo per il tuo testo. Se vuoi usare qualsiasi sfondo stock, vai su Stock Media> Pexels/Pixabay> Video e rilascia uno sfondo qualsiasi sulla linea temporale.

Passo 3 Vai a Titoli e vedrai diverse categorie di effetti di testo sul pannello di sinistra. Cerca qualsiasi effetto di testo e seleziona il modello desiderato. Rilascialo sulla linea temporale sopra il livello di sfondo.

Passo 4 Fai doppio clic sul livello di testo e modifica il testo. Posiziona il livello di testo sulla linea temporale nel punto in cui vuoi che appaia il testo. Puoi anche modificare gli stili e i parametri del testo secondo le tue esigenze.

Conclusione
Se decidi di utilizzare Adobe After Effects per aggiungere effetti di testo ai tuoi video, abbiamo elencato i migliori preset di testo che dovresti avere a disposizione. Abbiamo anche illustrato come aggiungere effetti di testo ai video in After Effects. Consigliamo Wondershare Filmora come il miglior editor video per aggiungere diversi tipi di effetti di testo e animazioni al tuo video.
Puoi scaricare e provare Filmora Video Editor tramite i link seguenti:
 Download protetto, nessun malware, nessun rischio - solo 1 clic per provare
Download protetto, nessun malware, nessun rischio - solo 1 clic per provare

Il programma di montaggio video potenziato dall'IA, superpotente e facile da usare per tutti i creatori.
Provalo Gratis Provalo Gratis Provalo Gratis




