I migliori modelli di titolo gratuiti per After Effects
Aggiornato a 27/02/2025• Soluzioni comprovate
Un titolo può essere il punto di forza o di fallimento di un video e, poiché può essere molto difficile trovare un'ottima tipografia per il titolo di un video, i modelli di titolo possono essere molto utili. La buona notizia è che ci sono diversi modelli di titolo per After Effects tra cui scegliere e probabilmente troverai un titolo che si adatterà al tema del tuo video o uno che sia adatto alla piattaforma su cui pubblicherai il video.
Ma poiché sappiamo che può essere molto difficile passare al setaccio le migliaia di modelli di titoli di After Effects, abbiamo elaborato un elenco completo dei 10 migliori modelli.
In questo articolo
-
- Future Action Modello di titolo per After Effects
- Arrive - Modello di titolo per After Effects
- Laser Modelli di titolo in After Effects
- Black & White Modello di titolo per After Effects
- Titoli Cyber Brush Modello di After Effects
- Minimal Titles Modelli di After Effects
- Masonry Title Modello di After Effects
- Glitch Titles- Modelli di titoli per After Effects
- Cinematic Modello di titolo per After Effects
- Abstract Titles Animazioni di testo in After Effects
- Come modificare il titolo di un video in After Effects
I migliori modelli di titolo gratuiti per After Effects
Quelli che seguono sono solo alcuni dei migliori modelli di titolo di After Effects tra cui scegliere;
1. Future Action Modello di titolo per After Effects
Se il tuo video ha un tema futuristico, il modello di titolo Future Action After Effects può essere uno dei migliori modelli di titolo da scegliere. L'animazione catturerà e manterrà l'attenzione del tuo pubblico abbastanza a lungo da permettergli di interagire con il contenuto. È un modello di titolo ideale per l'intrattenimento o i contenuti digitali. Questo modello è completamente personalizzabile.
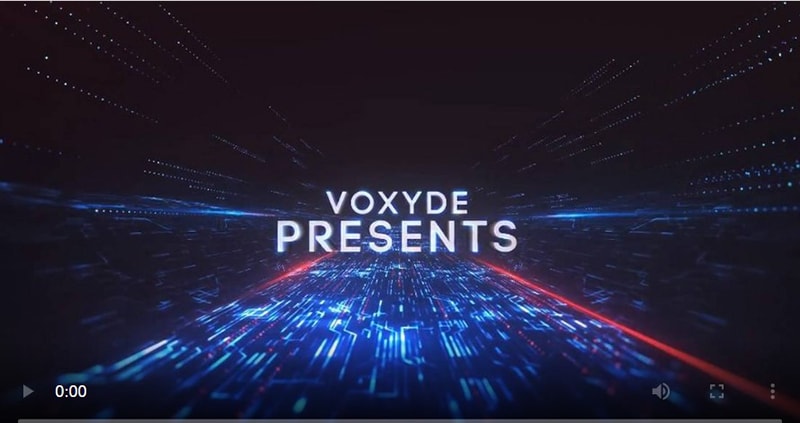
2. Arrive - Modello di titolo per After Effects
Si tratta di un modello di titolo relativamente semplice, ma molto efficace, che può essere utilizzato per una varietà di video. Il suo effetto minimalista lo rende una soluzione ideale per una vasta gamma di generi ed è totalmente personalizzabile, il che significa che puoi cambiare i colori e il testo a seconda delle necessità.

3. Laser Modelli di titoli in After Effects
Il modello di titoli Laser è la soluzione più ideale per i contenuti a tema retro. È anche uno dei modelli di titolo più personalizzabili che abbiamo trovato. Oltre a poter cambiare il colore del testo, si possono scegliere anche diverse animazioni ed effetti 3D unici.

4. Black & White Modello di titolo per After Effects
Si tratta di un altro modello di titolo minimalista che può essere utile per qualsiasi progetto video, sebbene sia stato progettato principalmente per creare un effetto astratto. Se vuoi che il tuo pubblico sia catturato più dal contenuto del video che dal titolo, il modello Black & White può essere la soluzione migliore. Ma come la maggior parte dei modelli di titoli di After Effects, è interamente personalizzabile, il che significa che puoi scegliere di mantenere il suo design minimalista cambiando lo schema generale dei colori.

5. Titoli Cyber Brush Modello di After Effects
Questo modello di titolo è una combinazione di disegni cyberpunk ed effetti di pennello per creare alcuni dei titoli video più unici che tu abbia mai visto. Essendo così colorato, questo titolo potrebbe non essere l'ideale per la maggior parte dei progetti, ma ognuno dei 10 titoli diversi che troverai in questo pacchetto è completamente personalizzabile e viene fornito con la sua tipografia e le sue animazioni uniche. Questi titoli sono ideali per le clip di YouTube o Instagram il cui obiettivo principale è generare coinvolgimento.
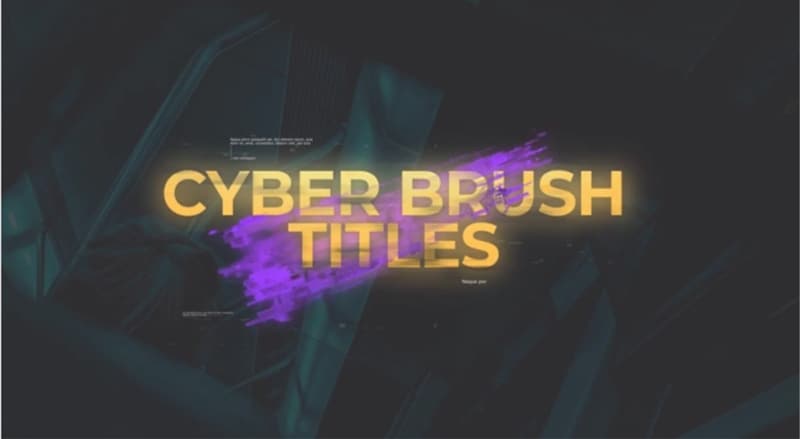
6. Minimal Titles Modelli di After Effects
Se il tuo obiettivo è trasmettere il messaggio e non vuoi che i colori o gli effetti interferiscano con il contenuto, il modello Minimal Titles After Effects è probabilmente il modo migliore per farlo. Come suggerisce il nome, non c'è molto da fare con questi modelli e sono progettati per trasmettere semplicemente il messaggio. È il modello perfetto per un video promozionale aziendale o per una presentazione del marchio che non richieda troppa enfasi. È completamente personalizzabile e disponibile con risoluzione 4K.
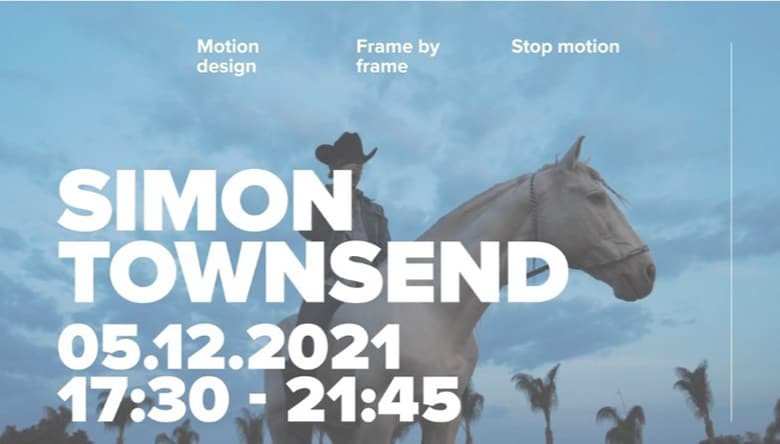
7. Masonry Title Modello di After Effects
Completamente opposto al modello di titolo precedente, il modello di titolo Masonry è la scelta più ideale quando il tuo obiettivo è quello di catturare il più possibile l'attenzione. L'esclusivo effetto tipografico 3D farà sembrare il tuo titolo come scolpito nella pietra e il tuo pubblico di riferimento non riuscirà a distogliere lo sguardo. È un titolo ideale per progetti drammatici come documentari e vari generi di film.

8. Glitch Titles- Modelli di titoli per After Effects
Si tratta di un pacchetto di modelli di titoli in After Effects con diversi tipi di animazioni glitch. È un titolo ideale da scegliere per un progetto video creativo, anche se può essere utile se il tuo video è drammatico o intende catturare l'attenzione. Tutti i modelli del pacchetto sono completamente personalizzabili; puoi cambiare il colore, il testo e l'animazione a tuo piacimento.
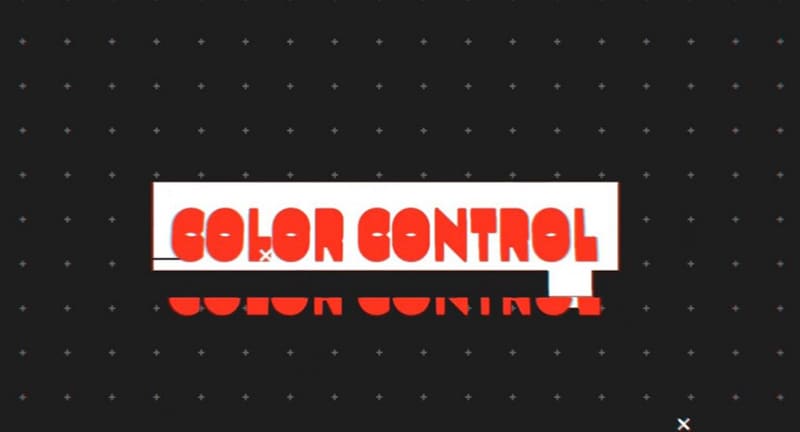
9. Cinematic Modello di titolo per After Effects
È un altro ottimo modello di titolo che puoi scegliere se vuoi che le animazioni siano ben visibili nel tuo titolo. Il modello è dotato di incredibili effetti 3D che possono far risaltare il tuo titolo, rendendolo una soluzione ideale per progetti creativi o di intrattenimento. È completamente personalizzabile in After Effects.
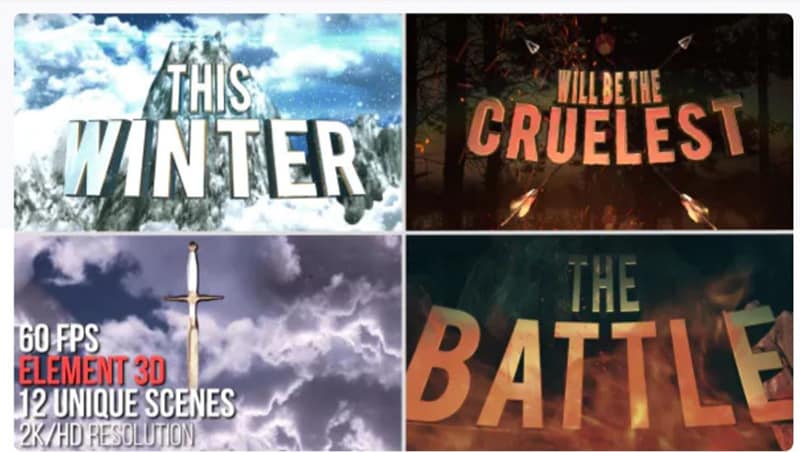
10. Abstract Titles Animazioni di testo in After Effects
Se sei alla ricerca di un'ampia varietà di scelte per quanto riguarda le animazioni, questo è un buon pacchetto di modelli da prendere in considerazione. I modelli di questo pacchetto hanno alcuni dei migliori effetti di testo che abbiamo visto ovunque e ci sono diversi stili di scene di titoli tra cui scegliere. Ognuno dei titoli è completamente personalizzabile e sono ideali per video aziendali o professionali.
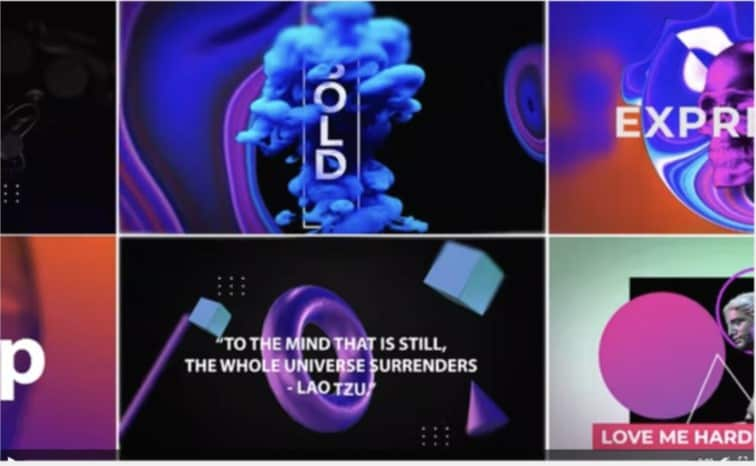
Come modificare il titolo di un video in After Effects
Una volta selezionato il titolo ideale per il tuo video, potresti chiederti come utilizzare After Effects per modificare il titolo e renderlo unico per il tuo progetto video. Di seguito viene illustrato come puoi modificare i titoli in After Effects;
1. Animazione del titolo della linea in After Effects
Usa questo metodo per aggiungere una semplice animazione al titolo del tuo video. Questa è la soluzione ideale se non vuoi che il titolo ti distragga dal contenuto principale;
Passo 1 Inizia creando una nuova composizione e poi vai sull'icona del mirino sotto la finestra di anteprima e seleziona "Titolo/Azione sicura". Questo abilita " Titolo sicuro" che aggiungerà una guida allo schermo per assicurarsi che i tuoi titoli rimangano nella posizione corretta.
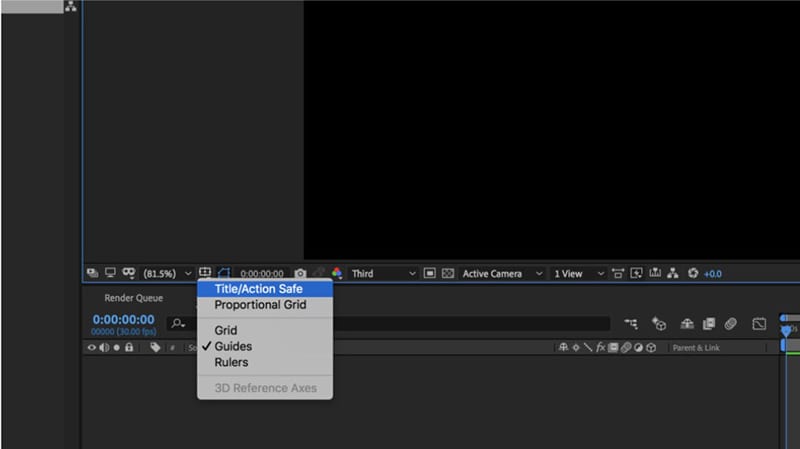
Passo 2 Clicca sullo strumento Testo e digita il tuo titolo. Puoi usare la "Finestra dei caratteri" sulla destra per modificare il carattere, la dimensione e la formattazione del video.
2. Aggiunta di una forma intorno al titolo
Se vuoi aggiungere una forma intorno al titolo solo per farlo risaltare di più, usa questi passaggi;
Passo 1 Seleziona lo strumento Rettangolo e procedi a disegnare una forma intorno al titolo.
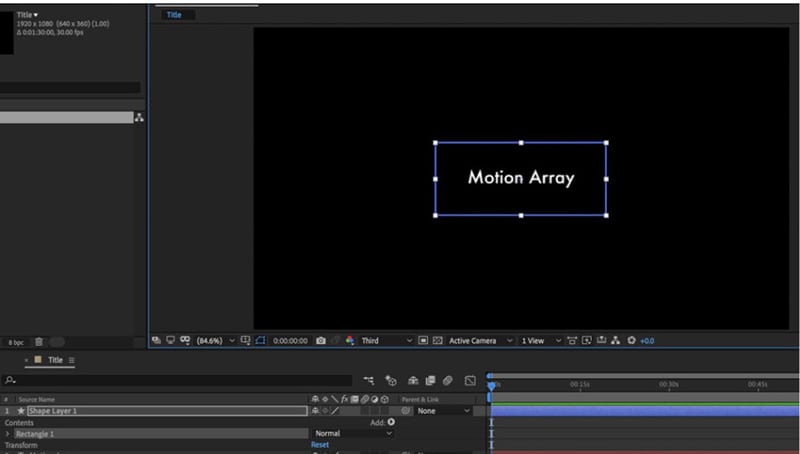
Passo 2 Sotto "Riempimento" seleziona "Nessuno" e sotto "Tratto" imposta "Tinta unita".
Passo 3 Poi vai al "Livello forma" e fai clic sulla freccia a discesa accanto a "Aggiungi" per scegliere " Ritaglia percorsi". Puoi quindi aumentare " Inizio" e " Offset" a seconda delle necessità.
3. Animazione delle linee
Se vuoi animare le linee, segui questi passaggi;
Passo 1 Sposta la testina di riproduzione su 1 secondo e fai clic su "Cronometro" sull'icona di avvio. Questo creerà un fotogramma chiave.
Passo 2 Quindi sposta la testina di riproduzione all'indietro e inizia a modificare il valore di avvio per ottenere l'effetto desiderato.
Passo 3 Clicca nuovamente sull'icona del cronometro per creare un nuovo fotogramma chiave. Seleziona tutti i fotogrammi chiave, fai clic con il pulsante destro del mouse e vai su Assistente fotogramma chiave > Facilità per garantire che l'animazione si avvii e si fermi in modo fluido.
4. Creazione di un'animazione di uscita
Puoi quindi chiudere il ciclo di animazione progettando un'animazione di uscita. Ecco come farlo;
Passo 1 Seleziona tutti i livelli che hai creato finora e poi vai a "Livelli > Pre-composizione".
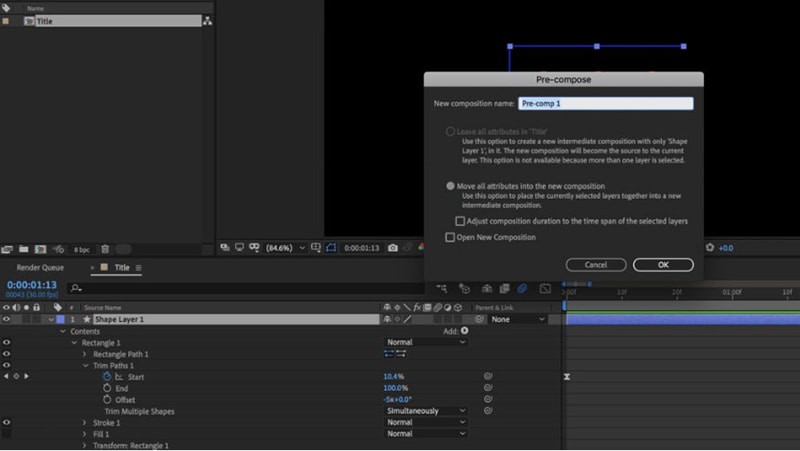
Passo 2 Sposta la testina di riproduzione a circa 3 secondi, quindi fai clic su "Modifica" e seleziona "Dividi livello". Elimina il livello superiore diviso".
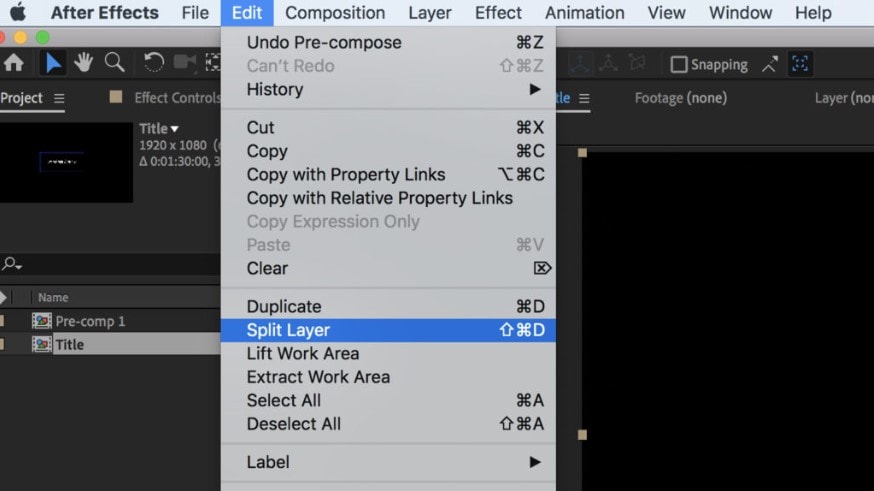
Passo 3 Seleziona il componente rimanente e clicca su "Modifica" per selezionare "Duplica".
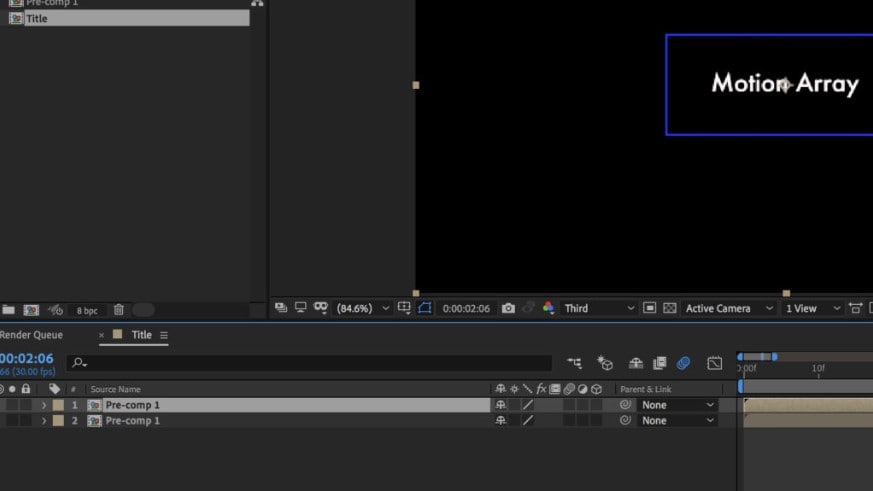
Passo 4 Clicca con il tasto destro del mouse sul livello duplicato e scegli "Tempo" per selezionare "Livello di inversione temporale".
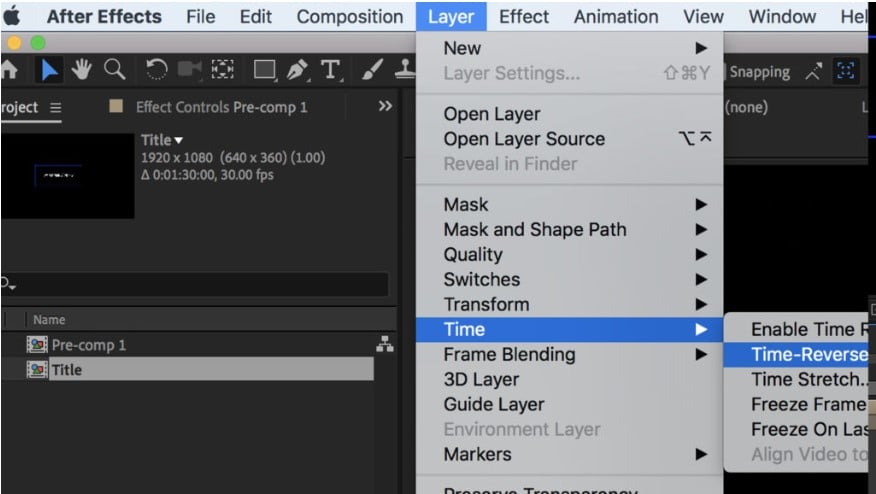
Passo 5 Sposta i livelli duplicati verso destra fino a quando non vedi che non ci sono spazi vuoti tra i due livelli.
5. Aggiunta di colore all'animazione
Se vuoi aggiungere del colore all'animazione per farla risaltare un po' di più, segui questi passaggi;
Passo 1 Crea una nuova composizione per creare nuovo testo oppure, se hai già del testo sul tuo schermo, vai a Finestra > Allineamento e seleziona un allineamento adatto al tuo progetto.
Passo 2 Quindi clicca su "Effetti", seleziona "Rampa gradiente" e in seguito aggiungi l'effetto accanto al testo.
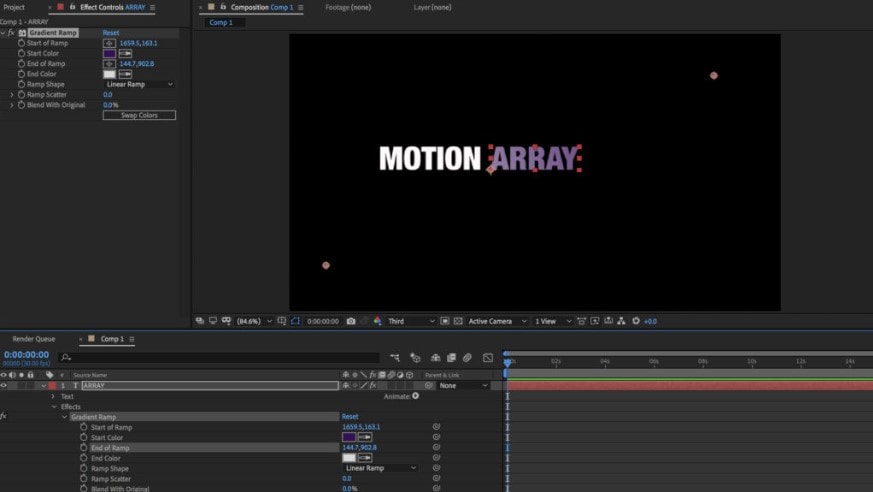
Passo 3 Sposta i punti sullo schermo per modificare l'intensità e la direzione del gradiente come desiderato.
Passo 4 Puoi quindi utilizzare la "Finestra degli effetti" per modificare il colore come desiderate.
Puoi scaricare e provare Filmora Video Editor tramite i link seguenti:
 Download protetto, nessun malware, nessun rischio - solo 1 clic per provare
Download protetto, nessun malware, nessun rischio - solo 1 clic per provare

Il programma di montaggio video potenziato dall'IA, superpotente e facile da usare per tutti i creatori.
Provalo Gratis Provalo Gratis Provalo Gratis




