- Guide per Montare Video
- 1.Convertitori da audio a testo online gratuiti
- 2.Gli 9 migliori generatori di voci AI
- 3.Idee, Musica e Frasi per Video di Compleanno
- 4.Come Generare Sottotitoli Automatici in Video
- 5.Software Migliori per Montaggio Video con IA
- 6.Strumenti Online Migliori per Rimuovere Voce
- 7.Come Sostituire i Volti nei Video
- 8.Migliori Lettori Video Gratuiti per PC
- 9.Migliori programmi gratuiti per riprodurre DVD
- 10.Rimuovere rumori di sottofondo da video
- 11.Creare Video di Mappa di Viaggio Animata
- 12.I 10 Migliori Cutter Video Gratuiti
- Miglior Editor Video su PC: Filmora
- Provalo gratuitamente Provalo gratuitamente
Come Usare il Servizio di Riconoscimento Vocale di Microsoft Azure
Aggiornato a 27/02/2025• Soluzioni comprovate
Siete stanchi di digitare manualmente il vostro testo con software di elaborazione come Word e Blocco Note? La soluzione che fa per voi è il servizio di Digitazione Vocale di Microsoft. Questa risorsa straordinaria è stata rilasciata nel 2020 insieme al servizio di sintesi vocale che include voci generate al computer, come quelle di Microsoft Sam e suo fratello Mike. Se il tema solletica la vostra curiosità, continuate a leggere per saperne di più sulla dettatura di Microsoft Azure e le sue capacità. Più avanti nell'articolo vi introdurremo anche alle migliori alternative a Microsoft Azure proprio relativamente a questa particolare funzione. Siete pronti? Cominciamo subito!
Contenuti dell'articolo:
Prima Parte: Cos'è il Servizio Voce di Microsoft Azure?
I servizi di Digitazione Vocale e Sintesi Vocale di Microsoft Azure sono parte dei Servizi Voce Cognitivi di Microsoft. Questi servizi cognitivi comprendono riconoscimento vocale, riconoscimento dei parlanti, conversione del testo in voce, traduzione automatica e OCR (Riconoscimento Ottico dei Caratteri). Nello specifico, il servizio di digitazione vocale di Microsoft si avvale della tecnologia di Machine Learning di Azure (Azure ML) per riconoscere automaticamente la voce umana, analizzarla e infine convertirla in contenuti testuali modificabili.
Utilizzando la dettatura di Azure è possibile trascrivere facilmente contenuti audio in streaming, narrazioni e commentari, file audio locali e registrazioni. Il servizi supporta più di 100 lingue diverse, tra cui Inglese, Tedesco, Francese, Swahili, Indiano, Ucraino, Turco e Arabo. Una caratteristica peculiare del riconoscimento vocale di Azure è il supporto per la trascrizione in blocco, che permette di convertire in testo anche più file audio insieme.
Un altro supporto degno di nota è quello multi-formato. La dettatura di Azure è disponibile anche in formato Speech SDK (Software Development Kit), che consente l'utilizzo dei più diffusi linguaggi di programmazione per creare applicazioni operabili con la voce. I linguaggi di programmazione compatibili con il formato Speech SDK sono Java, JavaScript, Python, Visual Studio C++, Swift e Objective-C.
Gli utenti che hanno scarsa familiarità con la programmazione possono avvalersi di Speech CLI, uno strumento di comando che permette di utilizzare il riconoscimento vocale senza inserire neppure una riga di codice. È sufficiente una rapida ma precisa configurazione delle impostazioni. Per il resto, Speech CLI vanta praticamente tutte le funzionalità di Speech SDK, dunque scegliete pure in base alle vostre preferenze e capacità senza farvi problemi.
Altro punto che pensiamo meriti menzione è il supporto, da parte di Azure Speech Studio, per il riconoscimento (o rilevazione) delle parole chiave. Questa funzione permette di generare modelli di riconoscimento, specificando parole o brevi frasi. È altresì possibile personalizzare le parole chiave in modo che includano una punteggiatura corretta. La personalizzazione delle parole chiave non prevede costi aggiuntivi .
Seconda Parte: Guida alla Trascrizione del Parlato con Voce di Servizi Cognitivi Azure
Eccoci finalmente arrivati al cuore dell'articolo, ossia all'utilizzo vero e proprio del servizio Voce di Azure. Attenzione: è importante parlare chiaro (scandendo perfettamente le parole) e in un ambiente con scarsi rumori ambientali al fine di produrre contenuti testuali precisi. Se possibile, connettete un microfono esterno per incrementare la qualità dell'audio. E adesso bando alle ciance e via con le istruzioni!
Passaggio n° 1Per prima cosa, create un account gratuito Microsoft Azure, grazie al quale otterrete 200€ di credito da spendere entro 30 giorni. Una volta consumati i crediti gratuiti è possibile sottoscrivere un abbonamento premium e ottenere accesso agli oltre 40 servizi offerti da Azure.
Passaggio n° 2Dopo aver creato un account Microsoft Azure potrete immediatamente iniziare a utilizzare i servizi forniti. Cliccate sulla scheda Servizi Voce oppure cercate “Servizi Voce” utilizzando l'apposito campo di ricerca. Successivamente, cliccate su Crea e immettete tutti i dettagli relativi al progetto. In ultimo, cliccate su Controlla e Crea, e infine su Crea.
Passaggio n° 3Attendete il tempo necessario al programma per avviare l'istanza. Vi consigliamo di cliccare su Chiavi ed Endpoint (dal menu a sinistra) e copiare la chiave e l'identificatore dell'area, poiché potrebbero tornarvi utili in un secondo momento.

Passaggio n° 4Scaricate Microsoft Visual C++ e .NET Core 3.1 Runtime, quindi installate Speech CL su .NET eseguendo il comando “dotnet tool install -global Microsoft.CognitiveServices.Speech.CLI.” In alternativa, scaricate e installate Speech CLI per computer Windows sotto forma di file ZIP.
Passaggio n° 5Digitate l'identificatore dell'area e la chiave di sottoscrizione di Azure nella finestra Terminale o PowerShell di Windows. Per configurare la chiave e l'identificatore, eseguite i comandi: “spx config @key --set SUBSCRIPTION-KEY e spx config @region --set REGION.”
Passaggio n° 6Adesso siete finalmente pronti a usare il servizio di digitazione vocale di Azure. Per farlo, eseguite il comando “spx recognize -microphone” in una finestra del Terminale o di PowerShell. Speech CLI di Azure ascolterà l'audio e lo convertirà in testo. Complimenti. Ce l'avete fatta!
Terza Parte: Quali Sono le Migliori Alternative Gratuite al Servizio di Riconoscimento Vocale di Microsoft Azure?
Se c'è qualcosa su cui possiamo concordare tutti è che l'utilizzo dei Servizi Voce di Microsoft Azure non sia esattamente quanto di più semplice esista a questo mondo. Dopotutto, richiede almeno un minimo di competenze relative alla programmazione e al Command Prompt di Windows. Per di più, una volta conclusi i crediti gratuiti, il servizio richiede un pagamento ogni singola volta che si desidera convertire la voce in testo. Non è proprio il massimo, non trovate?
La buona notizia è che esistono tantissime soluzioni alternative per la digitazione vocale. Continuate a leggere per scoprire quelle più adatte agli utenti alle prime armi.
1.Wondershare Filmora 11 - Gratis; Versione Pro: 49$
Cominciamo con quello che riteniamo essere il miglior convertitore di voce in testo offline per computer Windows e Mac: Filmora 11 di Wondershare. Sebbene si tratti primariamente di un software di montaggio, Filmora è un prodotto ricco di funzionalità variegate che consentono di fare molto più che creare e montare video (con supporto per tantissimi formati, tra l'altro).
Filmora 11 si affida all'Intelligenza Artificiale e alla tecnologia Deep Machine Learning (Apprendimento Automatico Profondo) per trascrivere l'audio in modo veloce e preciso. La funzione STT (speech-to-text) di Filmora è in grado di tramutare i contenuti audio in testo o sottotitoli editabili con un livello di sincronizzazione eccellente e con supporto per più di 16 lingue (tra cui Inglese, Francese e Tedesco). Il testo prodotto dalla digitazione vocale può essere scaricato e salvato in formato SRT.
Come Convertire l'Audio in Testo con Filmora 11:
Passaggio n° 1Per prima cosa, installate l'ultima versione di Wondershare Filmora sul computer, oppure aggiornate la versione esistente alla 11. Solamente Filmora 11, infatti, include gli strumenti per la sintesi vocale e per la dettatura. Dopo aver installato il programma, avviatelo e cliccate su Nuovo Progetto.
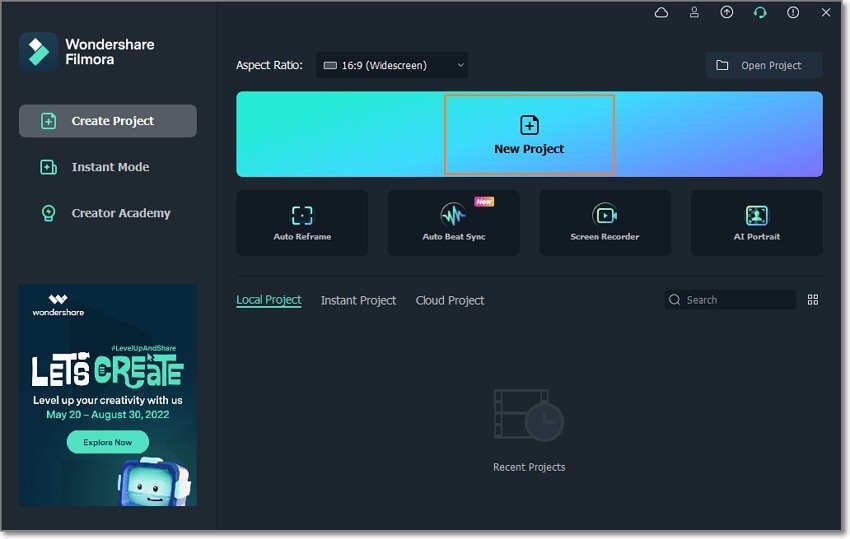
Passaggio n° 2Cliccate su Importa File Multimediali per caricare il video o l'audio che volete convertire in testo usando Filmora 11. In seguito al caricamento, trascinate il video (per esempio) sulla timeline, cliccateci su con il tasto destro e selezionate l'opzione Separa Audio, per estrarre i contenuti da convertire in testo.
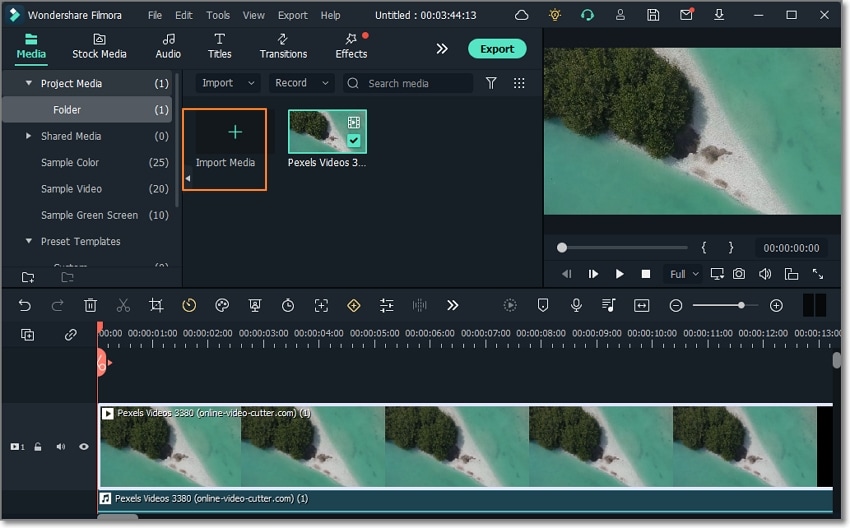
Passaggio n° 3Selezionate la traccia audio e cliccate sull'icona del Riconoscimento Vocale. Alternativamente, cliccate con il tasto destro sulla traccia audio e selezionate l'opzione Riconoscimento Vocale. Si aprirà una nuova finestra, tramite la quale potrete selezionare lingua e modalità di trascrizione. Potrete scegliere se trascrivere una clip specifica o tutti i contenuti sulla timeline. Quando siete soddisfatti della selezione, cliccate su OK per consentire a Filmora di iniziare a elaborare e trascrivere l'audio.
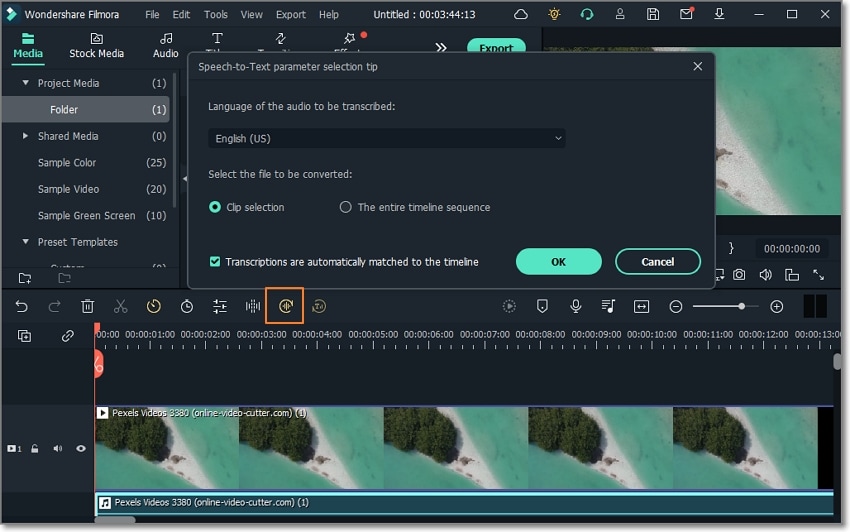
Passaggio n° 4Al termine della procedura di trascrizione, vedrete comparire una traccia testuale sulla timeline. Cliccate due volte sulla traccia per visualizzare i contenuti e modificarli. Potrete aggiungere una traccia-sottotitoli, alterare il testo, modificarne le dimensioni, applicarvi un colore diverso e altro ancora. Quando il risultato vi soddisfa, cliccate con il tasto destro sulla traccia testuale e selezionate Esporta Sottotitoli. E questo è tutto! Facile, no?
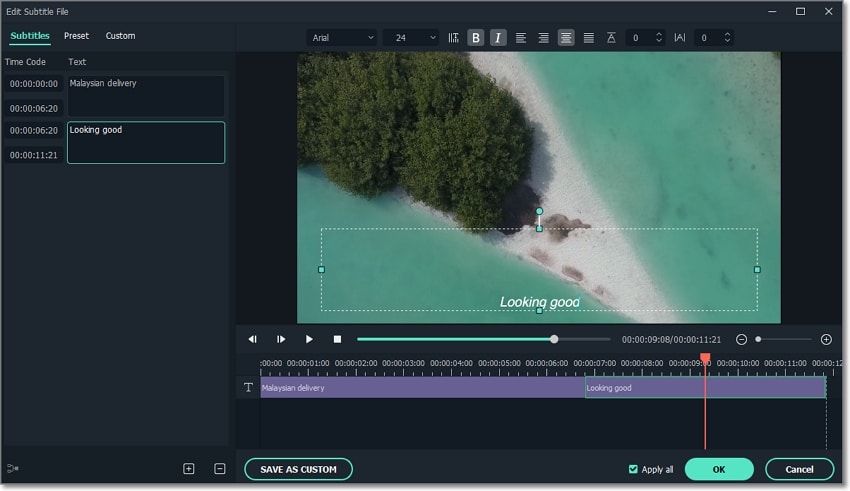
2. Documenti Google - Gratis

Se siete alla ricerca di un'applicazione completamente gratuita per digitare vocalmente, non lasciatevi scappare Documenti Google. Sono ancora pochi a sapere che la nota piattaforma di elaborazione testuale fornita da Google offre un servizio di dettatura davvero eccezionale. Ideale per chi preferisce il parlato allo scritto, la digitazione vocale di Documenti Google supporta centinaia di lingue, tra cui Inglese, Francese, Italiano e Indiano.
L'efficacia della dettatura in Documenti Google è comunque strettamente correlata alla chiarezza dell'audio utilizzato. Ottenere risultati sotto le aspettative è abbastanza semplice. Per di più, è assente il supporto per la trascrizione semplificata di punti, virgole e altri elementi di punteggiatura. Ne consegue che gli utenti con esigenze elevate farebbero meglio a puntare su una soluzione professionale, come Filmora.
Come Convertire l'Audio in Testo con Documenti Google:
Passaggio n° 1Aprite la pagina principale di Documenti Google utilizzando il vostro browser preferito, create un nuovo documento e selezionate l'opzione Digitazione Vocale dal menu Strumenti.
Passaggio n° 2Cliccate sulla freccia accanto al menu a discesa per la selezione della lingua, sopra il pulsante del microfono, e scegliete la lingua in cui intendete dettare (tra Inglese, Spagnolo, Italiano, Africano, Francese, Arabo e moltissime altre).
Passaggio n° 3In ultimo, cliccate sul pulsante del microfono e iniziate a parlare. Documenti Google trascriverà le vostre parole nel documento. Terminata la procedura di dettatura, premete nuovamente sul microfono per disattivare la funzione e iniziate a modificare il testo. Un gioco da ragazzi!
3.Audtext - 60$ (Pagamento Unico)

Se il servizio di riconoscimento vocale di Google è troppo lento per i vostri gusti, perché non provate Audtext? Questa applicazione online utilizza una tecnologia di machine learning avanzata per trascrivere contenuti audio in più di sessanta (60) lingue diverse. Gli utenti possono anche "insegnare" al software a identificare i relatori in interviste e podcast.
Audtext è in grado di trascrivere file video e audio in tutti i formati più noti e diffusi, compresi MP3, WAV, M4A, MP4 e MOV. Una volta conclusa la trascrizione, il testo ottenuto può essere agevolmente editato con gli strumenti integrati in Audtext. Bella comodità! Continuate a leggere per saperne di più.
Come Convertire l'Audio in Testo con Audtext:
Passaggio n° 1Per prima cosa, create un account di trascrizione su Audtext, quindi cliccate su Nuovo Caricamento per selezionare la modalità di trascrizione. Potrete scegliere tra la trascrizione automatica (con intelligenza artificiale) e la trascrizione eseguita da una persona in carne e ossa. Scegliete Automatica.
Passaggio n° 2Trascinate il vostro file audio o video nell'interfaccia dell'applicazione. Dopo aver aggiunto il file, cliccate su Carica per consentire ad Audtext di elaborare i contenuti e trascriverli. La procedura potrebbe richiedere anche molto tempo.
Passaggio n° 3In ultimo, cliccate sul file testuale ottenuto dalla trascrizione per modificarlo, correggere eventuali errori e sistemare la punteggiatura con gli strumenti inclusi. Il documento potrà essere esportato nei formati TXT, SRT o DOCX. È altresì presente un'opzione per eseguire l'esportazione diretta su Google Drive.
Conclusioni
Eccoci giunti alla fine dell'articolo. Arrivati a questo punto, Voce di Servizi Cognitivi di Microsoft Azure non dovrebbe più avere segreti per voi. Questa eccezionale funzionalità vi permetterà di convertire qualsiasi contenuto audio in testo, con relativa semplicità. E nel caso in cui Voce di Azure sia troppo complesso per i vostri gusti, nessun problema!
Potete fare affidamento su soluzioni più intuitive, come Documenti Google, per dettare i vostri documenti con la massima praticità. Per ottenere contenuti precisi e qualitativamente impeccabili, trasformando qualsiasi file audio e video in un documento di testo, vi suggeriamo di provare Filmora 11. Grazie per aver letto e buona trascrizione!
 Download protetto, nessun malware, nessun rischio - solo 1 clic per provare
Download protetto, nessun malware, nessun rischio - solo 1 clic per provare

Il programma di montaggio video potenziato dall'IA, superpotente e facile da usare per tutti i creatori.
Provalo Gratis Provalo Gratis Provalo Gratis




