- Guide per l'editing video YouTube
- 1. Scaricare MP3 Da YouTube Android
- 2. Top 10 software di video editing YouTube
- 3. Convertitori gratuiti da YouTube a MP3
- 4. Come usare Windows Movie Maker
- 5. Miglior Registratore di Schermo YouTube
- 6. Editor Video di YouTube
- 7. Come Convertire YouTube in MP4?
- 8. Come scaricare video a 360 gradi (VR)?
- 9. I migliori 10 Game Recorder
- 10.Come Modificare Film MKV su Mac/Win
- Scopri di più su Filmora
- Scarica Filmora per montare video YouTube:
- Provalo gratuitamente Provalo gratuitamente
Come Convertire i Video di YouTube in MP4 con VLC Media Player
Aggiornato a 06/08/2025• Soluzioni comprovate
YouTube è una famosissima piattaforma di condivisione dei video, utilizzata da milioni di utenti per caricare, guardare, inviare e scaricare video. Tuttavia, per quanto sia impossibile non amare YouTube, bisogna ammettere che l'assenza di un'opzione per salvare i video sul computer o sul telefono fa storcere il naso. Per questo motivo, tantissime persone ogni singolo giorno decidono di convertire i video di YouTube in MP4 con VLC. Avete letto bene: VLC! Il noto lettore multimediale è in grado di effettuare conversioni senza perdita, perfette per consentire la visualizzazione offline dei propri contenuti preferiti. Se il tema solletica la vostra curiosità, continuate a leggere per saperne di più. Al termine dei circa 5 minuti necessari a leggere questo articolo saprete tutto ciò che serve sulla conversione dei video di YouTube in MP4 con VLC e con degli strumenti alternativi. Bando alle ciance e cominciamo subito!
Contenuti dell'articolo:
| Nota bene: ci opponiamo fermamente a qualsiasi forma di download che violi i diritti d'autore. Questo tutorial è pensato esclusivamente per scaricare e convertire video o audio dal proprio canale YouTube. |
Prima Parte: Cos'è VLC Media Player?
Sviluppato da VideoLAN e rilasciato nell'ormai lontanissimo Febbraio del 2001, VLC è un lettore multimediale open-source completamente gratuito. Già...non bisogna spendere neppure un centesimo per utilizzarlo, né serve registrarsi o abbonarsi. In aggiunta, il software è portatile, multi-piattaforma e perfettamente compatibile con computer e dispositivi mobili. Nello specifico, VLC Media Player può essere utilizzato su Windows, Mac, Linux, Android e iOS. Mica male!
VLC vanta una quantità di opzioni e funzionalità davvero eccezionali. Andiamo dalla riproduzione in risoluzione 4K e 8K al download dei video, passando per la modifica delle clip e la registrazione. Se proprio dovessimo muovere una critica, riguarderebbe la versione mobile del lettore, che francamente è decisamente poco accessoriata, soprattutto rispetto alla controparte per computer. Anche per questo, la guida a seguire riguarda le versioni Windows e Mac di VLC.
Caratteristiche e Funzionalità di VLC Media Player
Come menzionato poc'anzi, VLC è caratterizzato da numerose funzionalità. Scopriamo insieme quali sono le principali.
1. Supporto Multimediale Universale
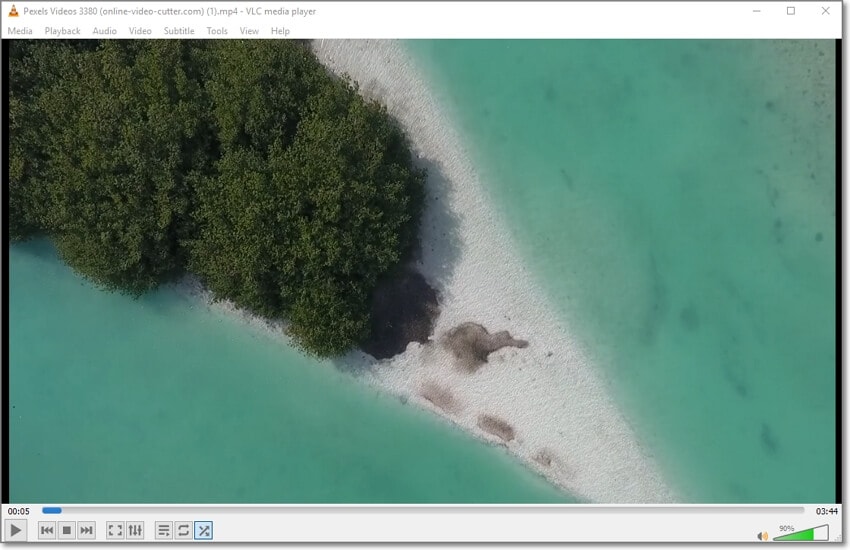
VLC è diverso dalla gran parte dei lettori multimediali. Oltre a offrire una fenomenale compatibilità multi-piattaforma, il programma integra un supporto multi-formato assolutamente ineguagliabile. Tra i formati di file che è possibile riprodurre con VLC troviamo MP4, MOV, VOB, 3GP, MTS, M2TS e WMV. Quanto alla qualità, VLC supporta video 8K, 4K, 2K, HD e SD. Non vi basta? Beh, VLC può essere usato per leggere persino DVD, VCD, Blu-ray e CD. C'è qualcosa che non sia possibile riprodurre con VLC? Probabilmente no!
2. Streaming e Download dei Video
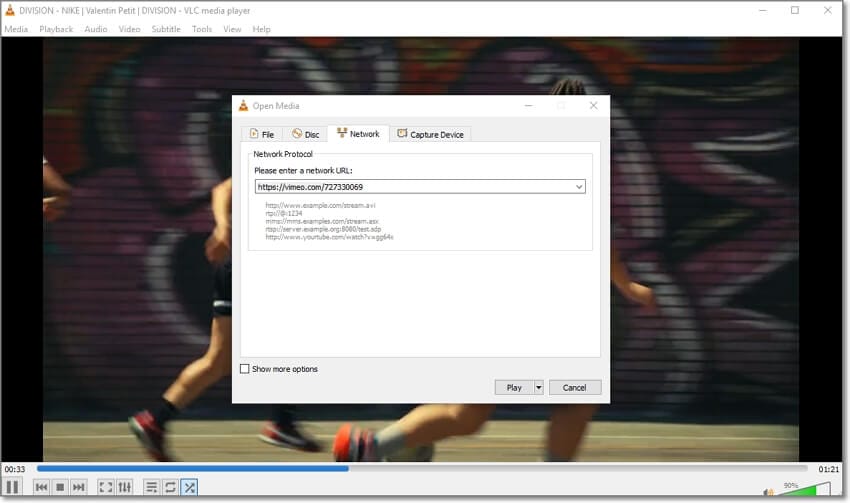
Questo aspetto è in un certo senso direttamente collegato al primo. VLC, infatti, offre una soluzione di streaming multi-piattaforma ideale per gli amanti della musica e dei film. Utilizzando il programma è possibile guardare senza problemi contenuti pubblicati su siti come Dailymotion, Vimeo e Twitch. Tutti i video riprodotti in streaming possono anche essere scaricati sul computer, in uno qualsiasi dei formati supportati.
3. Registrazione HD dello Schermo
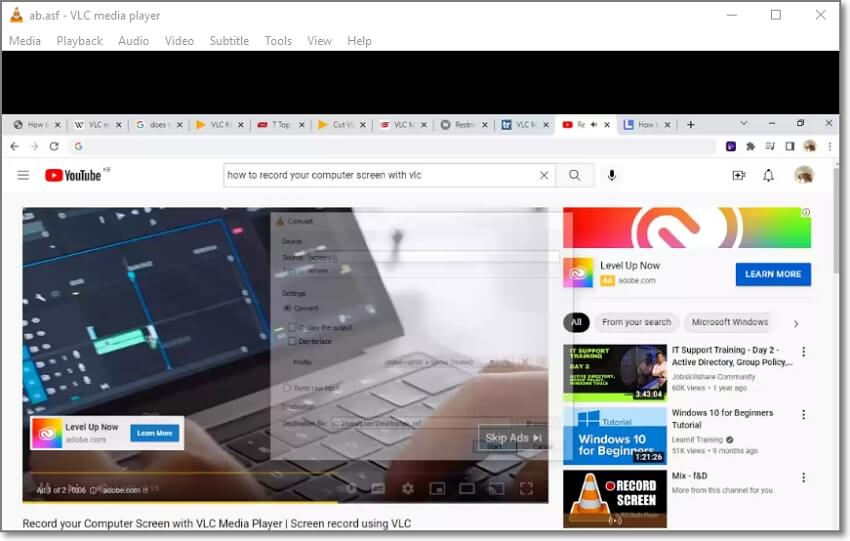
Perché prendersi la briga di scaricare un video quando è possibile registrarlo, ottenendo un risultato praticamente identico? Ebbene, VLC Media Player include una funzionalità di registrazione che permette di acquisire l'attività sullo schermo del computer in HD. Bastano pochi click. Con questa funzione è possibile registrare schede dei browser, videogiochi, finestre di impostazione del computer, film, musica, audio e altro ancora. Basta abilitare il registratore integrato, configurare le impostazioni e avviare la procedura.
4. Conversione Tra i Formati Video
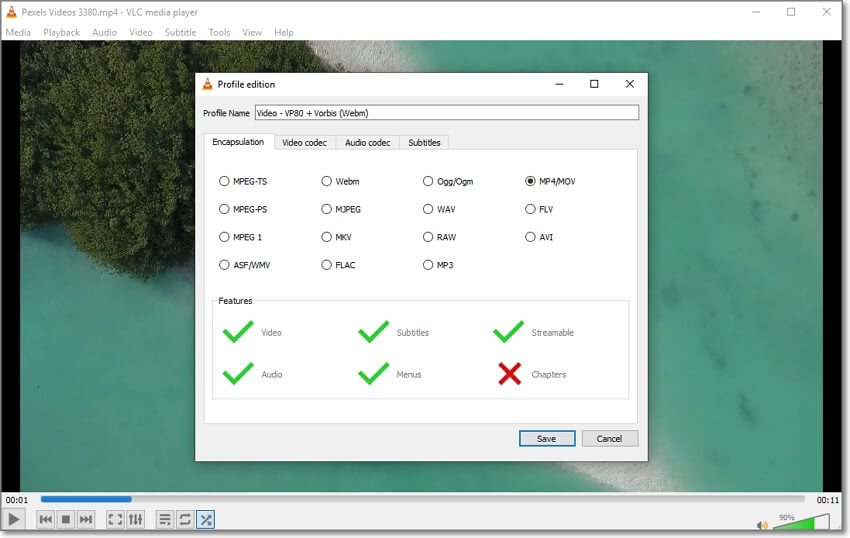
Avete già scaricato o registrato un video di YouTube? Allora potete usare VLC per convertirlo in MP4, WebM, MTS, 3GP, AVI o un altro dei formati supportati dal programma. Pensate che VLC permette persino di convertire i video (quelli musicali, magari) in file audio MP3, AAC, OGG o di altro formato. Nella prossima parte dell'articolo scopriremo insieme come utilizzare VLC Media Player per convertire i video di YouTube in formato MP4 senza fatica alcuna. Ma proseguiamo con le funzionalità.
5. Riproduzione Musicale con Equalizzazione
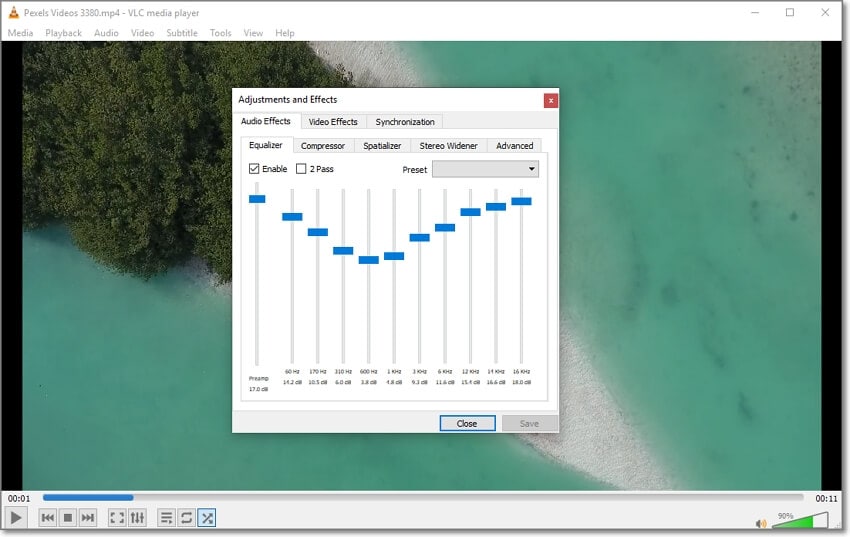
VLC Media Player è uno dei lettori multimediali migliori in assoluto per l'elaborazione dei contenuti audio. Oltre a poter aprire e riprodurre praticamente qualsiasi formato audio, VLC consente di personalizzare l'esperienza di ascolto per mezzo di un equalizzatore multi-accessoriato. Per accedere a questa funzione basta cliccare su Strumenti > Effetti > Equalizzatore. Troverete numerose opzioni predefinite, tra cui Rock, Bassi, Reggae, Piano e Classica. In aggiunta, potrete ottimizzare tonalità, effetto stereo, compressione e spazializzazione dell'audio.
6. Ritaglio e Accorciamento dei Video
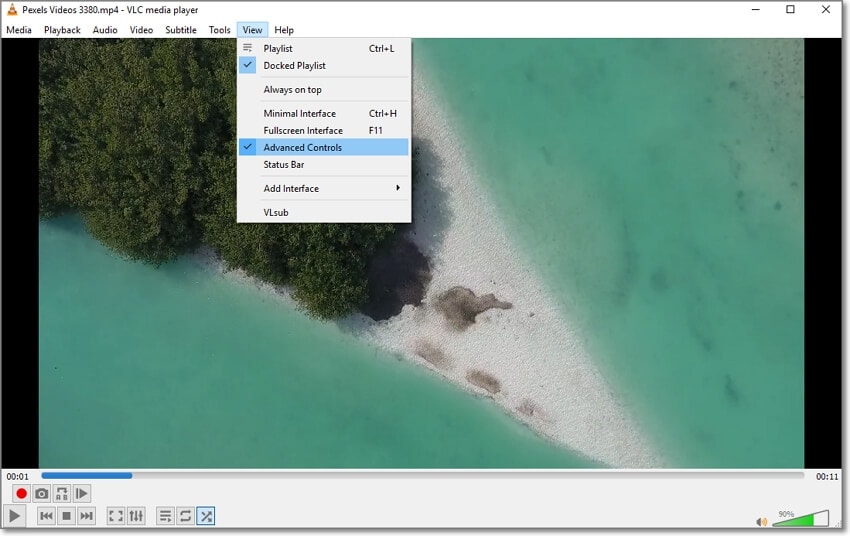
Non sarete mica sorpresi? Vi avevamo avvertiti. VLC Media Player è davvero molto più di un semplice lettore multimediale. Utilizzando questo software strabiliante è possibile accorciare e ritagliare i video per adattarli alle proprie esigenze, selezionando o estraendo solamente le scene di interesse. Per farlo, cliccate su Video > Controlli Avanzati e caricate il file. Fatto ciò, selezionate il punto di inizio del ritaglio e cliccate sul pulsante "Registra". Riproducete il video fino a raggiungere il punto di fine della sezione interessata, quindi cliccate di nuovo su "Registra" per completare il ritaglio. E questo è tutto!
Pro e Contro dell'Uso di VLC Media Player
Non c'è dubbio che VLC Media Player sia un prodotto dinamico, che non può mancare sui nostri computer. Sebbene siano in pochi a conoscerle a fondo, infatti, VLC include numerose funzionalità avanzate nascoste, tra cui quelle per scaricare video, per registrare contenuti in HD e per eseguire la conversione in MP4 e in altri formati. E poi, ammettiamolo: la possibilità di incrementare il volume dell'audio fino al 200% è veramente spettacolare. A chi importa dei pochi difetti, considerando il ben di Dio offerto da VLC!?
Seconda Parte: Come Convertire i Video di YouTube in MP4 con VLC Media Player
Perché mai bisognerebbe convertire un video di YouTube in formato MP4? Beh, per esempio per salvare il video sul computer così da rivederlo, per condividerlo in modo più pratico, o ancora per estrarre sottotitoli e testi. Qualunque sia il motivo per cui volete eseguire questa operazione, quel che conta è che portarla a termine è una vera e propria passeggiata. Siete curiosi? Allora continuate a leggere per scoprire come convertire i video di YouTube in MP4 con VLC.
Passaggio n° 1Per prima cosa, aprite la pagina principale di YouTube e cliccate sul video che volete estrarre e salvare in MP4. Fatto ciò, avviate VLC Media Player e cliccate su Media > Converti/Salva.
Passaggio n° 2Si aprirà la finestra Apri Media. Cliccate su Dispositivo di Acquisizione e impostate Desktop come Modalità di Acquisizione. Non dimenticate di specificare la frequenza dei fotogrammi per l'acquisizione. Consigliamo di optare per un valore tra 10 e 20 fotogrammi al secondo.
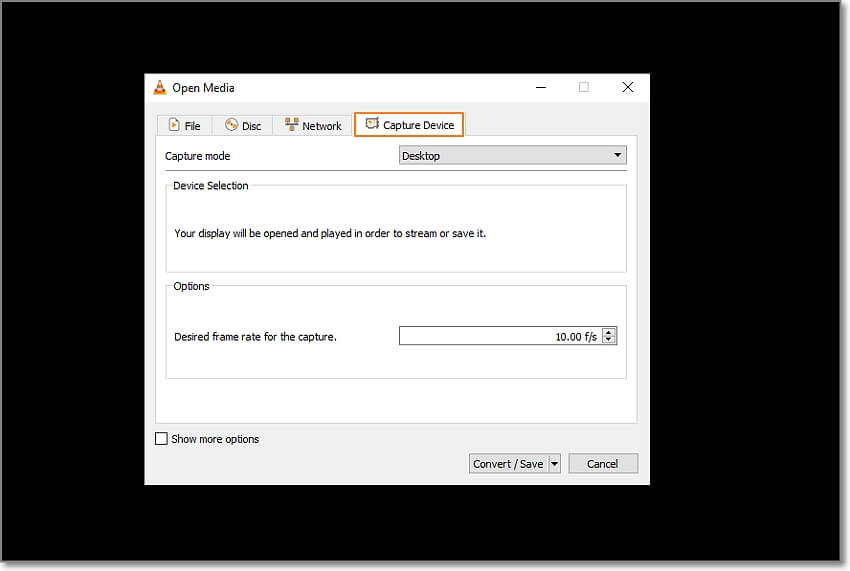
Passaggio n° 3Completata questa fase, cliccate sul menu Play e selezionate l'opzione Converti, quindi cliccate su Profilo e selezionate WebM o MP4 come formato di output. In alternativa, potete selezionare il formato di output cliccando sull'icona con la chiave inglese.
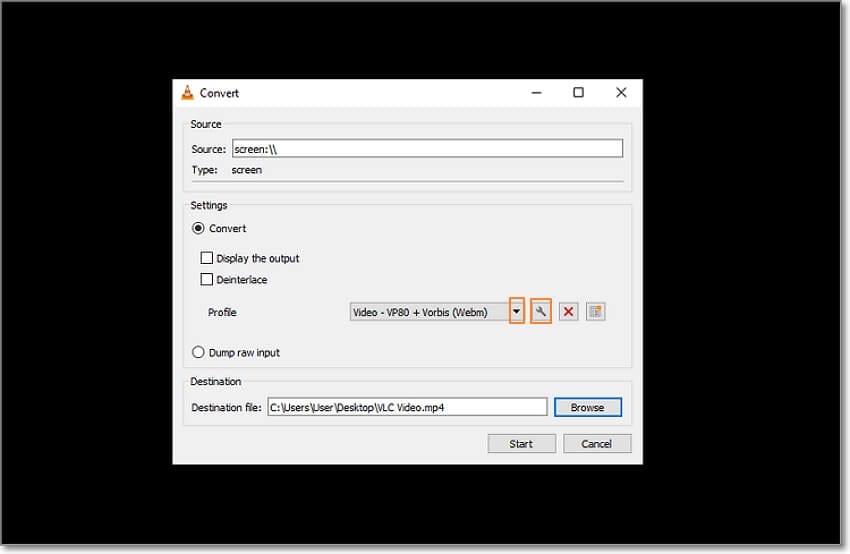
Passaggio n° 4Cliccate su Sfoglia per selezionare il percorso di destinazione e impostare un nome per il file da salvare. Quando siete soddisfatti cliccate su Avvia e riproducete il video di YouTube per iniziare a registrare. Al termine della riproduzione, cliccate sul pulsante Stop di VLC per concludere la registrazione.
Terza Parte: Le Migliori Alternative a VLC per Convertire i Video di YouTube in MP4
Abbiamo tessuto le lodi di VLC, e lo faremmo ancora. Tuttavia, per quanto meraviglioso e ricco sia questo programma, bisogna accettare il fatto che non sia un editor, né un convertitore. Tutte le opzioni che vanno oltre la riproduzione dei contenuti sono difficili da usare, e meno efficaci di quelle offerte da strumenti appositi. L'interfaccia è poco intuitiva, il registratore è rudimentale e convertire è complesso per gli utenti inesperti. La buona notizia è che esistono tante soluzioni alternative che consentono di convertire i video di YouTube in MP4 in modo più semplice, veloce e preciso. Scopriamo insieme le migliori!
1. Filmora - Mac/Windows
Wondershare Filmora è un programma di montaggio video professionale per computer Mac e Windows 7, 8, 10 e 11. Completamente gratuito da installare e usare nella sua forma base, Filmora offre una versione premium che include una quantità maggiore di funzioni e non applica la filigrana “Wondershare Filmora” ai video esportati.
Il software Wondershare mette a disposizione tutti gli strumenti necessari a creare video perfetti, anche grazie al supporto per la registrazione Full HD dello schermo del computer (anche dei video YouTube riprodotti, ovviamente). A differenza di VLC, Filmora permette di personalizzare l'area di registrazione e di includere la voce fuori campo nel file di output.
Dopo aver registrato un video di YouTube con Filmora è possibile usare la gamma di strumenti di modifica del programma per ottimizzare la qualità, prima di procedere con la conversione in MP4 o in altri formati (come MP3, MOV, MPG, WebM, WMV, AVI e FLV). Aggiuntivamente, Filmora supporta l'aggiunta automatica dei sottotitoli, l'inserimento di musica, la sovrapposizione di immagini, l'effetto green screen, l'estrazione dell'audio e tanto altro ancora!
Come Convertire i Video di YouTube in MP4 con Filmora:
Passaggio n° 1Scaricate e installate Filmora sul vostro computer, quindi avviatelo e cliccate su Nuovo Progetto. Successivamente, cliccate sull'opzione Registra e selezionate la voce Schermo del Computer per procedere. Il Registratore di Schermo di Filmora verrà aperto automaticamente.
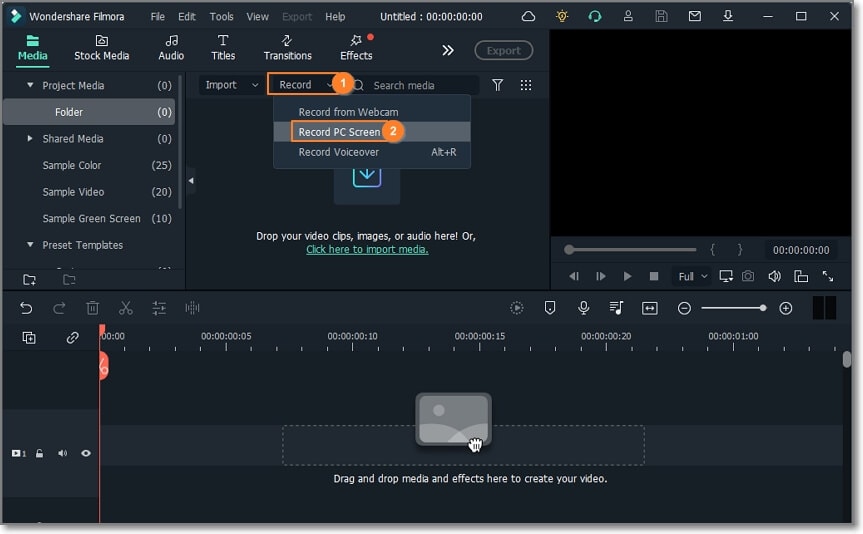
Passaggio n° 2Adesso aprite il video di YouTube che volete salvare e personalizzate l'area di registrazione, scegliendo tra Schermo Intero, Personalizzata o Finestra Specifica. Selezionare Personalizzata vi permetterà di delineare manualmente il riquadro del video di YouTube. Quando siete soddisfatti della selezione operata, configurate le impostazioni per l'acquisizione audio.
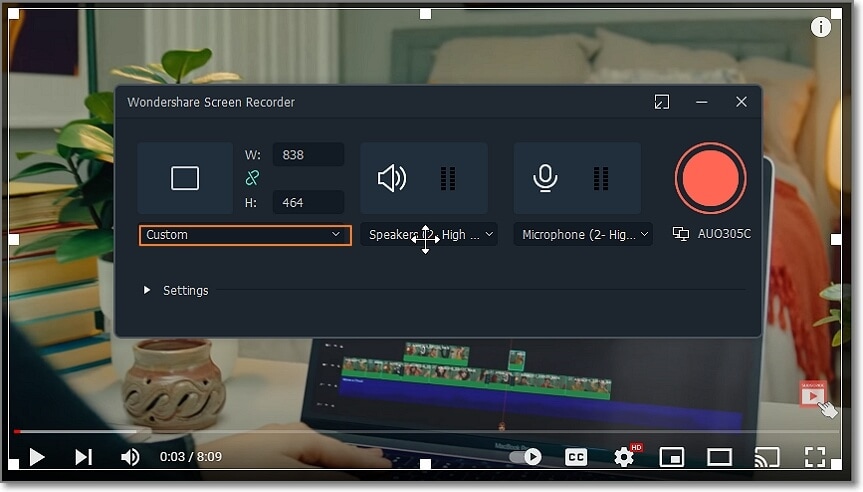
Cliccate sul pulsante Impostazioni per selezionare il percorso di salvataggio, la qualità del video, la frequenza dei fotogrammi e la durata del conto alla rovescia precedente la registrazione. I video possono essere registrati in qualità Media, Buona e Migliore. Per iniziare, finalmente, con l'acquisizione, cliccate sul pulsante Registra.
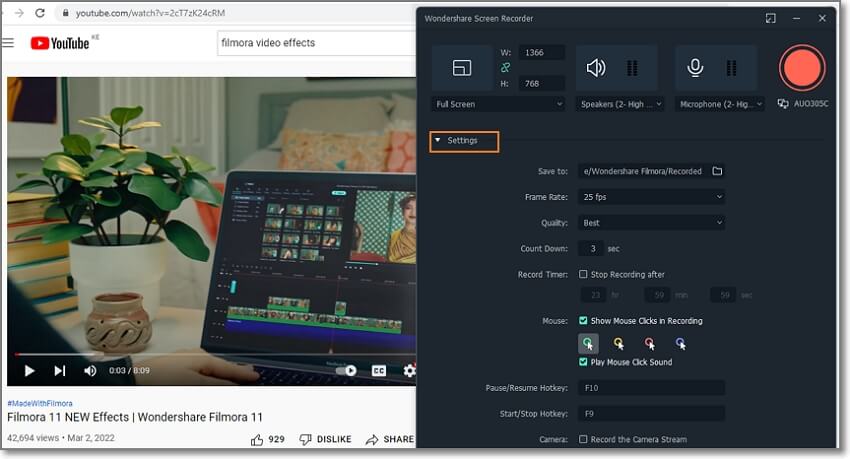
Passaggio n° 3Per porre fine alla procedura di registrazione, cliccate sul pulsante Stop, poi trascinate il video acquisito sulla timeline del programma. A questo punto, potrete utilizzare gli strumenti di Filmora per tagliare, accorciare, dividere, applicare effetti, aggiungere filtri, inserire sottotitoli e molto altro ancora. Non dimenticate di provare la nuovissima funzione per il Riconoscimento Vocale, che consente di aggiungere sottotitoli automaticamente con il supporto dell'intelligenza artificiale. I sottotitoli prodotti possono anche essere salvati sotto forma di file di formato SRT.
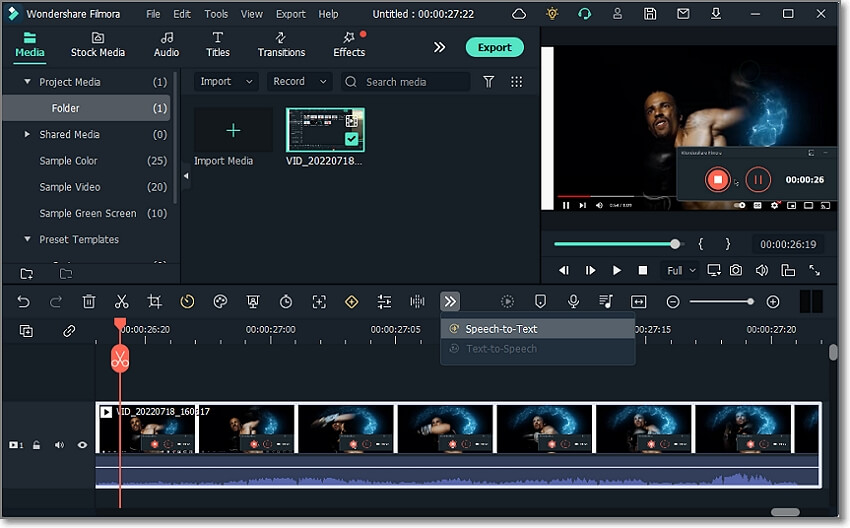
Passaggio n° 4Avete finito con modifica e montaggio? Benissimo! Non vi resta che cliccare sul pulsante Esporta e scegliere MP4 come formato di output. Date un nome al video, scegliete la cartella di salvataggio e cliccate di nuovo su Esporta per completare la conversione in MP4. E questo è tutto!
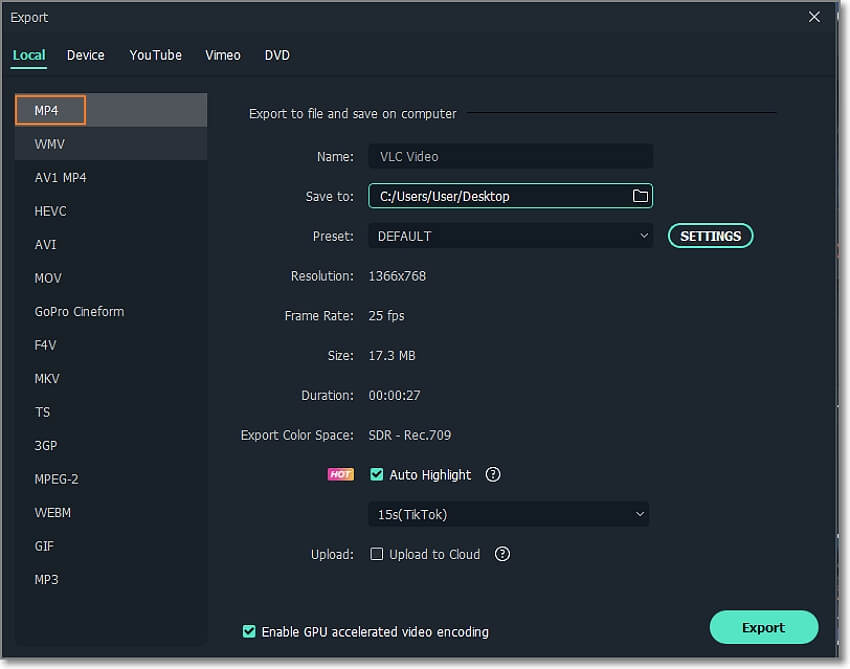
2. ClipConverter - Online
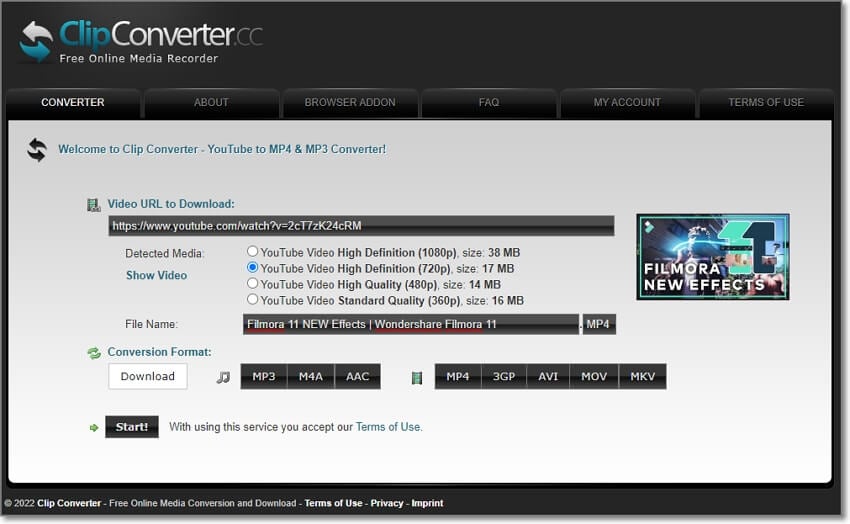
Non tutti hanno voglia di mettersi a scaricare e installare nuovi programmi solo per poter convertire una manciata di video. Ecco perché abbiamo deciso di proporvi anche un'alternativa online per la conversione dei contenuti. ClipConverter, questo il nome del sito web, è ideale per chi non ha molto spazio sul computer o non ha tempo oppure voglia per installare nuovi programmi.
Con ClipConverter, convertire i video di YouTube in formato MP4 è semplicissimo. Basta copiare la URL del video interessato e incollarla nell'apposito riquadro. La piattaforma supporta i video in risoluzione 4K e permette di convertire non soltanto in MP4, ma anche in altri formati (3GP, AVI, MOV, MKV, MP3, e M4A).
Vediamo insieme come usare ClipConverter per completare la conversione.
Passaggio n° 1Visitate il sito ClipConverter.cc utilizzando il vostro browser preferito, quindi incollate la URL del video di YouTube che volete convertire nell'apposito campo. Cliccate su Continua e selezionate la risoluzione del video. Più elevata la risoluzione, più grande sarà la dimensione del video di output, naturalmente.
Passaggio n° 2Impostate MP4 come formato di output - come già detto, ClipConverter supporta una molteplicità di formati per il salvataggio - quindi, se necessario, accorciate il video specificando punto di inizio e punto di fine.
Passaggio n° 3Cliccate su Avvia e poi su Download per salvare il video YouTube in MP4 sul computer.
3. 4K Video Downloader – Mac, Windows, Android
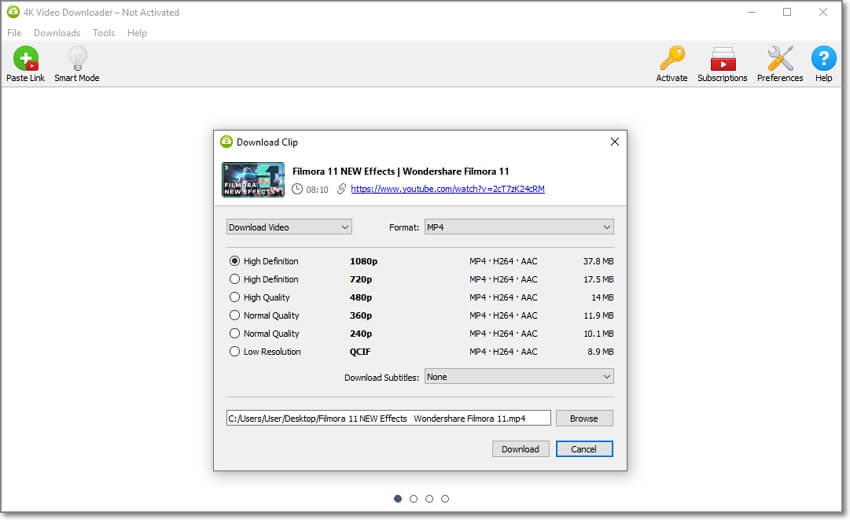
4K Video Downloader è un downloader di video YouTube per computer e telefoni cellulari. Si tratta di un programma piuttosto intuitivo che consente di salvare finanche canali e playlist di video con un solo click. Per quanto riguarda la qualità, 4K Video Downloader permette di scaricare in risoluzione HD, 4K e 8K.
Come dite? Vorreste poter scaricare anche sottotitoli e note separatamente? Nessun problema, perché 4K Video Downloader offre anche un'opzione per il download dei sottotitoli in formato SRT. E non è finita qui, perché l'applicazione supporta più di 50 lingue diverse per i sottotitoli. Non male, vero? Stesso dicasi per la conversione, che può essere eseguita in MP4, FLV, 3GP e altri formati.
Guida alla conversione dei video di YouTube in MP4 con 4K Video Downloader:
Passaggio n° 1Per prima cosa scaricate, installate e avviate 4K Video Downloader sul vostro computer Mac o Windows. Successivamente, copiate l'URL del video YouTube che volete scaricare e cliccate su Incolla Link, in alto a destra, per consentire al software di iniziare ad analizzare il video.
Passaggio n° 2Si aprirà una nuova finestra, tramite la quale potrete scegliere il formato di output (MP4), la risoluzione del video e la cartella in cui salvarlo.
Passaggio n° 3Terminata la configurazione delle opzioni, cliccate sul pulsante Scarica per iniziare a convertire il video di YouTube in MP4, così da poterlo rivedere tutte le volte che volete. Una passeggiata, non trovate?
Quarta Parte: Domande Frequenti sulla Conversione dei Video di YouTube in MP4 con VLC
1. È Possibile Eseguire lo Zoom dei Video di YouTube con VLC?
Sì, è possibile zoomare sui video con VLC, sia durante la riproduzione di contenuti in streaming che mentre si guarda un video di YouTube salvato sul computer. Per farlo è sufficiente abilitare la funzione Zoom Interattivo, che consente di eseguire l'ingrandimento dei contenuti, per un massimo di 8 volte la dimensione originale.
Di seguito, una breve guida alla procedura.
Passaggio n° 1Avviate VLC Media Player, quindi cliccate su Strumenti > Effetti e Filtri.
Passaggio n° 2Selezionate la scheda Effetti Video, quindi cliccate su Geometria.
Passaggio n° 3Abilitate l'opzione Zoom Interattivo e cliccate sul pulsante Salva. Ogni volta che verrà riprodotta una clip con zoom, si aprirà una finestrella sovrapposta con il video nel formato originale.
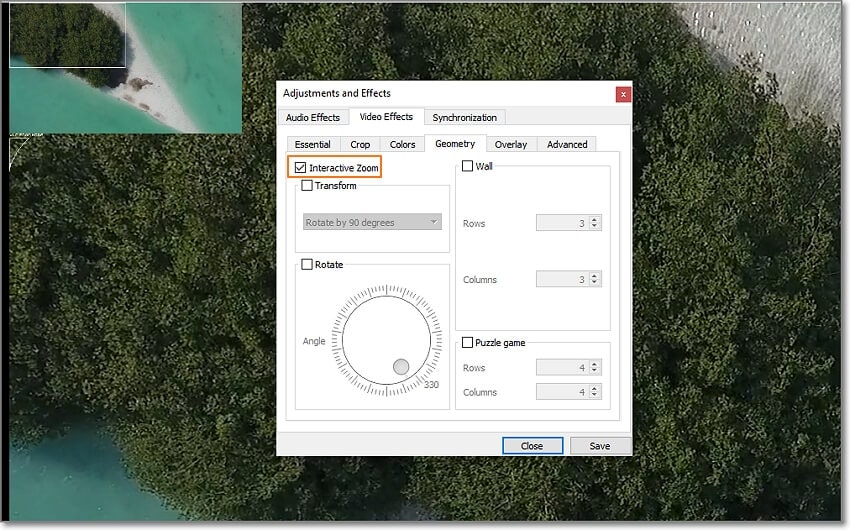
3. Come si Riproducono i Video al Rallentatore con VLC?
Essendo il miglior lettore multimediale al mondo, è naturale che VLC offra anche la possibilità di riprodurre i video in slow motion. Se siete interessati e volete scoprire come riprodurre i video al rallentatore con VLC, continuate a leggere.
Passaggio n° 1Avviate VLC Media Player e aprite il video che volete riprodurre al rallentatore.
Passaggio n° 2Cliccate sul pulsante Riproduzione dal menu principale (quello in alto) e selezionate Velocità, quindi cliccate su Più Lento (Fine) per ridurre la velocità di riproduzione di 0.90x. Ripetete la procedura fino a raggiungere il grado di rallentamento desiderato.
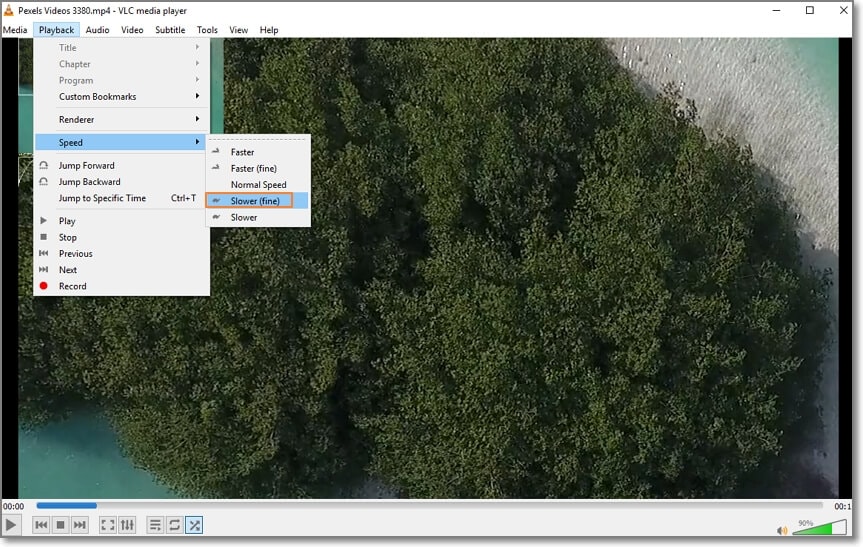
Passaggio n° 3Riproducete il video godendovi l'effetto slow motion!
3. Dove Vengono Salvati i Video Convertiti con VLC?
VLC permette agli utenti di scegliere la cartella di destinazione per i video registrati, convertiti o modificati. Per farlo basta cliccare sul pulsante Sfoglia e selezionare il percorso desiderato.
Conclusioni
Eccoci arrivati alla fine dell'articolo. Come abbiamo visto, VLC Media Player è un programma straordinario, che consente di fare molto più che riprodurre contenuti audio e video. Tuttavia, la funzione di registrazione di VLC non è delle migliori. Per questa ragione, molti utenti scelgono di optare per altre soluzioni. Il nostro consiglio è quello di utilizzare Filmora 11 per acquisire video di YouTube in qualità elevata, per poi ritoccarli e convertirli in MP4, secondo le proprie esigenze.
Altre opzioni da prendere in considerazione sono ClipConverter (completamente online) e 4K Video Downloader, entrambi molto efficaci per il download diretto dei video. Attenzione, però, perché scaricare alcuni video di YouTube in modo diretto costituisce una violazione dei termini e delle condizioni della piattaforma. Se volete andare sul sicuro, suggeriamo caldamente di non scaricare i video di YouTube, bensì di registrarli usando Filmora o VLC Media Player. Grazie per aver letto e buona registrazione!
 Download protetto, nessun malware, nessun rischio - solo 1 clic per provare
Download protetto, nessun malware, nessun rischio - solo 1 clic per provare

Il programma di montaggio video potenziato dall'IA, superpotente e facile da usare per tutti i creatori.
Provalo Gratis Provalo Gratis Provalo Gratis




