- Guide per Montare Video
- 1.Convertitori da audio a testo online gratuiti
- 2.Gli 9 migliori generatori di voci AI
- 3.Idee, Musica e Frasi per Video di Compleanno
- 4.Come Generare Sottotitoli Automatici in Video
- 5.Software Migliori per Montaggio Video con IA
- 6.Strumenti Online Migliori per Rimuovere Voce
- 7.Come Sostituire i Volti nei Video
- 8.Migliori Lettori Video Gratuiti per PC
- 9.Migliori programmi gratuiti per riprodurre DVD
- 10.Rimuovere rumori di sottofondo da video
- 11.Creare Video di Mappa di Viaggio Animata
- 12.I 10 Migliori Cutter Video Gratuiti
- Miglior Editor Video su PC: Filmora
- Provalo gratuitamente Provalo gratuitamente
Come Effettuare lo Zoom con Videoleap
Aggiornato il 09/04/2024• Soluzioni comprovate
Le applicazioni di montaggio video stanno guadagnando una popolarità sempre crescente, dal momento che sempre più persone si dedicano alla produzione di contenuti. Che siate professionisti o comuni mortali, è naturale che vogliate ottenere il massimo dai video creati. E il modo più facile per farlo consiste nell'uso di app di montaggio. Videoleap è tra le più efficaci nel suo genere. Creatori e creatrici di contenuti sono soliti eseguire diverse operazioni di montaggio per perfezionare i propri video. Una delle più usate è quella dello zoom. Ma...come si effettua lo zoom con Videoleap?
L'app include una vasta gamma di funzionalità, tra filtri, effetti, regolazione di luci e colori, e altre chicche per donare un aspetto cinematografico a qualsiasi video. Ma che dire dello zoom? Niente paura, perché Videoleap include anche una funzione per eseguire lo zoom senza fatica, ponendo in evidenza oggetti o soggetti di rilievo, al contempo riducendo la visibilità degli elementi meno importanti. Continuate a leggere per saperne di più.
Contenuti dell'articolo:
Come Effettuare lo Zoom Statico con Videoleap
Videoleap è un'applicazione nota per la pletora di funzioni e strumenti integrati, oltre che per il design essenziale e leggero. Utilizzato da milioni di utenti in tutto il mondo, Videoleap integra un comodo strumento di zoom che può essere usato non solo per porre in maggiore evidenza un soggetto, ma anche come effetto di transizione. Lo Zoom Statico di Videoleap permette di applicare un effetto di ingrandimento con salto in avanti (o indietro) netto sui contenuti del video. Utilizzare questa funzione è molto semplice. A seguire, una breve guida.
- Dopo aver scaricato e installato Videoleap, avviatelo e importate il video a cui volete aggiungere lo zoom. In seguito all'importazione, il video verrà salvato all'interno del progetto, per semplificare l'accesso.
- Un altro modo per importare video e altri contenuti consiste nel premere sul pulsante "+" e selezionare il file desiderato dalla galleria del telefono.

- Il video importato verrà aggiunto alla timeline di Videoleap. In caso di più clip, queste verranno disposte in un ordine liberamente modificabile secondo le proprie preferenze.

- Premete sulla parte della timeline a cui volete aggiungere lo zoom, quindi selezionate lo strumento che si chiama "Trasforma" e che si trova nella parte bassa dello schermo.
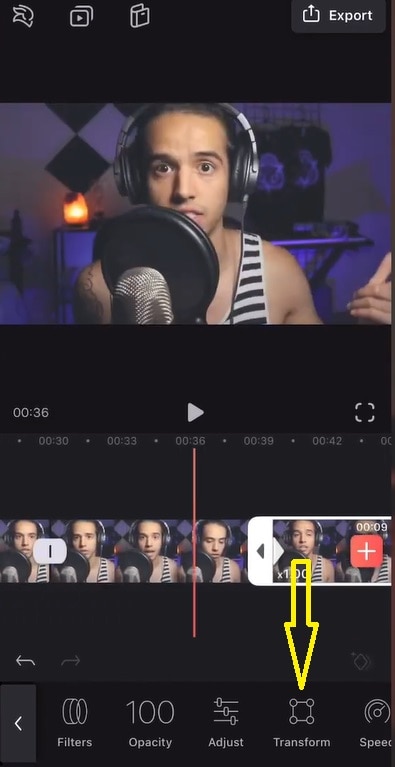
- Nella finestra di anteprima, pizzicate lo schermo con due dita per zoomare avanti e indietro (come fareste con una foto) fino a ottenere il grado di ingrandimento desiderato.
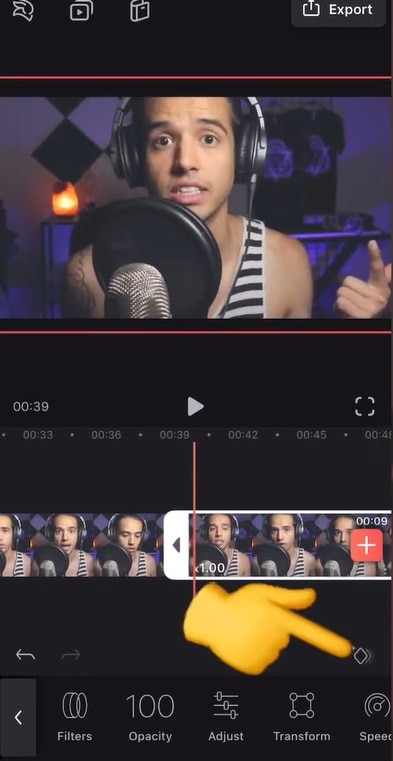
- Premete sul pulsante "Play" per riprodurre il video e controllare che l'effetto di ingrandimento applicato soddisfi le vostre aspettative.
- Quando siete contenti, salvate il progetto ed esportatelo sul telefono o sul computer.
Come Effettuare lo Zoom Animato con Videoleap
Sebbene lo zoom statico sia adatto a tante circostanze diverse, alcuni contenuti richiedono un effetto più drammatico e coinvolgente. Come fare? Basta applicare lo zoom dinamico con Videoleap. L'effetto produce uno zoom di tipo animato, che si muove verso i contenuti, ingrandendone la visione. Al fine di utilizzare questo tipo di zoom bisogna animare il video impostando dei fotogrammi chiave. Tranquilli: è più facile a farsi che a dirsi. Continuate a leggere per scoprire come usare lo zoom dinamico con Videoleap.
- Dopo averlo scaricato e installato sul dispositivo, avviate Videoleap e premete sul tasto "+" per importare un video all'interno dell'applicazione. Il video importato verrà aggiunto automaticamente alla timeline.
- Trascinate l'indicatore di riproduzione sul punto della timeline da cui volete che abbia inizio l'effetto di zoom dinamico.

- Adesso selezionate l'opzione "Fotogrammi Chiave" dalla barra degli strumenti posta nella parte bassa dello schermo per aggiungere il primo fotogramma chiave.
- Spostate l'indicatore di riproduzione per raggiungere la parte del video in cui volete che lo zoom abbia fine, pizzicate lo schermo nell'anteprima del video, e aggiungete un secondo fotogramma chiave.
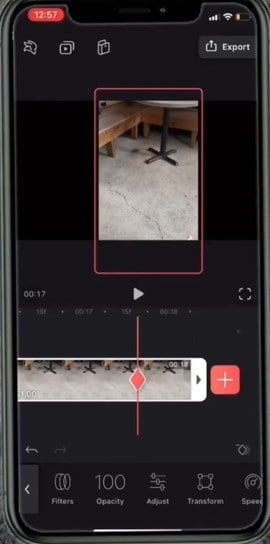
- Adesso premete sul pulsante "Anteprima" per controllare il risultato ottenuto.
- Quando siete soddisfatti dello zoom applicato, procedete con l'esportazione del video. Pochi tocchi e avrete ottenuto un video con un bellissimo effetto di ingrandimento dinamico.
Metodi Alternativi per Zoomare i Video sul Computer
Se, per qualsiasi ragione, non volete o non potete utilizzare Videoleap, nessun problema! Esistono tantissime soluzioni alternative che potete utilizzare oggi stesso per zoomare su qualsiasi video senza difficoltà. Tra queste, la migliore in assoluto è Filmora di Wondershare. Filmora è un software di montaggio video professionale, che mette a disposizione anche una versione di prova gratuita, dotata esclusivamente delle funzionalità di base. L'interfaccia del programma è eccezionalmente intuitiva, e altrettanto semplice è eseguire l'installazione su computer Windows e Mac.
Filmora include una vastissima gamma di strumenti di modifica potentissimi, tutti agevolmente utilizzabili con un solo click. Tra questi troviamo anche, naturalmente, lo zoom. Zoomare con Filmora è semplice ed efficace. L'ingrandimento può essere applicato su qualsiasi video registrato o salvato e poi importato nell'interfaccia del programma. A seguire, una guida dettagliata all'utilizzo dello strumento di zoom di Filmora.
- Dopo averlo scaricato e installato sul computer, avviate Filmora e importate il video a cui volete aggiungere lo zoom. Fatto ciò, trascinate il video sulla timeline del software e selezionate l'opzione "Pan e Zoom" dalla barra degli strumenti.

- Otterrete accesso a ben quattro diverse opzioni per lo zoom. La prima vi consentirà di passare da un'inquadratura ampia a una ristretta, ingrandendo sui contenuti; funzione perfetta per porre enfasi su un oggetto o un soggetto. La seconda opzione, al contrario, permette di eseguire lo zoom indietro, passando da un'inquadratura ristretta a una allargata.
- La terza e la quarta opzione si riferiscono all'effetto di movimento rispettivamente da sinistra verso destra e da destra verso sinistra, su un'asse orizzontale. Filmora permette di applicare l'effetto "Pan" anche utilizzando il mouse.
- Selezionate l'opzione più adatta ad applicare il tipo di effetto che volete ottenere, così da conferire un aspetto moderno, dinamico e spettacolare al vostro video.
- Una volta concluse le procedure di modifica e montaggio, cliccate sul pulsante Esporta per salvare il video ed esportarlo sul computer.
Conclusioni
Videoleap è una delle piattaforme di montaggio video migliori per i dispositivi mobili. La funzione di Zoom integrata nell'app è semplicissima da usare e permette di ottenere risultati più che soddisfacenti, sia di tipo statico che dinamico. Se Videoleap non fa per voi o lo strumento di zoom fornito non viene incontro le vostre aspettative, potete sempre provare Filmora. Il programma Wondershare è l'alternativa perfetta a Videoleap, in quanto consente di perfezionare i video in modo intuitivo, applicando l'effetto zoom con pochissimi click. Grazie per aver letto e buon ingrandimento!
 Garanzia di Download Sicuro, zero malware
Garanzia di Download Sicuro, zero malware
 Garanzia di Download Sicuro, zero malware
Garanzia di Download Sicuro, zero malware
(vai a scaricare Filmora mobile sul tuo dispositivo mobile tramite Appstore e GooglePlay).
*Le informazioni sul prodotto e sulla fatturazione ti verranno inviate via email dopo l'acquisto.

Il programma di montaggio video potenziato dall'IA, superpotente e facile da usare per tutti i creatori.
Provalo Gratis Provalo Gratis Provalo Gratis

