- I Migliori Registratori Schermo
- 10 Migliori Software Gratis per Registrare Video
- Migliori Registratori per Giochi
- Migliori Screen Recorder per iOS
- Migliori Screen Recorder per Android
- Guide per Registrare Schermo
- Come Registrare Video in Streaming
- Come Estrarre l'Audio da Video
- Come Registrare un Webinar
- Scarica Filmora per registrare schermo:
- Provalo gratuitamente Provalo gratuitamente
Come convertire un PowerPoint in un Video
Aggiornato a 03/07/2025• Soluzioni comprovate
Abbiamo a volte bisogno di convertire le diapositive PowerPoint in un video, da usare in tante applicazioni. Nel caso in cui tu voglia inviare alcune foto ad un amico che non ha installato PowerPoint nel suo dispositivo, allora è possibile inviare le immagini dopo la loro conversione da PowerPoint a video. Gli esperti dicono che i video sono il modo migliore per condividere le informazioni tra i diversi utenti in quanto possono anche essere guardati sullo schermo della TV in un secondo momento.
Qui di seguito ci sono cinque modi principali per convertire le diapositive di PowerPoint in un video:
Metodo 1: Utilizzare Office 2010 PowerPoint per salvare direttamente le diapositive in formato video:
- Fase 1: Dopo aver creato la presentazione vai alle opzioni del file sulla scheda in alto dello schermo.
- Fase 2: Ora clicca su salvataggio & invia e quindi selezionare "Crea un video" come indicato sul tipo di file.
- Fase 3: È possibile utilizzare altre impostazioni opzionali solo per adattare i tuoi video i output personalizzati.
- Fase 4: Gli utenti possono facilmente sintonizzare i file multimediali al formato di file desiderato con le impostazioni personalizzate.
- Fase 5: E' possibile aggiungere le narrazioni e i tempi di registrazione sui file video. Si può anche personalizzare la durata dei tempi di transizione.
- Passo 6: Finalmente puoi premere il pulsante "crea video" e sarà salvato direttamente nel formato di file WMV.
La parte triste è che PowerPoint 2010 è uno strumento software in grado di supportare un solo formato di file, che è WMV. Il livello più alto di risoluzione offerta da questo strumento software è solo 960x720.
Metodo 2: Usare Windows Movie Maker:
- Fase 1: Salva le diapositive di presentazione di PowerPoint in formato immagine:
Per fare questo devi andare su File e poi cliccare su Salva come. In questa opzione potrai selezionare i formati di immagine come BMP, TIF, PNG, JPG e GIF ecc. Dopo aver selezionato il formato di file clicca l'opzione "Salva" e, infine, scegli tutte le diapositive dalla finestra pop-up.
- Fase 2: Converti le foto PPT in un file video:
Qui è necessario aprire Windows Movie Maker, quindi importare l'immagine PPT, selezionare la cartella di output e avviare la conversione.
Lo svantaggio di questo metodo è che non è possibile mantenere le animazioni e l'audio in un unico file. Ecco perché non viene usato spesso.
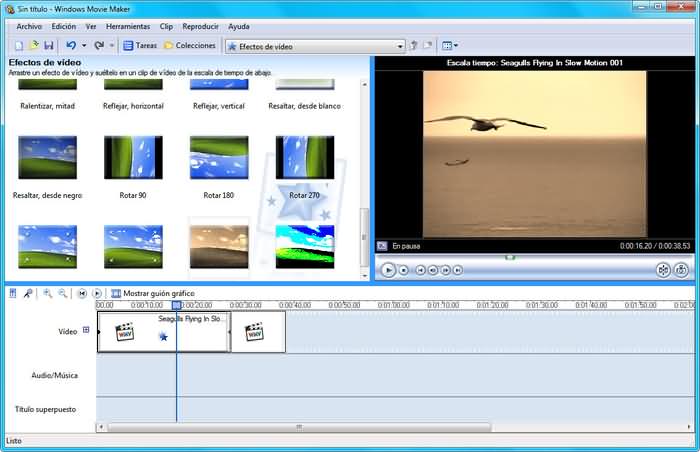
Metodo 3: Utilizzo CamtasiaStudio: (prova gratuita, disponibile a $199)
Camtasia Studio 7 può aiutare a convertire i PPT in video in modo efficace e semplice. Ci sono due metodi per completare questa operazione:
- Metodo 1: registrazione PPT da Camtasia:
Vai al software e poi clicca la freccia verso il basso che è disponibile sul lato destro del tasto di registrazione e seleziona l'opzione di registrazione PowerPoint.
Nel caso in cui PPT sia aperto allora Camtasia verrà visualizzato utilizzando la scheda Aggiungi che rimane attiva.
Quando PPT non è aperto una finestra di dialogo si aprirà automaticamente chiedendo di aprire PPT.
Una volta che PPT diventa attivo sulla finestra del software, allora si deve scegliere l'opzione di registrazione.
- Metodo 2: Registra PPT da software PowerPoint:
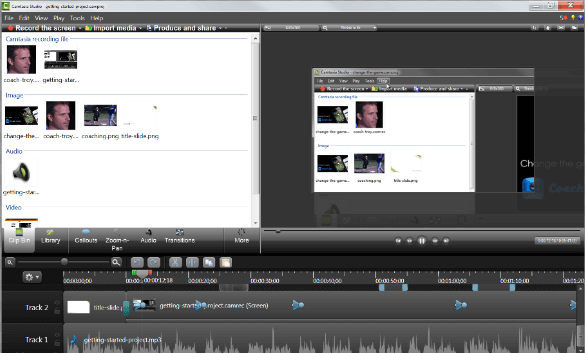
Dopo aver già aperto il software PowerPoint clicca sul Componenti aggiuntivi e quindi premi il pulsante di registrazione. Dopo averlo fatto, entrambi i metodi usano la stessa sequenza.
Quando viene avviato il processo di registrazione, puoi semplicemente seguire lo Slide show e, nel caso in cui desideri registrare l'audio, ricorda di usare microfoni di buona qualità. Una volta che la presentazione è finita, allora puoi semplicemente fare clic sul pulsante Stop sulla finestra del software e il video verrà automaticamente salvato.
Metodo 4: Utilizzare RZ PowerPoint Converter:
- Fase 1: Importa i file PPT sulla finestra del software.
- Fase 2: Clicca l'opzione Converti Video.
- Fase 3: Ora seleziona il formato del file di destinazione e premi il pulsante Avanti sullo schermo.
- Passo 4: Seleziona la cartella di destinazione dei file e quindi avvia il processo di conversione.
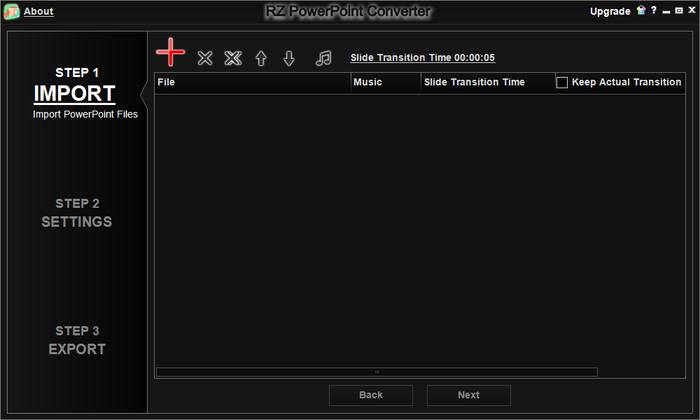
Metodo 5: Utilizzo Filmora per registrare lo schermo e la voce durante la presentazione PPT:
Wondershare Filmora è uno degli strumenti software più popolari per la registrazione video grazie ai suoi risultati di alta qualità. Qui di seguito ci sono alcuni passi fondamentali per registrare PPT utilizzando Filmora:
- Fase 1: Prima di tutto è necessario installare e lanciare il programma nel tuo PC.
- Fase 2: Avvia un nuovo progetto in modalità Full Features.
- Fase 3: Seleziona l'opzione Record PC Screen disponibile nel menu in basso.
- Fase 4: Gli utenti possono godere di tre tipi di registrazione utilizzando questo strumento software. Sono la registrazione completa, quella personalizzata e la Target Window.
- Fase 5: Gli utenti possono effettuare la selezione audio semplicemente girando i pulsanti specificati On e Off.
- Fase 6: E' il momento di aprire PPT e selezionarlo come finestra Target; una volta avviato premi il pulsante di registrazione.

Il programma di montaggio video potenziato dall'IA, superpotente e facile da usare per tutti i creatori.
Provalo Gratis Provalo Gratis Provalo Gratis







