- I Migliori Registratori Schermo
- 10 Migliori Software Gratis per Registrare Video
- Migliori Registratori per Giochi
- Migliori Screen Recorder per iOS
- Migliori Screen Recorder per Android
- Guide per Registrare Schermo
- Come Registrare Video in Streaming
- Come Estrarre l'Audio da Video
- Come Registrare un Webinar
- Scarica Filmora per registrare schermo:
- Provalo gratuitamente Provalo gratuitamente
Come Registrare su Roblox [2025]
Aggiornato a 12/05/2025• Soluzioni comprovate
Roblox è una piattaforma di gioco online in cui gli utenti possono progettare i propri giochi e giocare ai giochi progettati da altri utenti. Roblox è considerato la prossima grande novità nel mondo dei giochi dopo che negli ultimi due anni gli utenti attivi giornalieri della piattaforma sono raddoppiati. Ovviamente, la piattaforma sta attirando l'attenzione dei giocatori più famosi di tutto il mondo che amano trasmettere in streaming le loro attività di gioco mediante i video. La prima domanda che viene loro in mente è come registrare Roblox con la voce?
Considerata come una piattaforma di social network del mondo online, Roblox viene fornito con il suo registratore di giochi integrato. Tuttavia, ti consigliamo di usare un registra schermo professionale per Roblox per ottenere la migliore qualità di uscita. Mostreremo anche come registrare video Roblox online e come trasmettere video Roblox in diretta con OBS Studio. Continua a leggere l'articolo per scoprire i diversi modi su come registrare su Roblox con passi dettagliati.
Modo 1. Usare il Registratore di Giochi Integrato Roblox
Roblox è consapevole che gli utenti adoreranno catturare i loro schermi in formato video in modo che possano condividerli su piattaforme di social media e piattaforme di streaming video. Ecco il motivo per il quale Roblox viene fornito con il registratore di giochi integrato per comodità dell'utente. Anche se le funzioni sono molto limitate, è molto comodo usare il registratore Roblox integrato senza alcuna distrazione.
Il limite principale è che devi catturare l'intero schermo. Non è possibile registrare solo una parte dello schermo. Pertanto, potrebbe essere necessario modificare il video dopo la registrazione. La qualità della registrazione ha margini di miglioramento e potrebbe non essere adatta per i giocatori professionisti che desiderano caricare i video sulle proprie pagine social e sui canali di streaming video. Ecco i passi da seguire per registrare lo schermo con Roblox Game Recorder.
Passo 1: avvia il gioco e vai al Menu situato nell'angolo in alto a sinistra.
Passo 2: devi accedere alla scheda Registra.
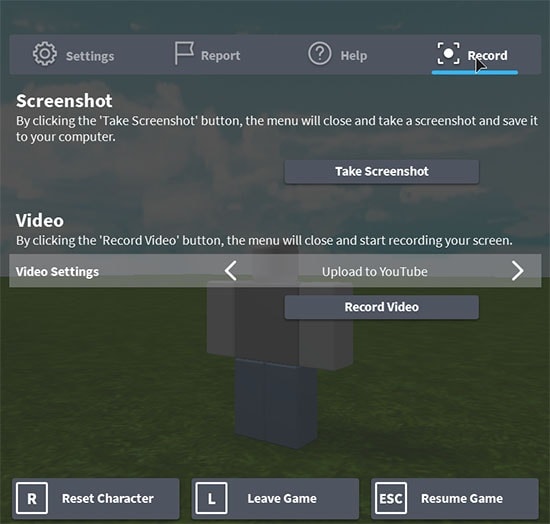
Passo 3: fai clic sul tasto Registra Video per avviare la registrazione.
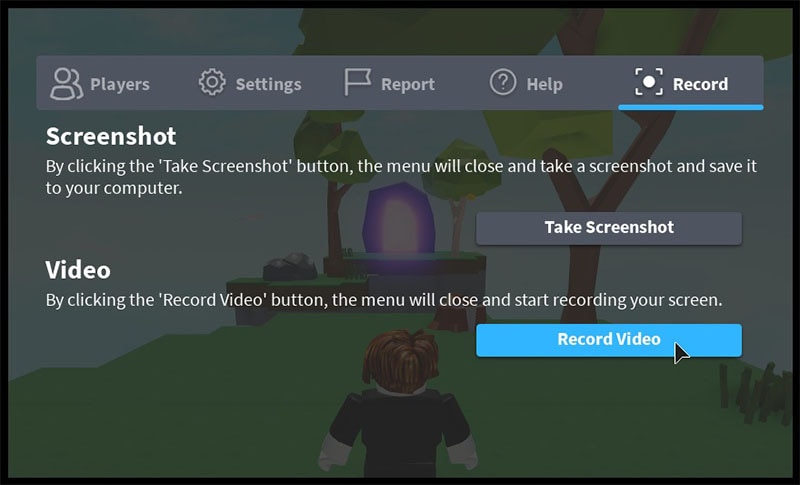
Passo 4: se hai terminato la registrazione e desideri interromperla, vai alla scheda Registra e fai clic sul tasto Interrompi Registrazione.
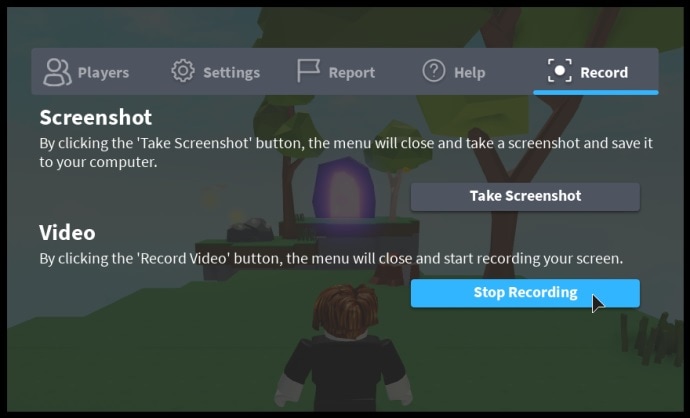
Questo interromperà la registrazione e salverà il video registrato sul tuo disco rigido. Troverai il file video nella cartella I Miei Video.
Modo 2. Registrare Giochi Roblox con Filmora
Dato che la qualità del video registrato non è del tutto buona e ci sono delle opzioni limitate disponibili sul registratore dello schermo per Roblox integrato, i giocatori professionisti preferiscono uno registra schermo per PC. Non c’è registra schermo migliore di Wondershare Filmora. Filmora ha la perfetta combinazione di funzionalità di base e avanzate.
Puoi ottenere opzioni di modifica di livello professionale come ritaglio, transizioni, effetti, sovrapposizioni e molto altro. L'interfaccia utente è intuitiva e facile da usare e chiunque può usarla senza alcuna formazione pregressa. In effetti, puoi prima provare la versione di prova di Filmora per ottenere un'esperienza complessiva. Ecco un breve riassunto delle utili funzionalità di Filmora e poi ci addentreremo nei passi per registrare Roblox con Filmora.
-
Puoi registrare con qualità video 4K ed esportare i file.
-
Registri parti specifiche dello schermo e l'intero schermo.
-
Aggiungi effetti speciali, filtri creativi e transizioni accattivanti.
-
Oltre alla registrazione dello schermo, puoi registrare la webcam per catturare le tue reazioni.
-
Registri con il microfono e rimuovi il rumore in modo efficace. Puoi anche aggiungere la voce fuori campo in un secondo momento.
-
Puoi usare la tecnologia dello schermo verde per cambiare lo sfondo.
-
Aggiungi didascalie, adesivi ed evidenziazioni del cursore.
-
Ci sono più formati di file per l'esportazione dei video registrati.
Passo 1: scarica e installa Wondershare Filmora sul tuo computer.
 Download protetto, nessun malware, nessun rischio - solo 1 clic per provare
Download protetto, nessun malware, nessun rischio - solo 1 clic per provare
Passo 2: avvia Roblox Game e Wondershare Filmora.
Passo 3: fai clic su Nuovo Progetto su Filmora. Filmora ora occuperà l'intero spazio sullo schermo.

Passo 4: vai a Registra > Registra Schermo PC.
Passo 5: apparirà una finestra pop-up in cui devi selezionare se vuoi catturare lo schermo intero o una parte specifica dello schermo. Parimenti, puoi selezionare il microfono se desiderassi registrare con la tua voce.
Passo 6: Infine, fai clic sul tasto Registra.

Avrai un tempo di buffer di 5 secondi per passare a Roblox e la registrazione inizierà.
Passo 7: puoi interrompere la registrazione in qualsiasi momento per andare alla barra in alto e fare clic sul tasto Interrompi. Il video registrato verrà salvato nella cartella Filmora.
Wondershare Filmora è la risposta alla tua domanda su come registrare Roblox con la voce. Puoi modificare le registrazioni come professionisti e caricarle su varie piattaforme per guarnire elogi per la qualità video e audio.
Modo 3. Registrare Roblox con Windows Game Bar
La maggior parte degli utenti Windows non sa che Windows 10 viene fornito con una barra di gioco. Sono disponibili varie opzioni per la comodità dei giocatori e puoi catturare schermate e registrare video mentre giochi a qualsiasi gioco. L'unica limitazione è che non può catturare lo schermo intero o una parte specifica dello schermo, bensì solo la schermata di gioco. Ecco i passi da seguire per registrare Roblox con Windows 10 Game Bar.

Passo 1: premi contemporaneamente i tasti Windows + G. L'interfaccia di Windows Game Bar si aprirà sullo schermo.
Passo 2: fai clic sul tasto Registra (icona a forma di cerchio) nell'angolo in alto a sinistra per avviare la registrazione.
Passo 3: per interrompere la registrazione, premi contemporaneamente i tasti Windows + Alt+ G.
Il video registrato viene salvato nella cartella Video da dove puoi recuperare il file per modificarlo o caricarlo.
Anche se Windows Game Bar non è un ottimo registratore Roblox, in qualche modo svolge il suo lavoro.
Modo 4. Registrare Roblox con OBS Studio
Se desiderassi trasmettere in streaming video di giochi Roblox in diretta su piattaforme di streaming video come Twitch o YouTube, la migliore applicazione usata dai professionisti è OBS Studio. OBS Studio offre diverse modalità di registrazione per un gameplay professionale. Allo stesso modo, puoi impostare più tasti di scelta rapida per un accesso facile e veloce a varie opzioni.
Puoi trasmettere video in streaming dallo schermo di Roblox insieme alla tua webcam e puoi aggiungere la tua voce con un microfono. L'unico problema con OBS Studio è che l' interfaccia utente non è pulita e potrebbe essere fastidioso per i principianti comprendere le funzionalità richieste. Ad ogni modo, ecco i passi da seguire per registrare Roblox con OBS Studio.
Passo 1: scarica e installa OBS Studio sul tuo computer.
Passo 2: apri Roblox e avvia OBS Studio.
Passo 3: seleziona Scena e fai clic sul tasto "+".
Fase 4: devi inserire un titolo per la scena.
Passo 5: nella sezione Fonti, fai clic sul tasto "+".
Passo 5: fai clic su Cattura Schermo e si aprirà una nuova finestra. Seleziona il titolo sorgente che hai creato e seleziona l'opzione Rendi visibile la sorgente e fai clic sul tasto Ok.
Passo 6: nella schermata successiva delle proprietà, seleziona la dimensione dello schermo e attiva l'opzione Acquisisci cursore e fai clic sul tasto OK.
Passo 7: puoi anche apportare delle modifiche alle impostazioni predefinite dall'opzione Impostazioni. Infine, fai clic sul tasto Avvia Registrazione.
Passo 8: se desiderassi terminare la registra schermo, fai clic su Interrompi Registrazione.
Anche se è complicato da usare, OBS Studio è ancora uno dei migliori registratori per Roblox.
Modo 5. Registrare Video Roblox Online
Se tu stessi cercando un modo per registrare Roblox con la voce online, il registra schermo online gratuito di Apowersoft è lo strumento migliore. È possibile che tu non sia soddisfatto del registra schermo integrato di Roblox e di Windows e non desideri scaricare alcun software, l'utilizzo di uno strumento online è la migliore soluzione possibile. Il registra schermo Apowersoft è disponibile gratuitamente ed ecco i passi da seguire per registrare Roblox.

Passo 1: avvia Roblox e prepara lo schermo per la registrazione.
Passo 2: apri il tuo browser web e vai al registratore dello schermo online Apowersoft.
Passo 3: fai clic sull'opzione Avvia Registrazione. Dovrai scaricare il programma di avvio se è la prima volta.
Passo 4: una volta completato il download, fai nuovamente clic su Avvia Registrazione. Segui le istruzioni sullo schermo.
Passo 5: puoi modificare le impostazioni come formato video, modalità di registrazione, frame e bit rate e molto altro. Vai all'icona Altro e fai clic su Impostazioni.
Passo 6: Infine, fai clic sul tasto Rec per avviare la registrazione. Puoi interrompere facendo clic sul tasto Interrompi.
Modo 6. Registrare Roblox su iPhone/iPad
Roblox è disponibile per computer e telefoni cellulari. Se tu stessi usando un iPhone o un iPad e stessi giocando a Roblox dal tuo dispositivo iOS, puoi registrare il gameplay senza alcuna app di terze parti. Questo per il fatto che l’iPhone e l’iPad sono dotati di un'opzione registra schermo integrata e la qualità del video è piuttosto alta. Ecco perché la dimensione del file potrebbe essere grande a seconda della durata della registrazione. Ecco i passi da seguire per registrare Roblox su iPhone/iPad.

Passo 1: dovresti avere Roblox installato sul tuo iPhone o iPad dall'App Store.
Passo 2: inizia a giocare a qualsiasi gioco su Roblox e scorri verso l'alto dalla parte inferiore dello schermo.
Passo 3: vedrai il controllo di accesso e dovrai toccare il tasto Registra per avviare la registrazione.
Passo 4: quando desideri interrompere la registrazione, scorri verso l'alto e tocca il tasto Interrompi.
Ecco come registrare lo schermo su Roblox quando utilizzi un iPhone o un iPad.
Conclusione
Se tu stessi giocando su Roblox sul tuo computer, puoi registrare il gioco usando il registratore dello schermo integrato su Roblox. Windows Game Bar è utile anche per la registrazione su Roblox. Per lo streaming online di Roblox, OBS Studio è a tua disposizione. Per la registrazione una tantum, puoi registrare lo schermo online con Apowersoft. Ma ti consigliamo di usare registra schermo Filmora per la registrazione di livello professionale dello schermo Roblox con funzionalità di modifica e personalizzazione illimitate.

Il programma di montaggio video potenziato dall'IA, superpotente e facile da usare per tutti i creatori.
Provalo Gratis Provalo Gratis Provalo Gratis



![Le migliori dimensioni delle miniature di YouTube [guida definitiva]](https://images.wondershare.com/filmora/article-images/filmora9-website-project-filmora.png)
